The Brave browser has the built-in support for printing the webpages as well as saving them as a PDF file. However, you need to ensure that printer is already connected and configured with your device.
You can also customize the printing option while giving a print instruction.
In this guide, I have shared written instruction about:
Save a Web Page as a PDF File
You can save the webpage directly as a PDF file which can be opened in any PDF reader app. These saved PDF can also be shared with any communication app available on your device. Follow these steps:
- Launch the Brave browser on your iPhone.
- Access any site or webpage you want to save as PDF.
- Tap the Share
 at the bottom of the page.
at the bottom of the page. - Select Create PDF from the menu.
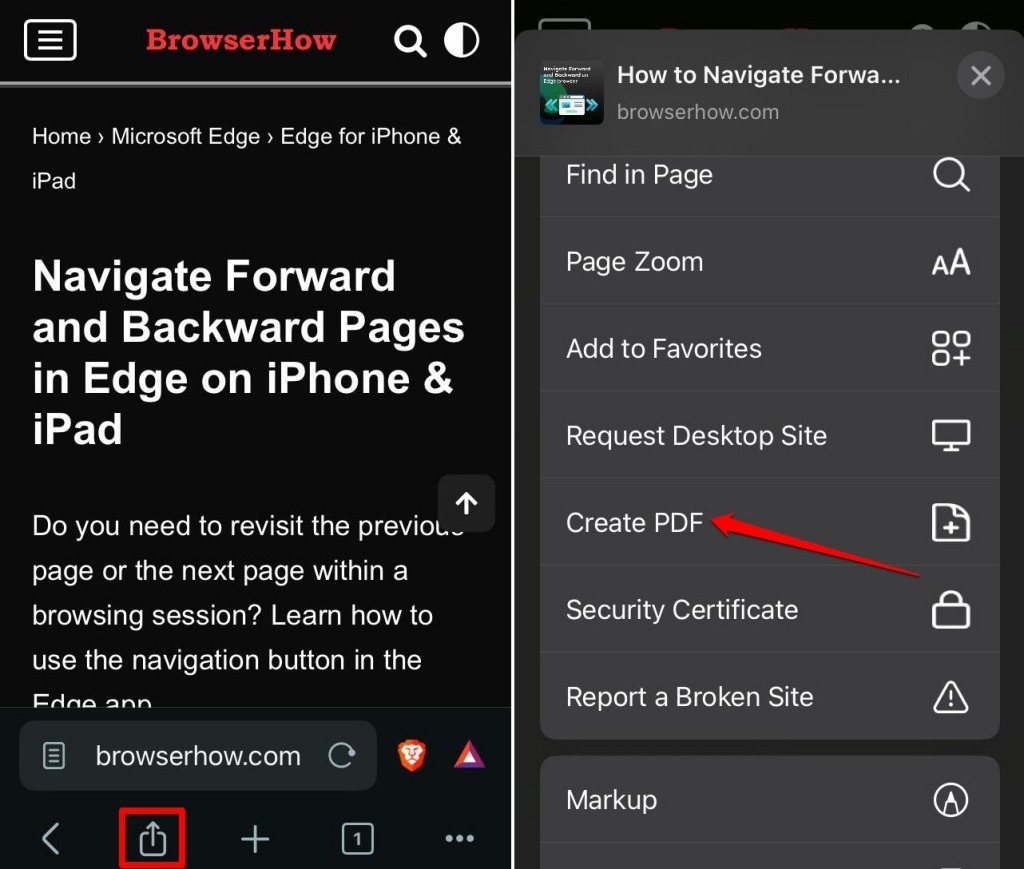
- Select Save to Files on the next menu and hit the Save button.
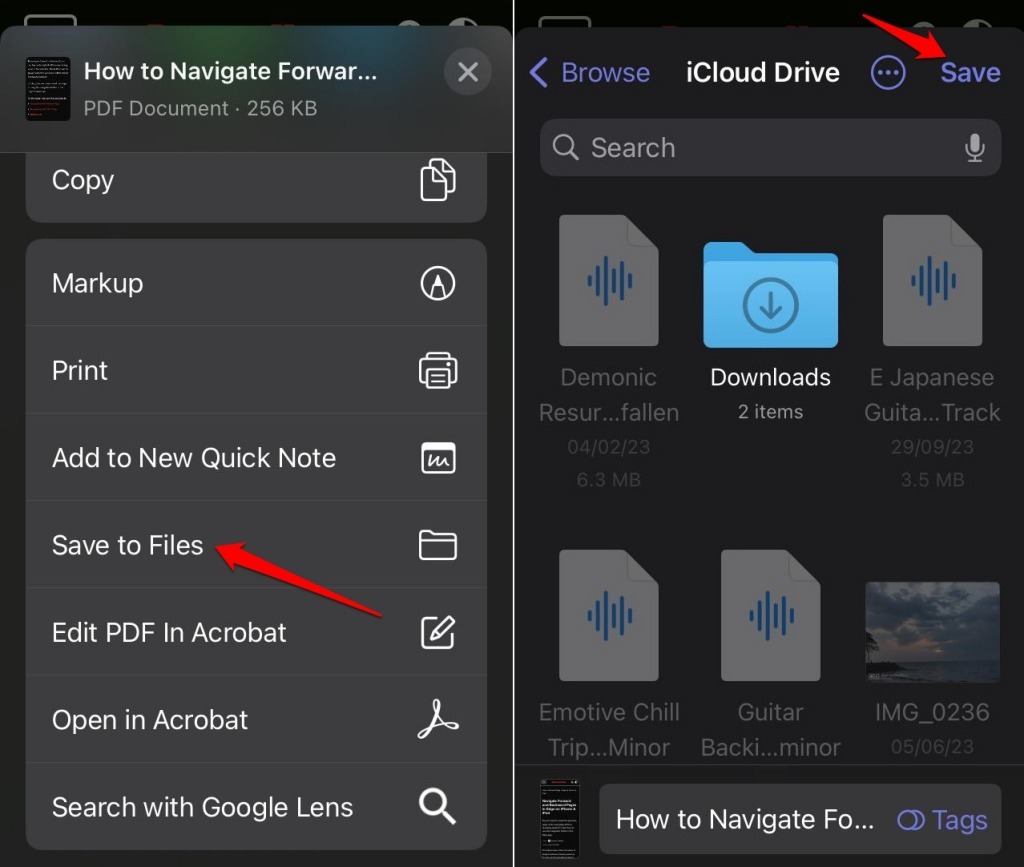
The PDF files will be create and saved to the Files app to open in any file reader.
Print a Web Page
Assuming that you’ve already connected to a printing machine, if not please refer to the user manual that you’ve receive along with your printer to configure and connect with your iPhone or iPad.
After connection, follow these steps to take a web page print out:
- Launch the Brave app on your iPhone.
- Access any site or webpage you want to print.
- Tap the Share
 at the bottom of the page.
at the bottom of the page. - Scroll down to Print and tap on it.
It will redirect to the print page setup panel. - Select the Connected Printer form the list.
- Set the number of printed copies you want, the range of pages, paper size, and orientation.
- Tap on Print command to process printing request.
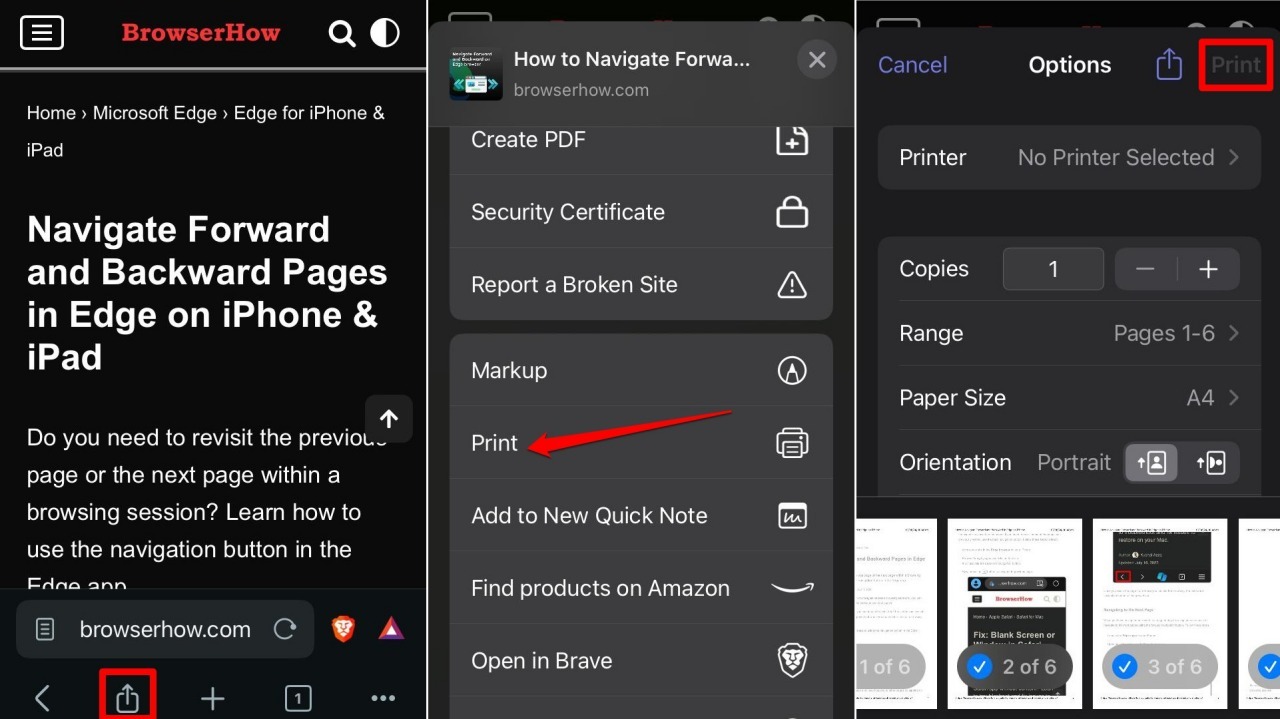 It will start the printing based on your selection on printing options page.
It will start the printing based on your selection on printing options page.
At the bottom of the page you can view all the pages that are queued up for printing. You can select or deselect a page by tapping the blue tick on the selected pages.
Bottom Line
You can save important webpages as PDFs in offline mode that may be required for your work/study.
Also, if you prefer to browse webpages without annoying pop-ups and ads, saving them as PDFs or taking out a printout makes your work easier.
Similarly, you can print a page and save it as a PDF in the Brave app on your computer.
Lastly, if you've any thoughts or feedback, then feel free to drop in below comment box. You can also report the outdated information.


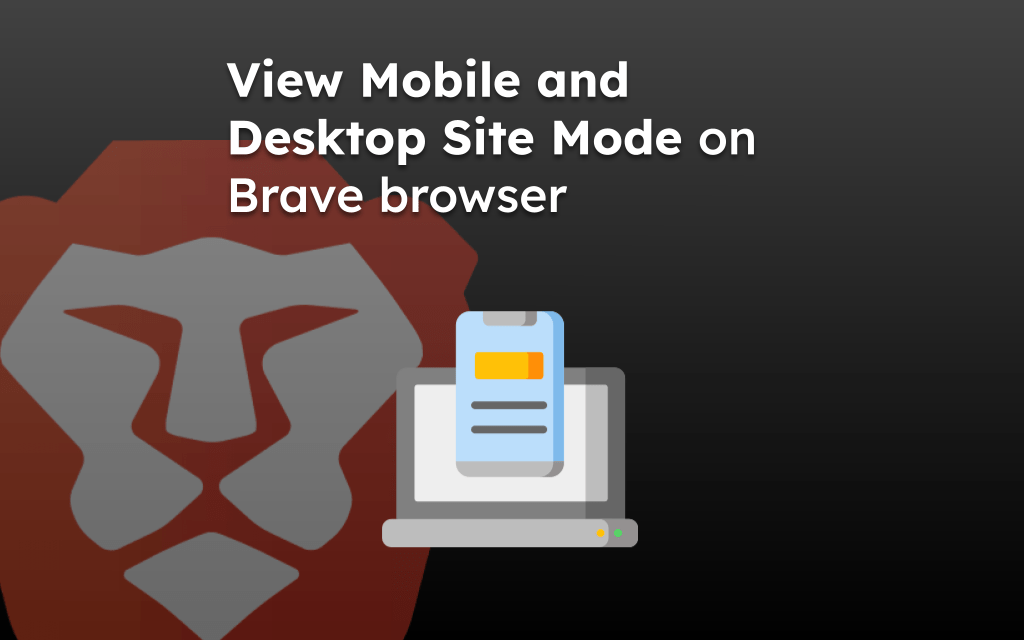
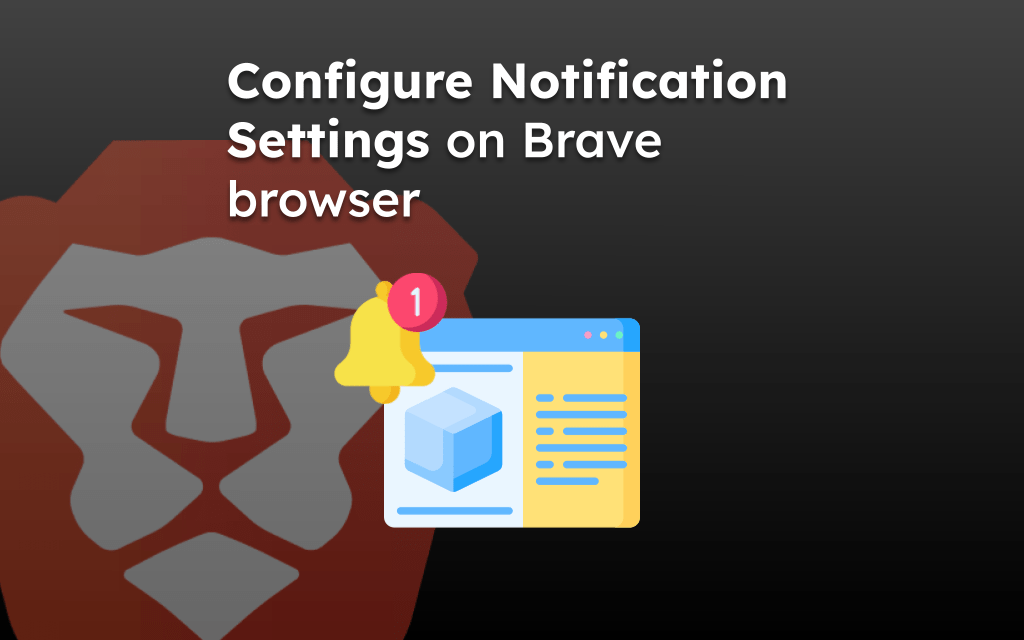
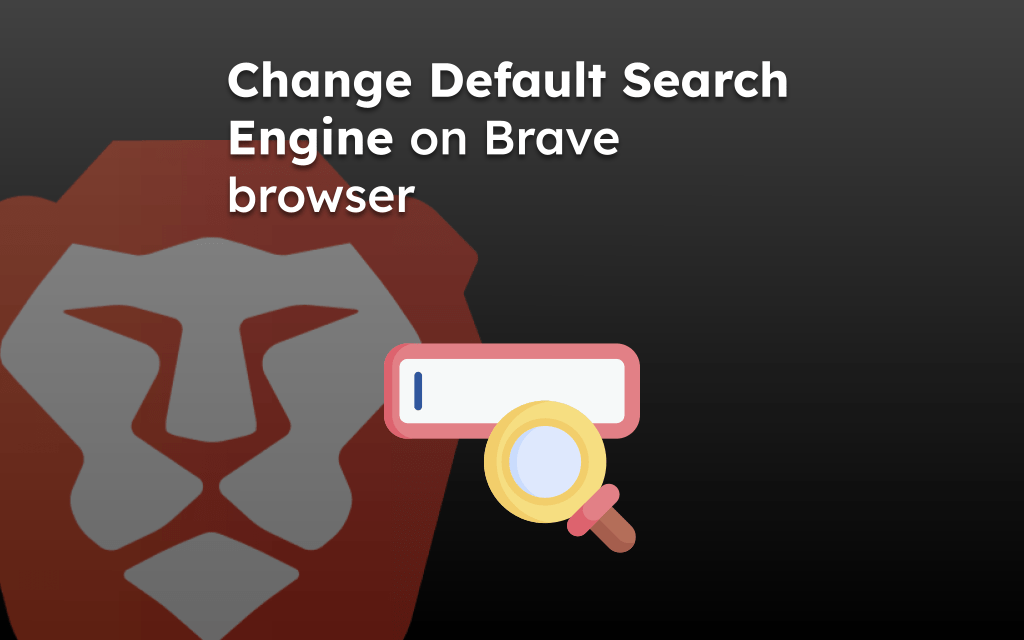
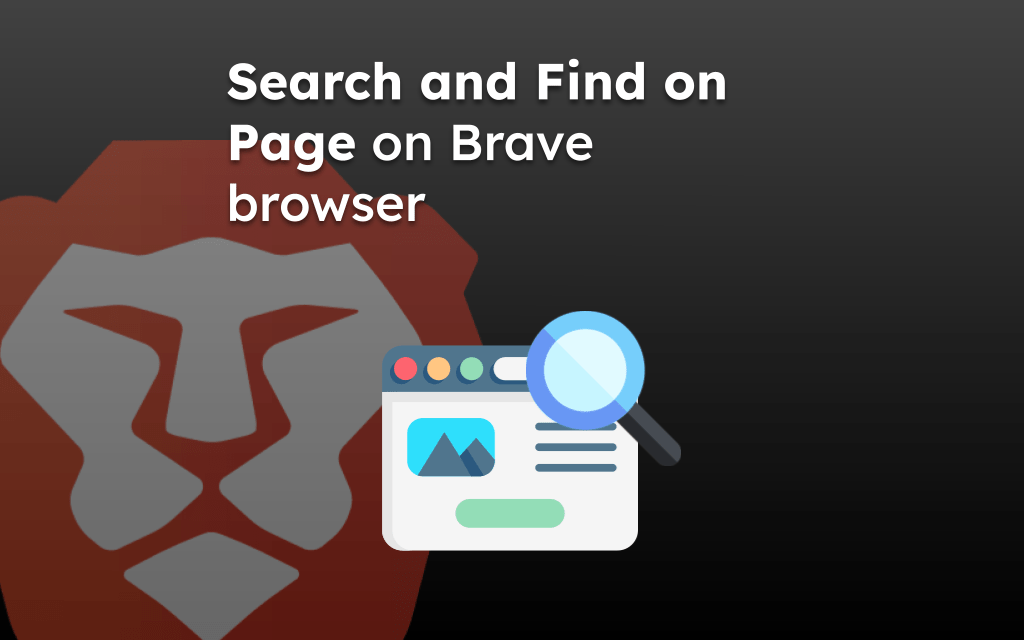

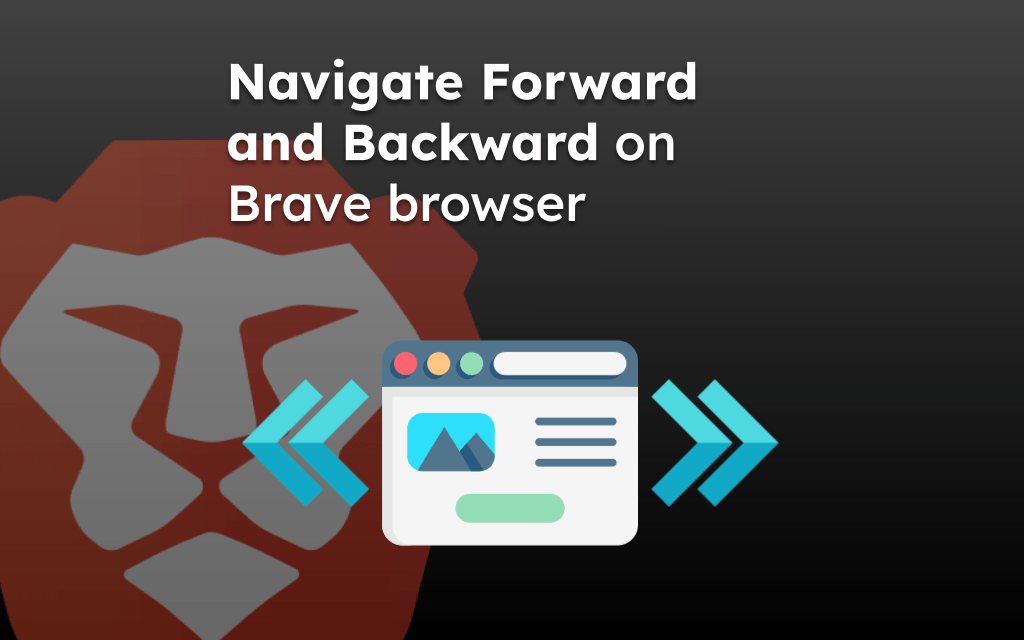
When using this method to save files as a .pdf in Brave on iOS, where are the files stored in iCloud? How do I access the .pdf on my iPhone? Where are they located? Thank you.