The Brave browser offers the option to print the webpage as a hard copy and save the printout as a PDF file. We can save and transfer the PDF or send it via any medium.
The saved PDF file can be used offline and retains the images and formatting. Just select the output – Save as PDF in the print preview window.
In this guide, I have shared written instruction about:
Print a Web Page
Printing the webpage is one of the essential features that all web browsers offer, including the Brave browser. It’s an easy process that can help to keep the document offline. Here are the steps to follow:
- Launch the Brave browser on your computer.
- Open the webpage that you wish to print.
- Click on More
 for the options menu.
for the options menu. - Select the Print option from the menu list.
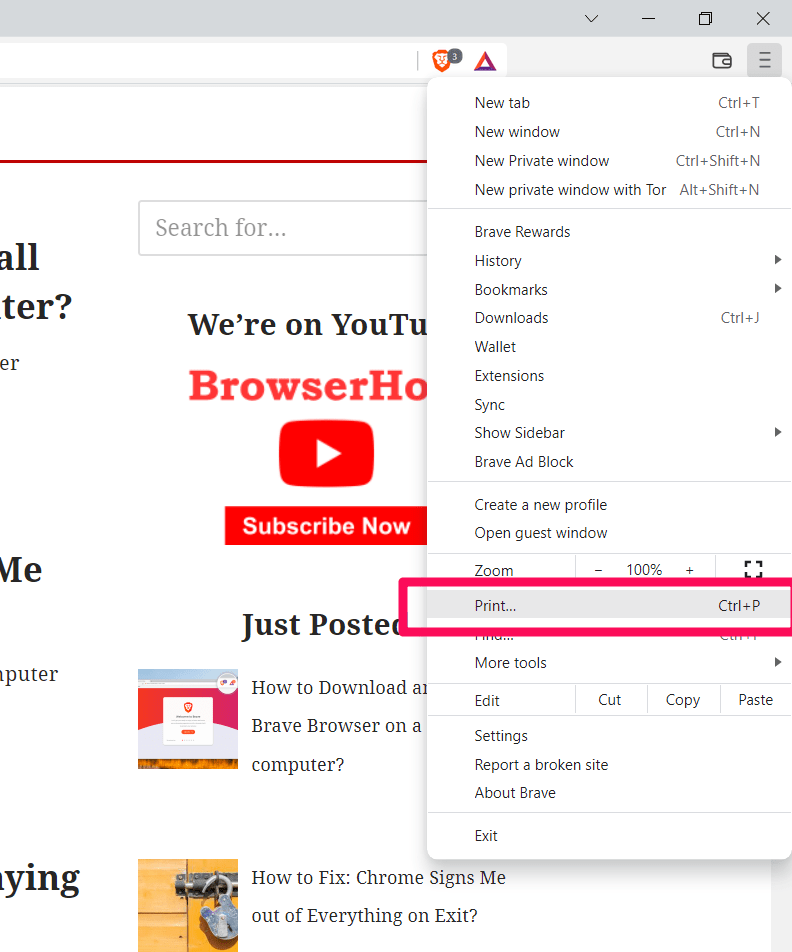 A print preview window will open.
A print preview window will open. - Select the destination printer, layout, the number of pages, and other desired customization.
- Hit on the command button.
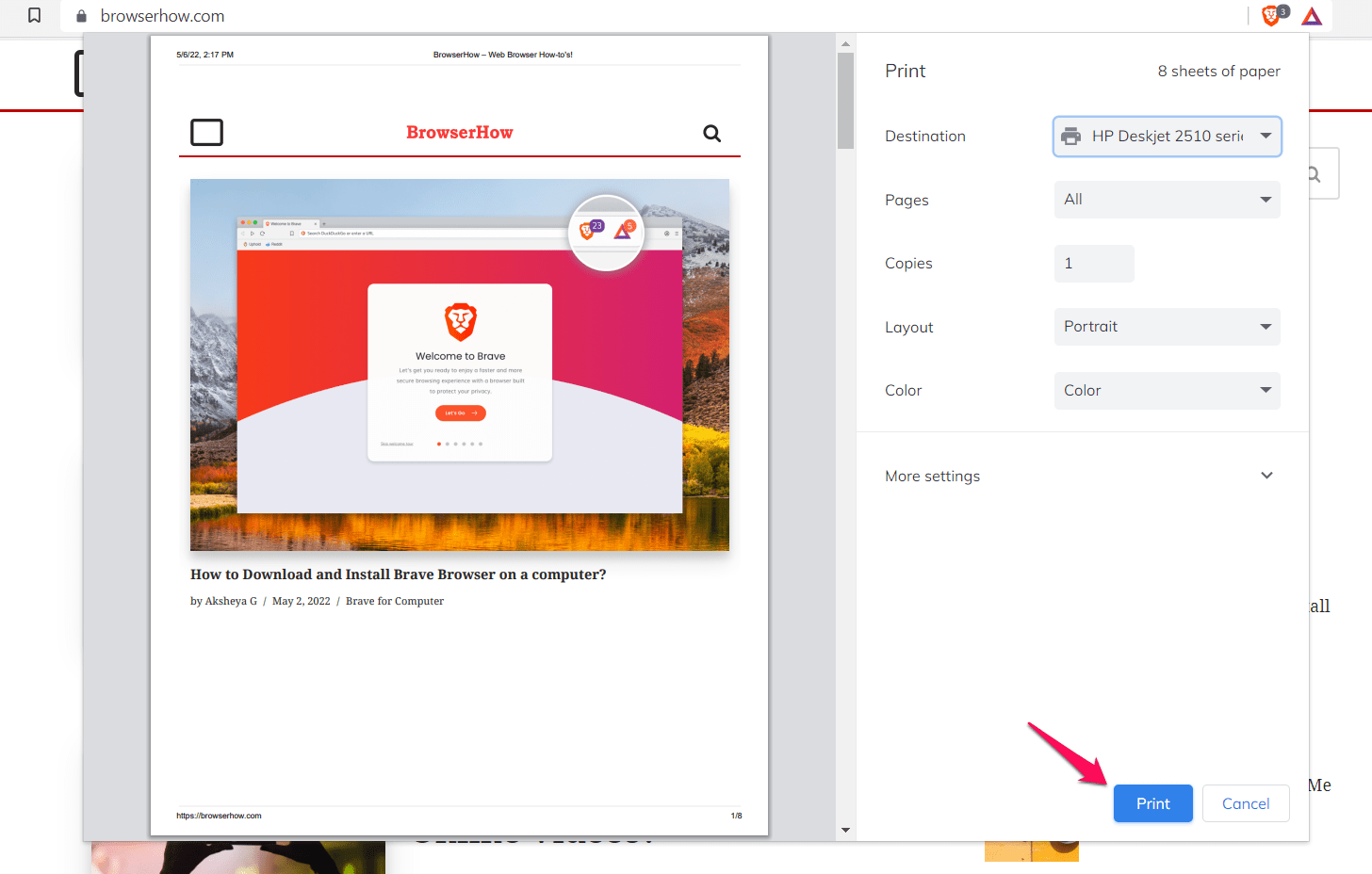
The Brave browser will print the web page on the selected destination printer. You can take this hard copy, and it should appear as displayed in preview mode.
You can also press the keys / + simultaneously or right-click on the page and select Print from the context menu that appears. Doing any of these will lead to a print preview window.
Save the Page as a PDF
The Brave browser offers the option to Save as a PDF file in the print preview mode. All you need is to switch the output printer to Save as PDF to export the webpage as a portable document.
- Launch the Brave browser on your computer.
- Open the webpage that you wish to print.
- Click on the More
 for options menu.
for options menu. - Select the Print option from the menu list.
It will open the print preview window. - Choose the Save as PDF option under the Destination drop-down.
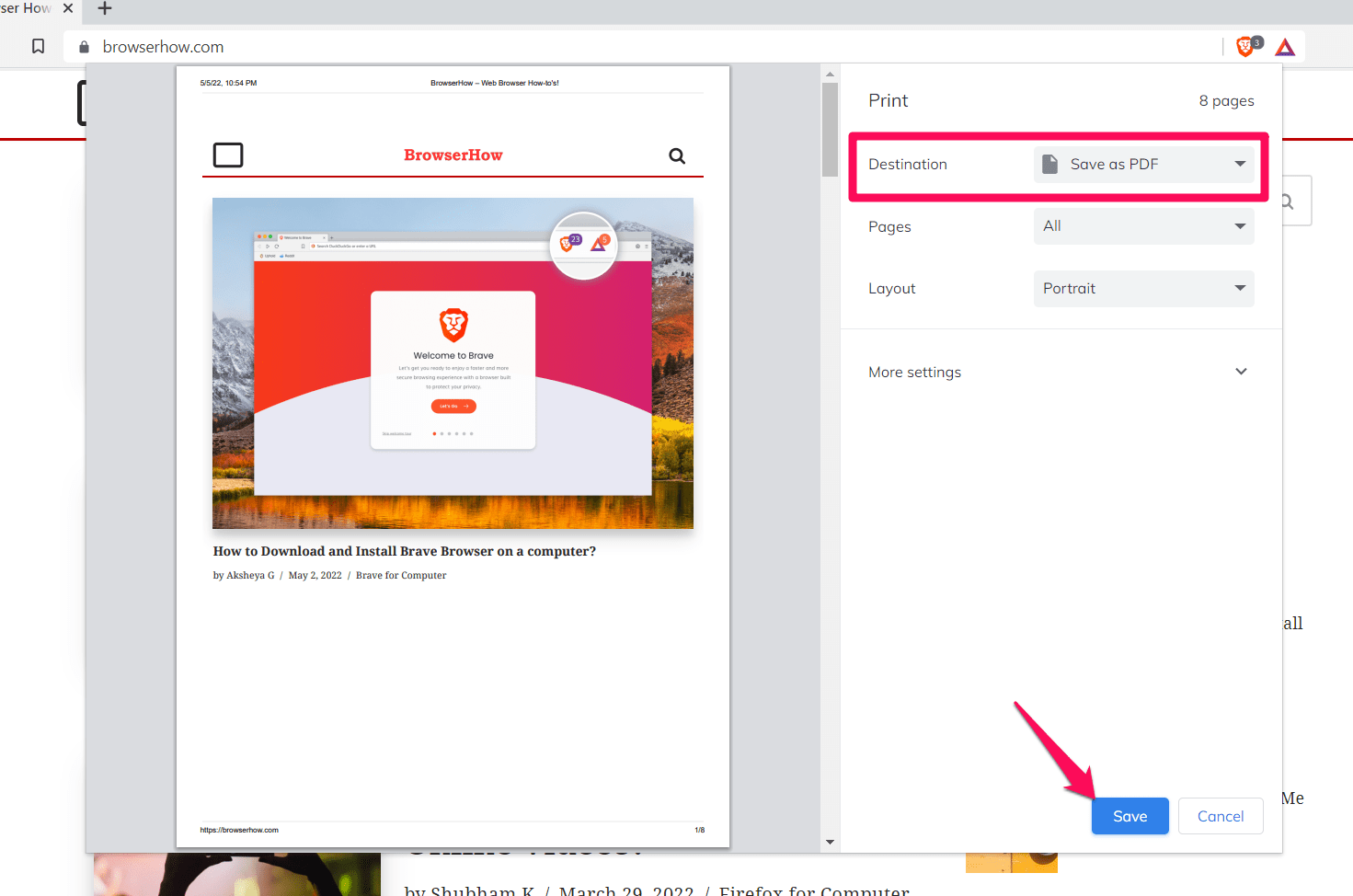
- Click on the button.
The file explorer window should open. - Rename the file and select the desired folder location.
- Finally, hit the button to save the file locally.
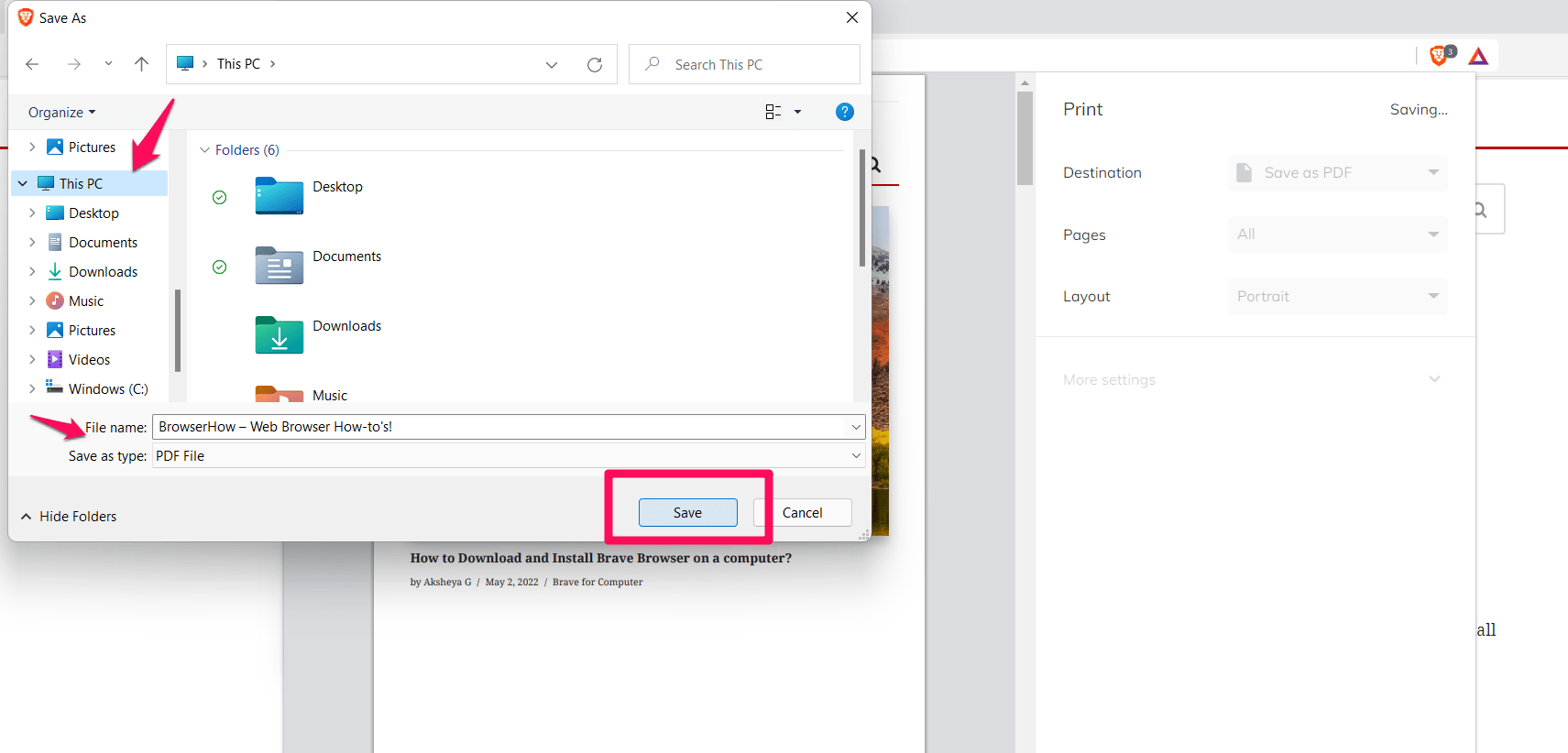
The webpage will be saved as a PDF and accessed without an internet connection.
Perhaps you can customize the output PDF file from the More Settings section on the Print Preview window before saving it.
Bottom Line
The built-in option to print and save the page as a PDF file is helpful when you need to get a hard copy or save the page for offline access.
You can try printing and saving this page as a PDF file on your Brave browser. Alternatively, you can use the save as HTML option to download the page for offline access.
Lastly, if you've any thoughts or feedback, then feel free to drop in below comment box. You can also report the outdated information.







