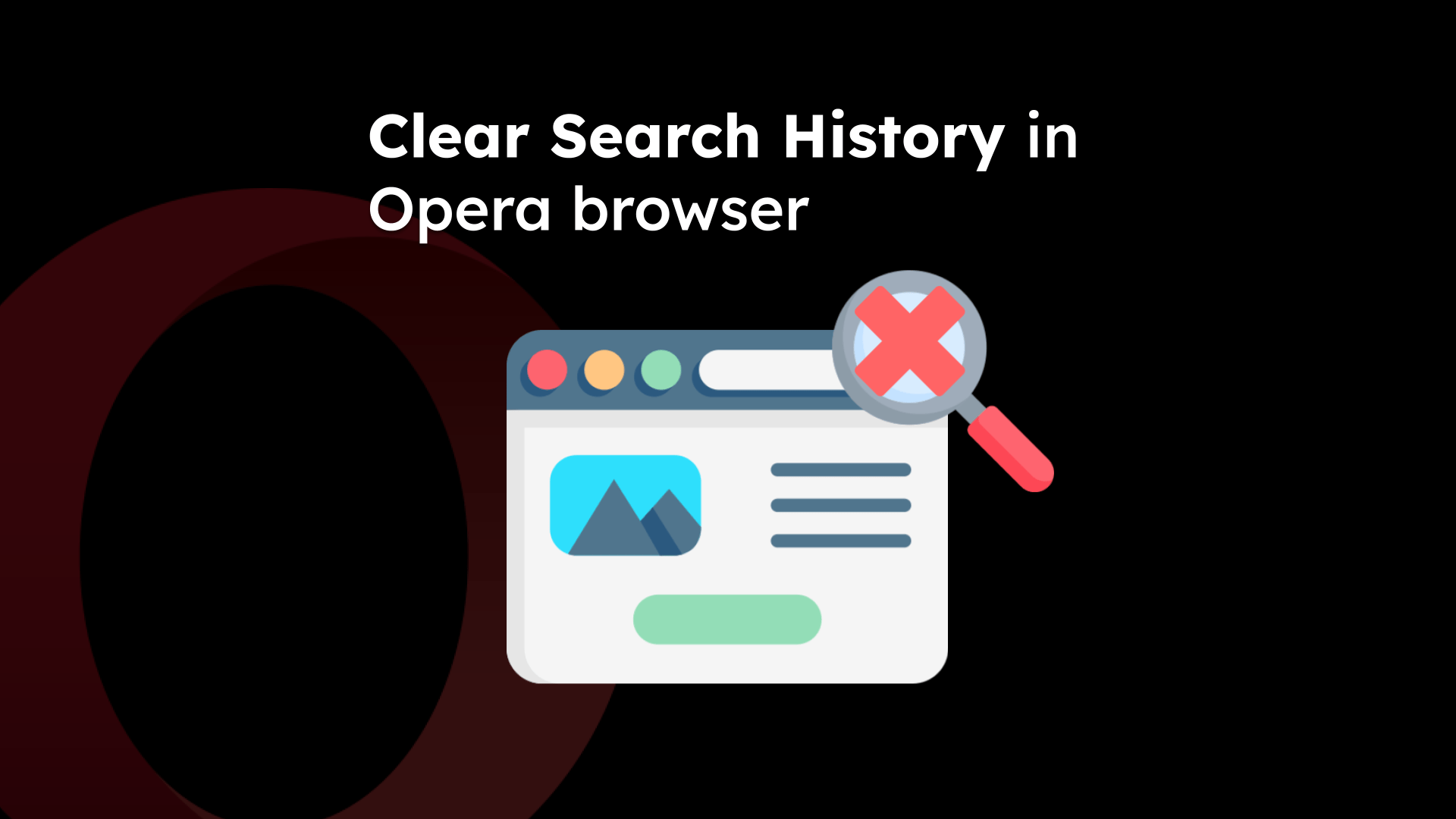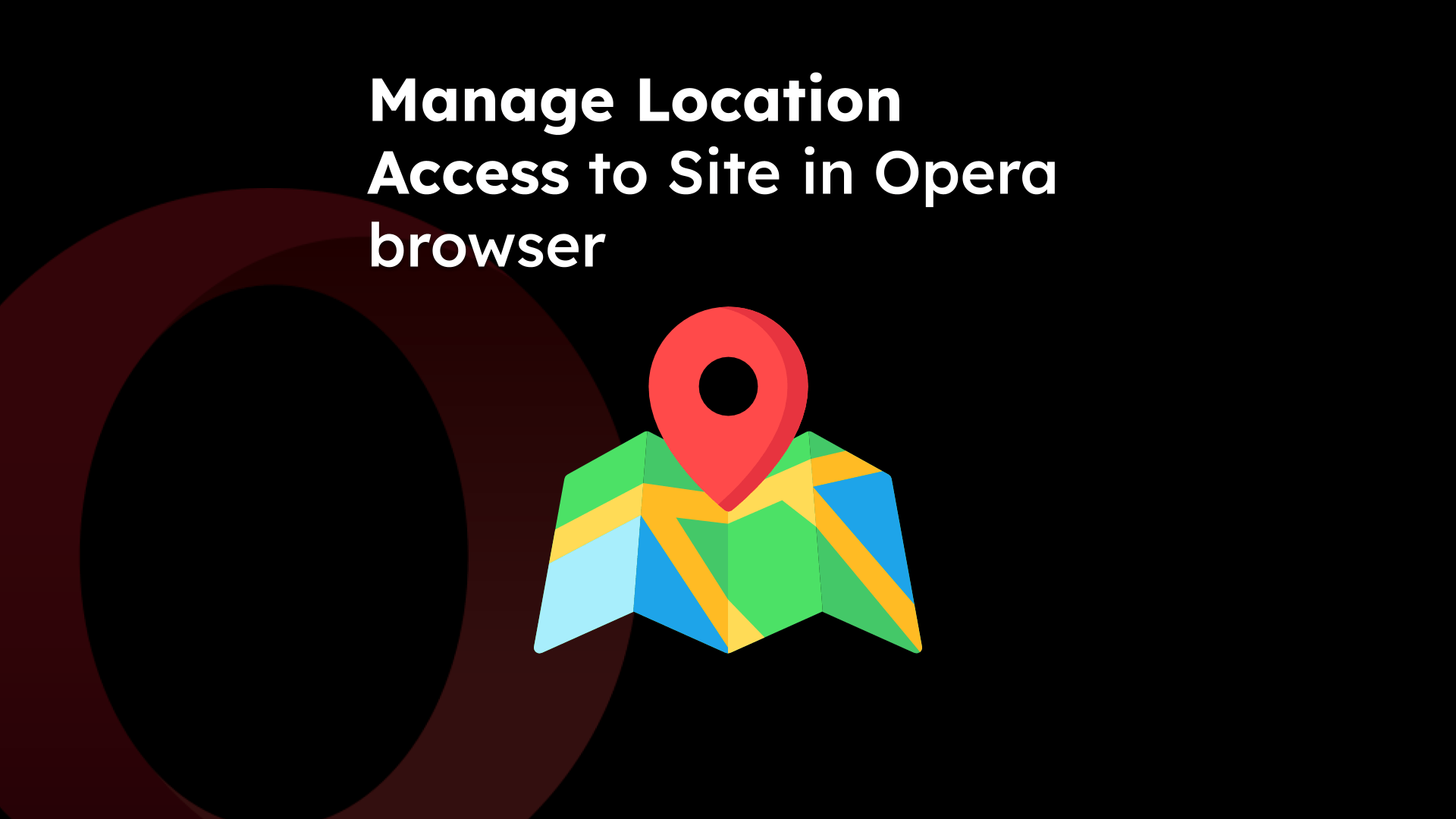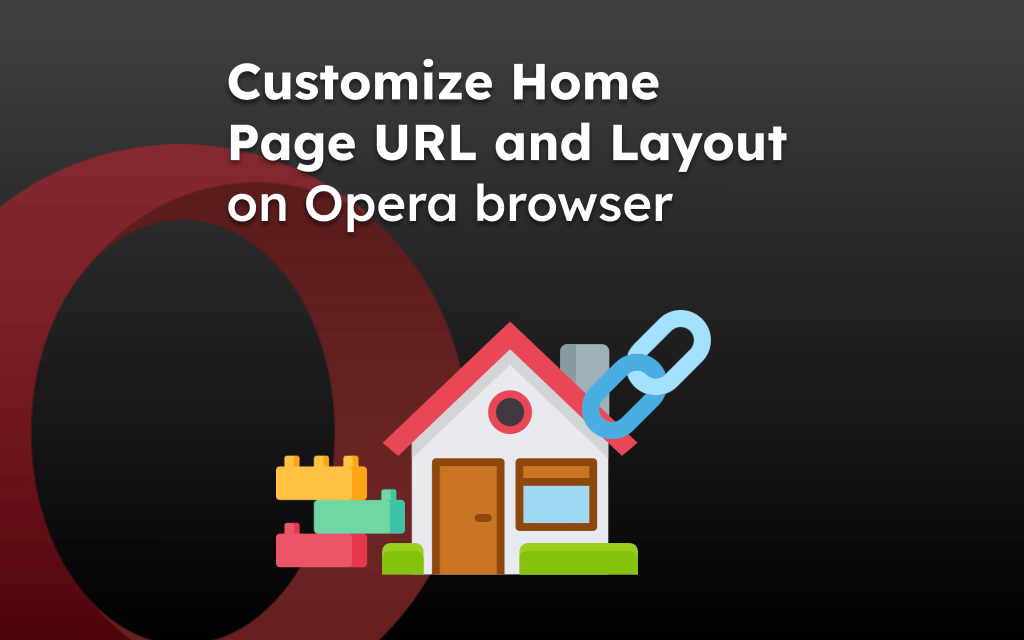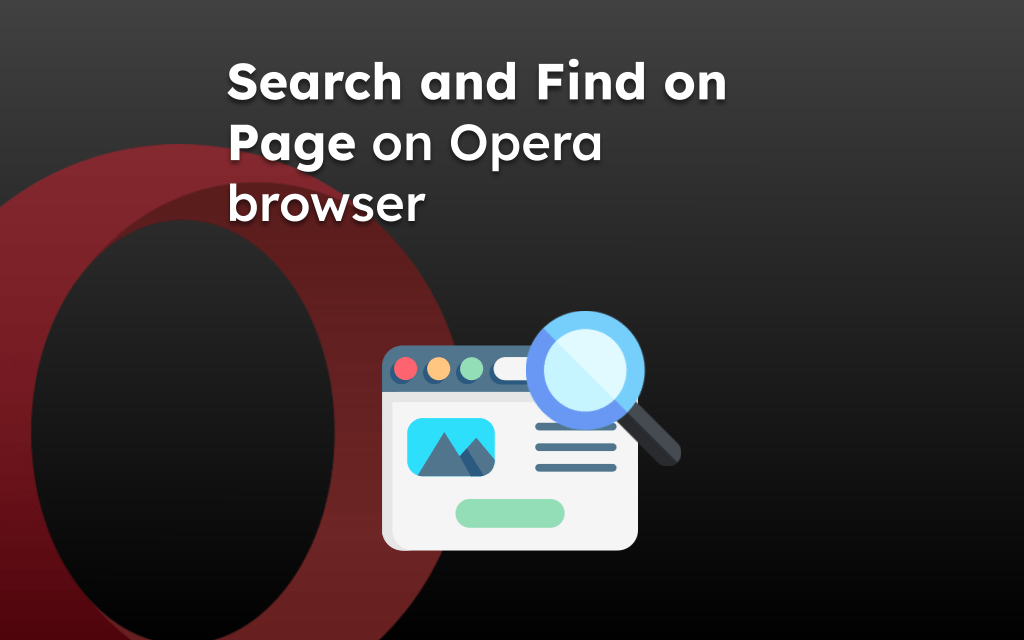The Opera app offers a feature to save the page as a PDF file to save locally on the device’s storage and view on any PDF reader or share to the printer-connected device if required.
You can customize the PDF preview to change paper size, orientation, margin, etc. before converting it to a PDF file.
In this guide, I have shared written instruction about:
Save a Web Page as a PDF in the Opera app
Unlike other web browser apps, the ‘Save as PDF’ option in Opera browser is visible under the options menu. Making it easier to save the web page as a PDF file in a few taps. Follow these steps:
- Open the Opera app on your Android device.
- Visit any webpage to save it as a PDF file.
- Tap the More
 menu at the top and select the Save as PDF option.
menu at the top and select the Save as PDF option.
 It will open the preview mode.
It will open the preview mode. - Hit the Download button to save the entire page in PDF format on your device.
Open the saved PDF file using any PDF viewer app such as Adobe Acrobat or Microsoft Office.
Bottom Line
Unfortunately, I couldn’t find the option to give the page printout directly from the Opera app. You need to first download the webpage as a PDF file and then use the PDF reader app to give a print. Or you can share the saved PDF file to any other printer-connected device.
Similarly, we can print a page and save it as a PDF using the Opera app on the Computer. However, you need to first connect the printer to give the print command from the Opera app.
Lastly, if you've any thoughts or feedback, then feel free to drop in below comment box. You can also report the outdated information.