Microsoft Edge app has the feature to save & autofill the usernames and passwords for online accounts hence reducing the effort to manually fill out sign-in information. You can manually add the password info for a website, or let the browser save for you.
These saved credentials are protected with your TouchID or Passcode and also synced with your Microsoft account. These records can be modified and removed if no longer required.
In this guide, I have shared written instruction about:
Enable to Save Passwords on the Edge app
The Edge app offers the prompt to save the password information when it identifies a new record that does not exist in the Passwords record. However, to make it happen, we need to enable the “Offer to save password” option. Follow these steps:
- Launch the Edge browser on your iPhone or iPad.
- Tap the More
 > Settings menu, and access the Personal settings.
> Settings menu, and access the Personal settings.
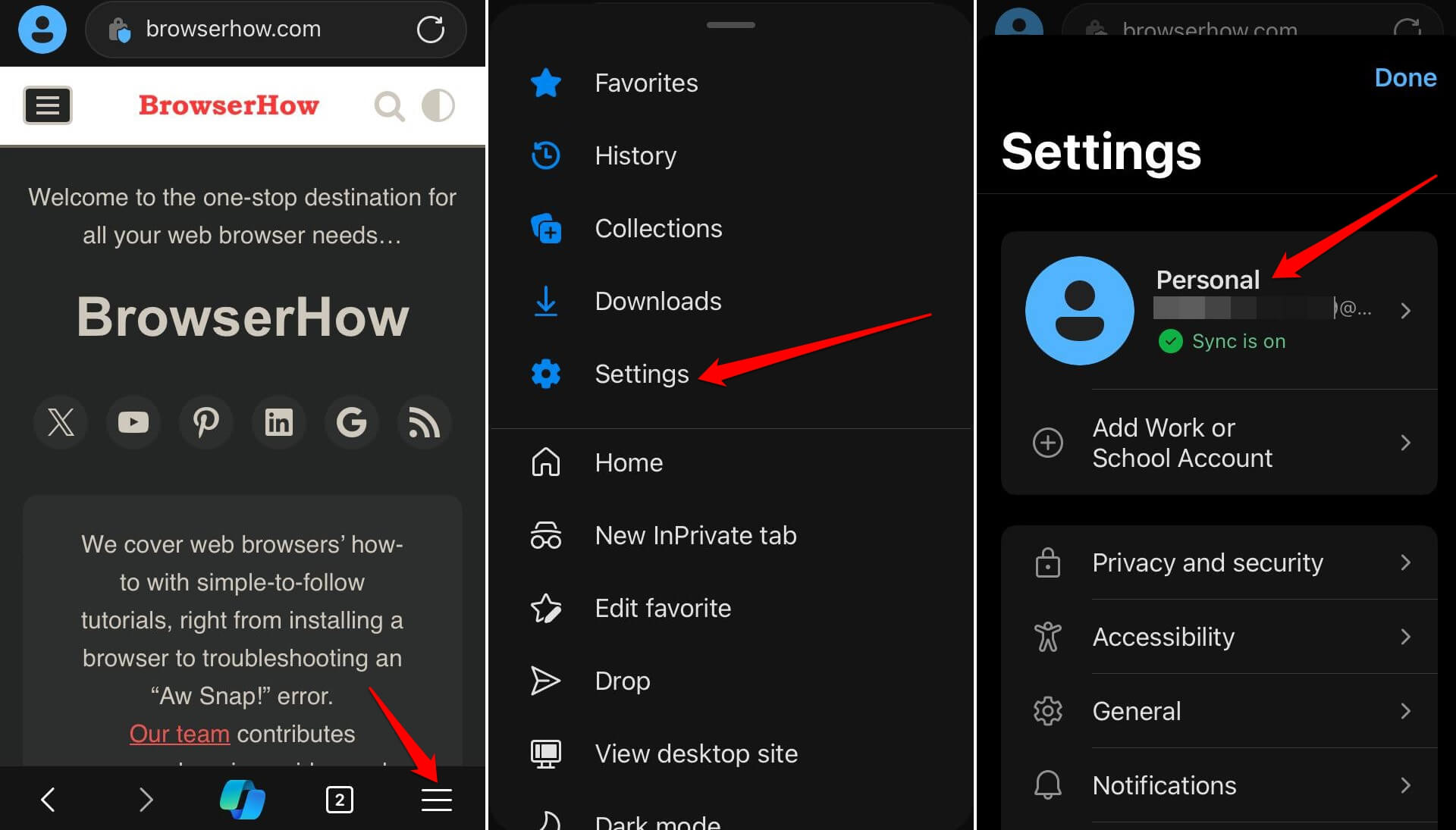
- Under the Saved Info section, tap on the Passwords menu.
- Turn On the toggle for the Offer to Save Passwords switch.
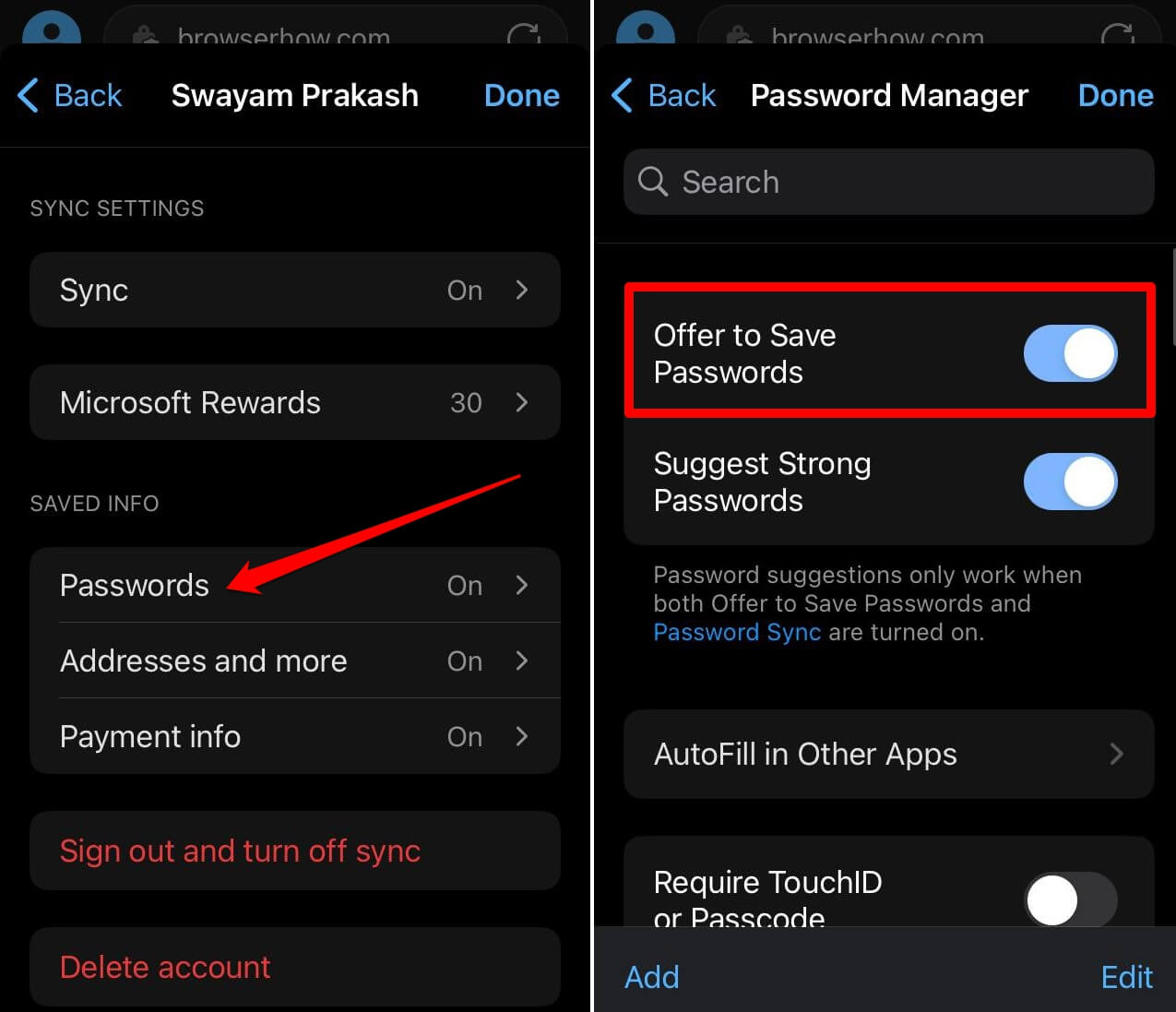
It will prompt you to save the login credentials in the Edge app. You can either choose Save or Deny the password saving for the site.
Pro Tip: for better security, consider enabling the toggle switch for the Required TouchID or Passcode option on the Passwords settings screen.
Manually Add a Username and Password Info
If you need to manually save the password information for a website, then you can do the same within the Passwords screen.
- Launch the Edge browser on your iPhone or iPad.
- Tap the More
 > Settings > Personal settings.
> Settings > Personal settings. - Select the Passwords menu and tap on the Add command at the bottom to add a password record.
- Fill out the Site Address, Username, Passwords, and Note (optional)in the Add Password screen.
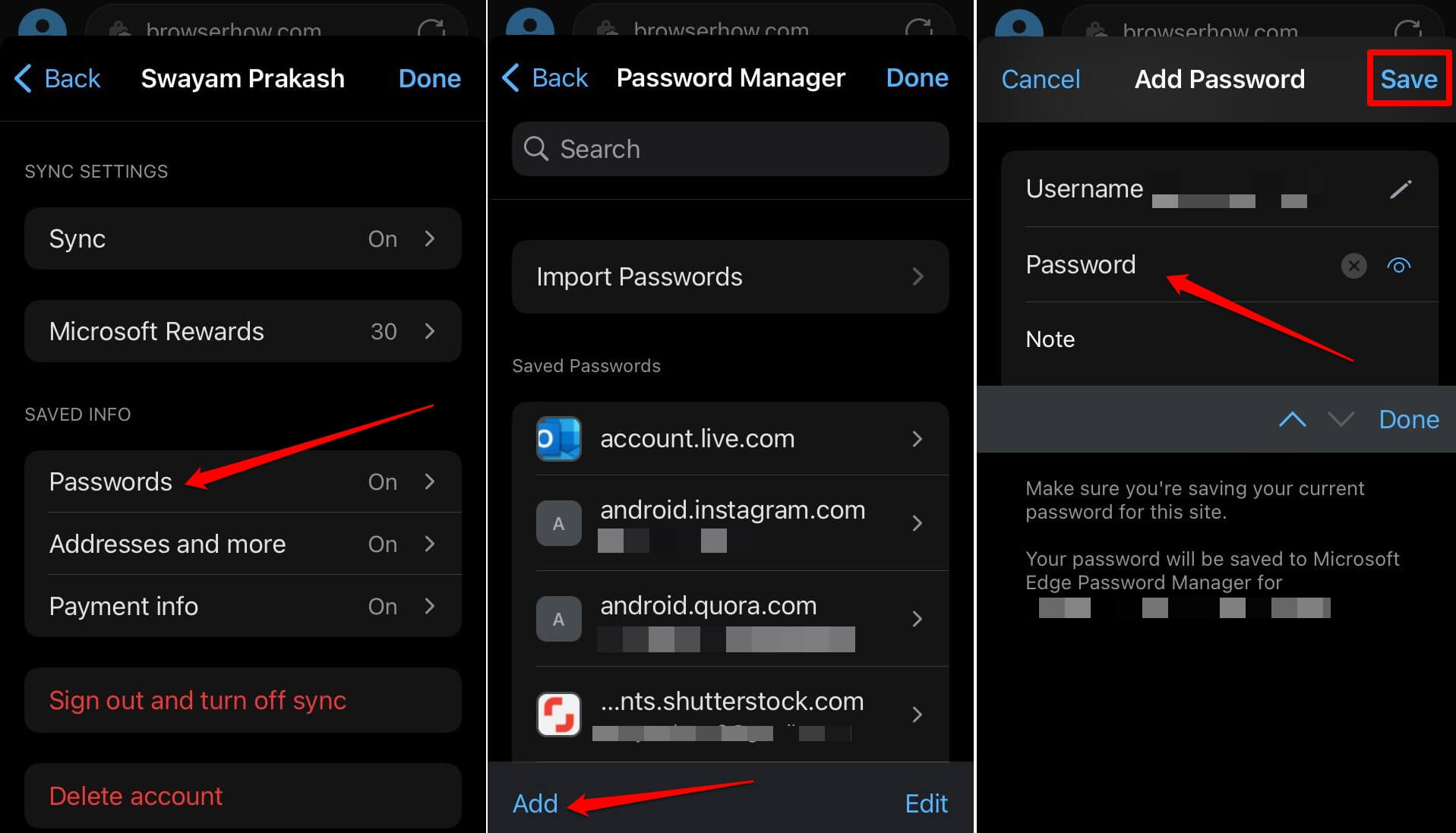
- Hit on the Save command to save the details.
The entered password information will be saved and can be used for autofilling in the entered site address.
Edit a Saved Password in Edge browser
In order to update the exiting password, you can visit the same password manager screen and select the password record to open in editing mode. Follow the steps:
- Launch the Edge browser on your iPhone or iPad.
- Tap the More
 > Settings > Personal settings.
> Settings > Personal settings. - Select the Passwords menu to open Passwords Manager.
- Under Saved Passwords section, choose a saved password to edit.
It will open the password details page. - Now, tap on Edit command at the top.
- Make the required changes and hit on Done button to save the changes.
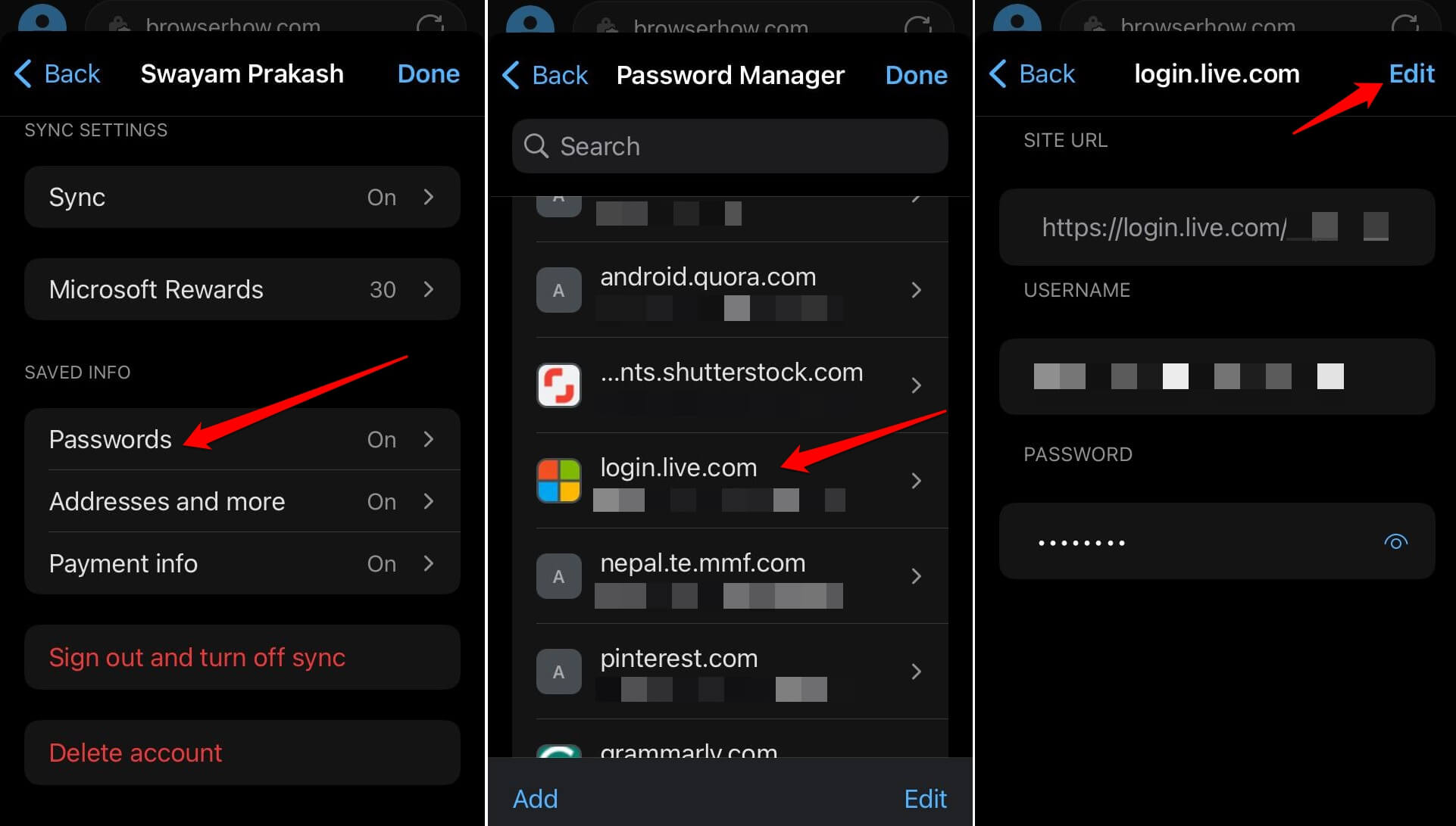 Password edits will be saved in the browser.
Password edits will be saved in the browser.
The edited password information will be used next time when you revisit the corresponding site.
Note: If your make changes to any saved password record on the website, the Edge app will prompt whether to update the saved password information as well.
Delete a Saved Password from Passwords Manager
If the saved password is no longer required, then you can consider removing it from the Edge’s Passwords menu. Here are the steps:
- Launch the Edge browser on the iPhone or iPad.
- Tap More
 > Settings > Personal settings.
> Settings > Personal settings.
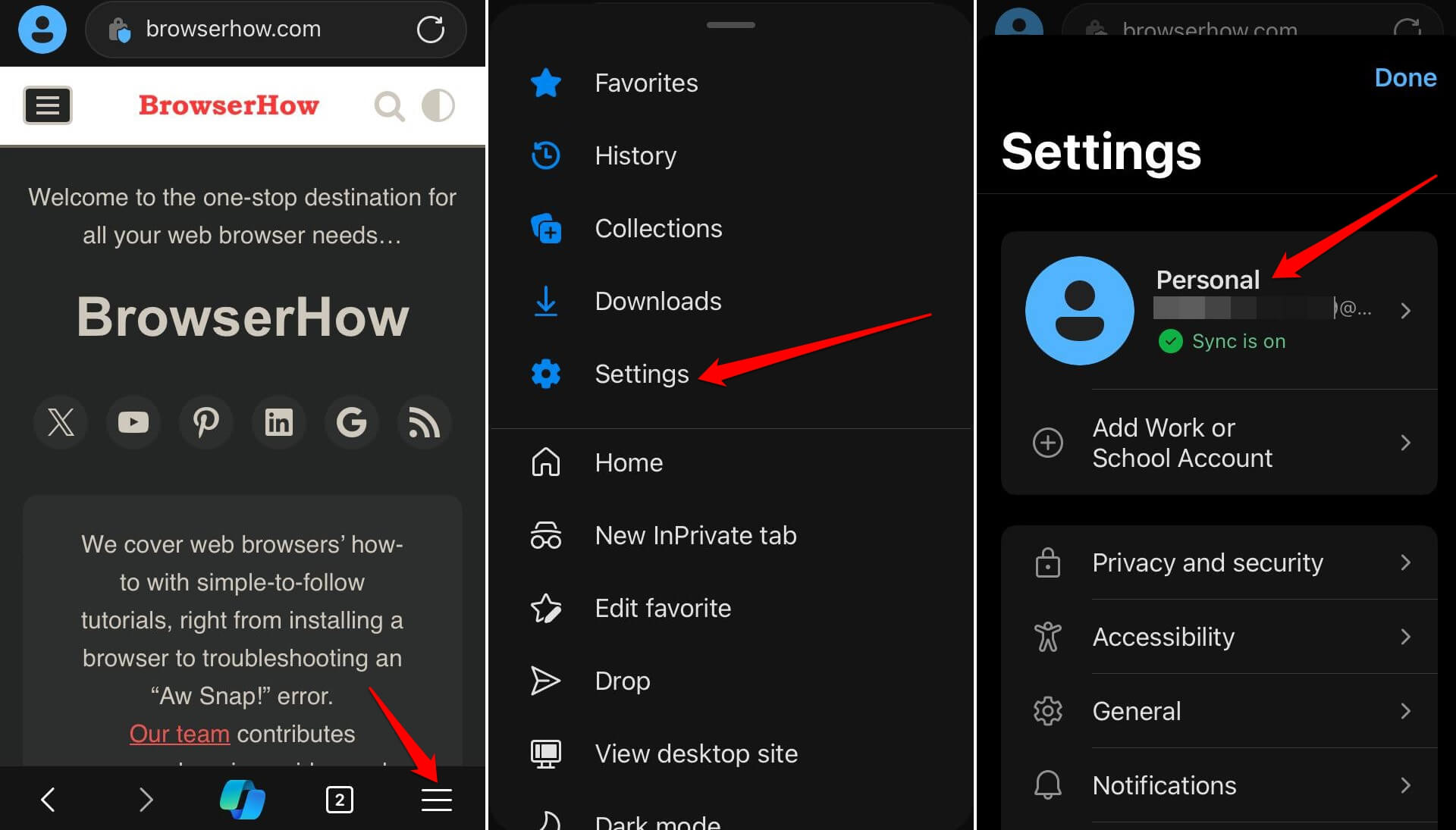
- Access Passwords menu and scroll to Saved Passwords section.
- Swipe-left for a saved password that you need to delete.
- Hit on the Delete command and confirm the deletion.
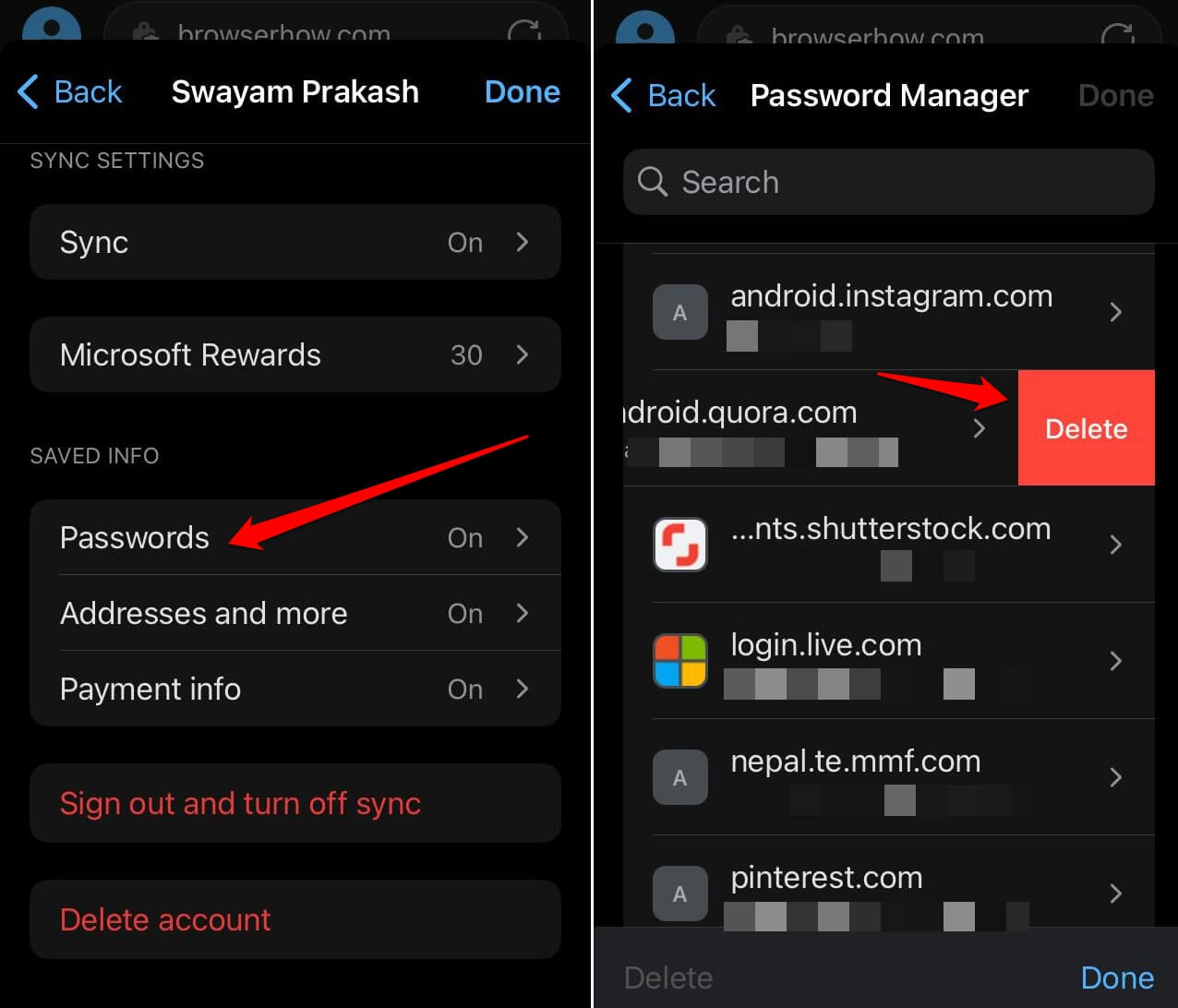 It shall delete the saved password record.
It shall delete the saved password record.
If you want to delete multiple passwords at once, then you can tap on the Edit command in the Passwords Manager screen and enable the checkboxes for the passwords to be deleted in bulk.
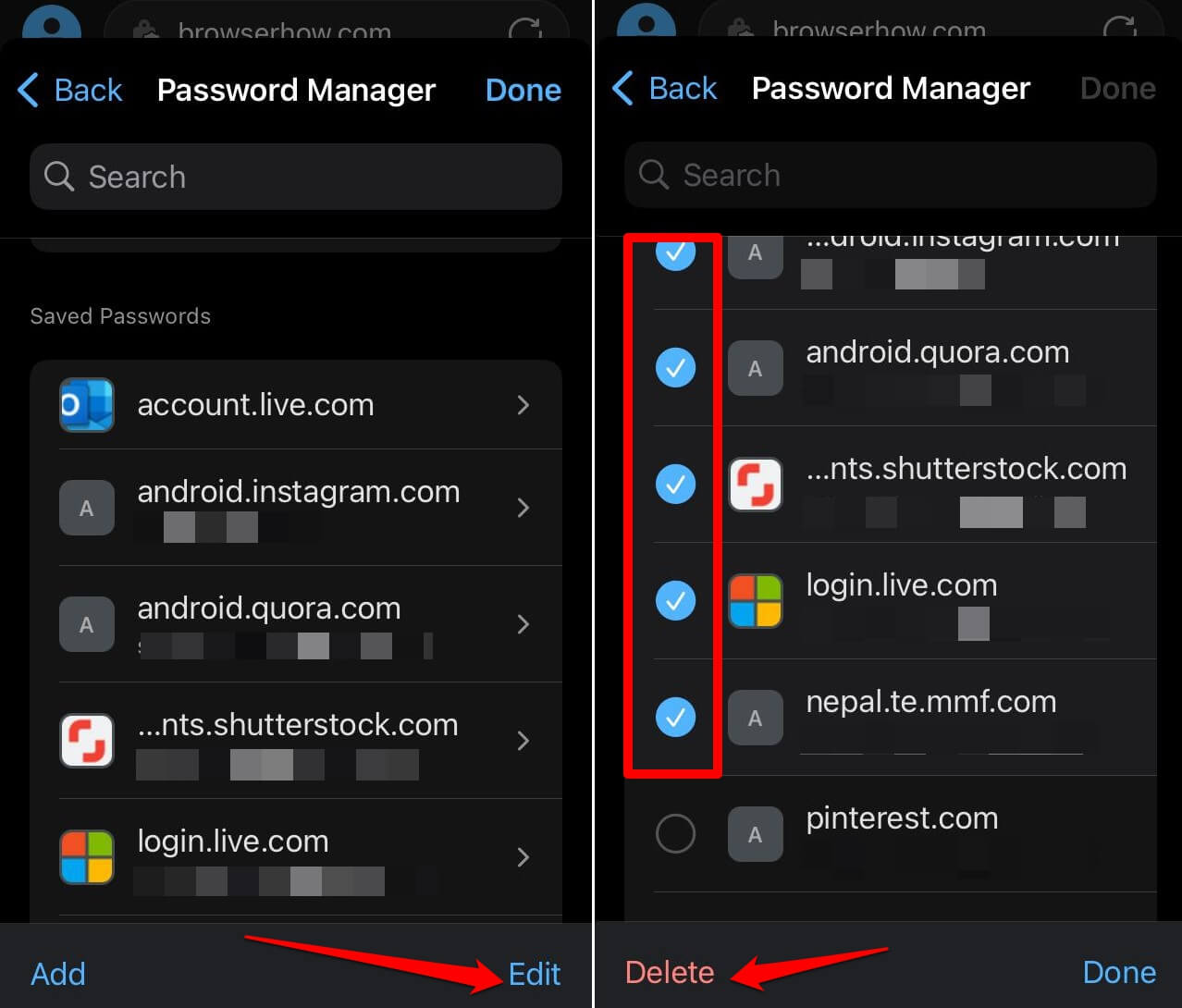
Finally, hit on the Delete command to remove the selected records from Edge app.
Bottom Line
The Edge browser provide a complete built-in password manager feature within the interface with a auto sign-in ability. You can add, edit, and delete the password records without relying on any third-party apps.
If the browser is signed in with Microsoft account, the saved password are also saved and synced with other devices using same account.
Similarly, you can:
- Add, Edit, and Manage Saved Passwords in Edge on the Computer
- Add, Edit, and Manage Saved Passwords in Edge on Android.
Lastly, if you've any thoughts or feedback, then feel free to drop in below comment box. You can also report the outdated information.







