Firefox browser allows us to turn on or off the JavaScript executions on websites based on our preferences.
JavaScript is a programming language commonly used to add interactivity to web pages. However, it can also inject malicious scripts. You can temporarily manage the JavaScript settings from the Firefox internal configuration page.
In this guide, I have shared written instruction about:
Disable JavaScript for Sites
Note: JavaScript execution is vital for modern websites; disabling it may break the site’s functionality.
JavaScript can sometimes cause your browser to lag due to its high processing requirement. By deactivating it from the site, you can explore the simplified version of the webpage.
- Launch the Firefox browser on the computer.
- Enter about:config command in the URL bar.
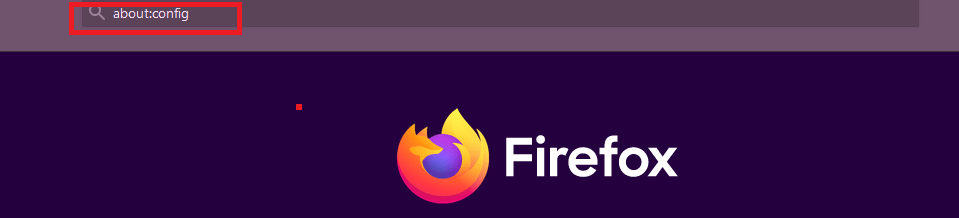
- Click on the Accept Risk and Continue buttons.
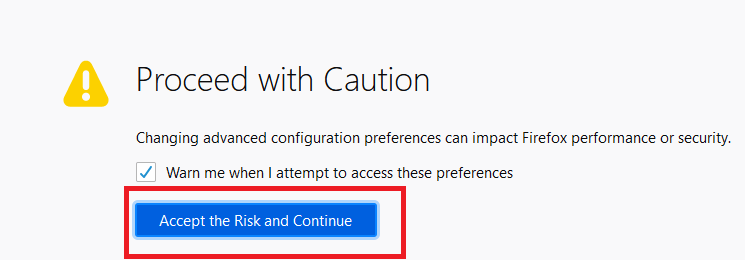
- Lookup for javascript.enabled in the configuration page.

- Click on Switch
 button to change the value to false.
button to change the value to false.
It will disable JavaScript on your browser and will no longer execute on any site. As mentioned, this will break the sites relying heavily on JS functions.
Enable JavaScript Support
Now, if you have disabled Javascript, you might notice that certain websites are not working. It’s expected behavior since these sites need JS execution in the backend to perform tasks.
- Launch the Firefox browser on your computer.
- Enter about:config command in the URL bar.
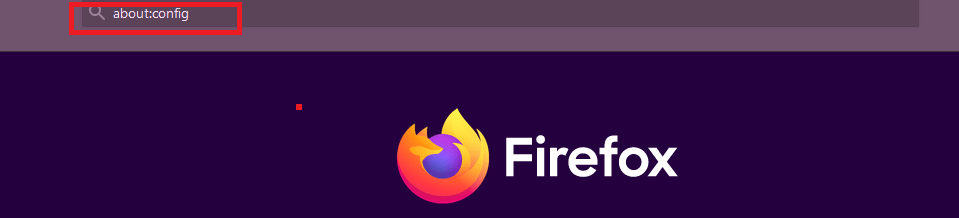
- Click on the Accept Risk and Continue buttons.
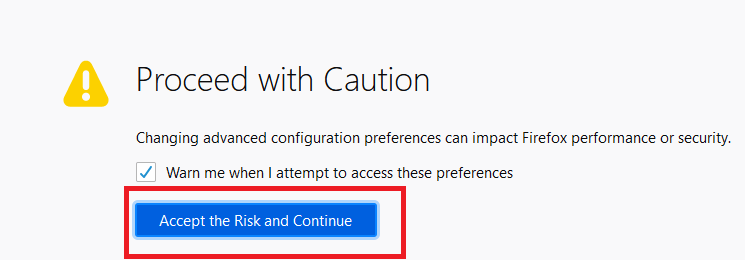
- Lookup for javascript.enabled in the browser configuration page.

- Click the Switch
 button to change the value to true.
button to change the value to true.
Once you have made the changes, relaunch the browser and verify that the JavaScript is running or sites still appear broken.
Bottom Line
You can configure the JavaScript settings in the Mozilla Firefox browser to protect from unwanted script injections. It helps in staying protected from digital hijackers.
However, most websites won’t work today if the running JavaScript engine is disabled. But you can use the control switch to enable or disable the JavaScript engine in the browser for any temporary fixes.
Lastly, if you've any thoughts or feedback, then feel free to drop in below comment box. You can also report the outdated information.







