Firefox browser allows us to control pop-up windows from websites with the option to block or allow these pop-ups.
We can block these pop-ups for all sites on the browser and add exceptions to allow only specific sites. It helps reduce sneaky redirects to phishing sites and protects us from online scams.
In this guide, I have shared written instruction about:
Enable the Pop-up Blocker
Pop-ups and redirects are blocked by default in most browsers including Mozilla Firefox. However, you can double-check the browser settings or enable the blocker.
- Launch the Mozilla Firefox browser on the computer.
- Click on More
 for the menu list and select the Settings menu.
for the menu list and select the Settings menu.
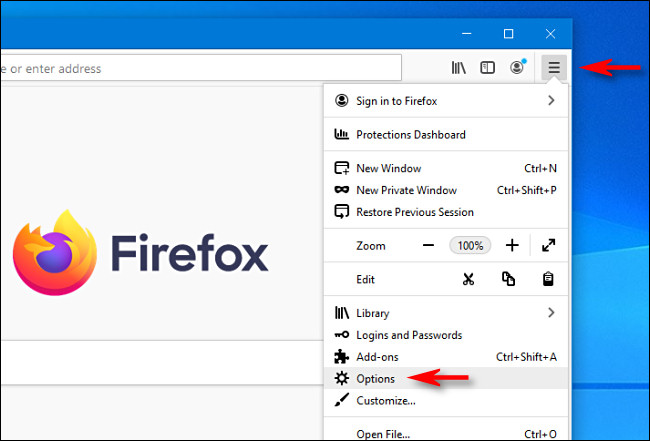
- Switch to the Privacy & Security tab in the left pane.
- Scroll down to the Permissions section.
- Enable the checkbox for the Block pop-up windows option.

It will help you block the pop-ups and redirects for all the websites.
Add a Site to Exception List for the Pop-up Blocker
If you perform any activity on a trusted site, it sometimes asks you to allow the pop-up windows. You can disable the pop-up blocker from the browser settings, but it’s not recommended, as malicious sites can misuse this permission.
In such cases, we should allow the specific trusted sites to use the pop-up feature by adding it to the exception list. Follow these steps to add the site address:
- Launch the Mozilla Firefox browser on the computer.
- Click on More
 to open the menu list.
to open the menu list. - Click on the Settings menu from the list.
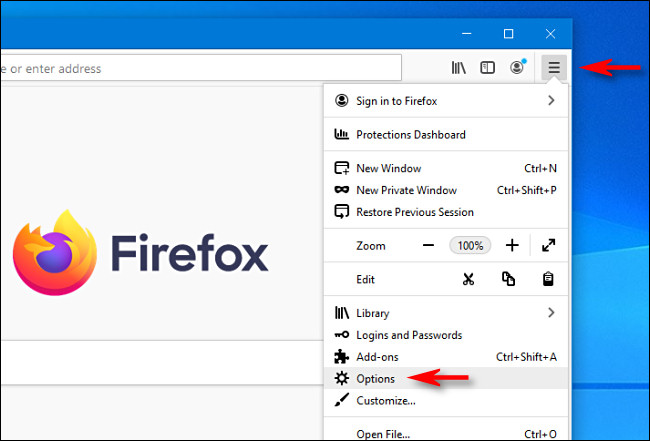
- Switch to the Privacy & Security tab in the left pane.
- Scroll to the Permissions section and enable the checkbox before the Block pop-up windows option.

- Click on the button.
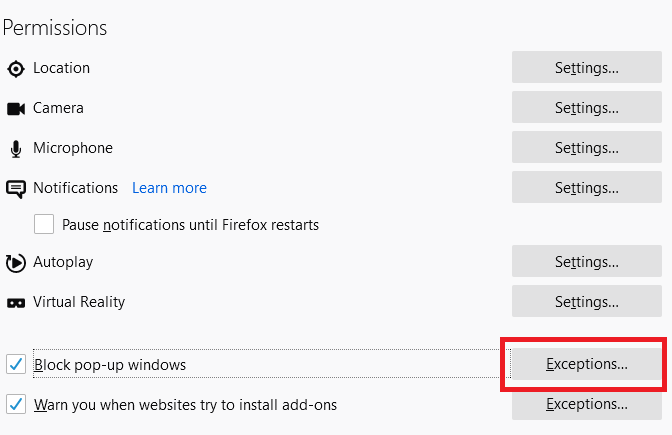 It will open the pop-up exceptions window.
It will open the pop-up exceptions window. - Enter the URL Address of the website and click on the button.
- Finally, click the command to close the window.

It will block pop-ups and redirects for all the websites except those added to the exceptions list.
You can add any number of websites to the exception list and use the Remove Website button to remove a selected website from the list. Hit Remove All Websites to clear the exception list and block all pop-ups and redirects on Firefox.
If you want to disable the pop-up window blocker altogether, then turn off the checkbox that says Block pop-up windows from the settings page.
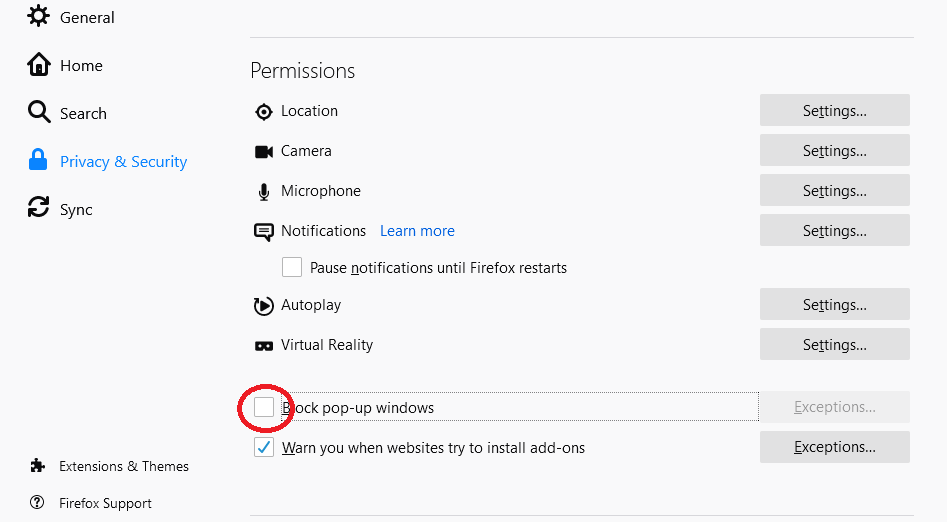
Bottom Line
The Firefox browser has pop-up blocked enabled by default so that annoying pop-up windows and ads are restricted. However, if you cannot perform the task from a trusted site after blocking the pop-ups, it is suggested to allow specific sites instead of all sites.
Some websites, including banking and shopping, use pop-ups to inform users of important announcements. Blocking pop-ups and redirects for all websites will disable such features. Add the exception only for important and trusted websites.
You can also find a similar feature to block or allow pop-ups in the Firefox app on Android.
Lastly, if you've any thoughts or feedback, then feel free to drop in below comment box. You can also report the outdated information.







