The browser notification and pop-up banners are annoying when received frequently. The web owner often needs to learn about the features for remarketing the content.
However, the Safari browser offers the option to stop these requests and completely block the notification from the site you do not wish to alert.
In this guide, I have shared written instruction about:
Allow the Pop-up Notifications
Safari notification settings also have the option to allow notifications from essential apps that require your undivided attention. Updates from such apps should be noticed. Here are the steps to follow:
- Launch the Safari browser app on a Mac computer.
- Select Safari from the menubar options.
- Choose the Preferences… option under the Safari menu.
- Switch to the Websites tab within the Preferences popup window.
- Scroll down and open the Notifications settings menu.
- Enable the checkbox — Allow websites to ask for permission to send notifications.
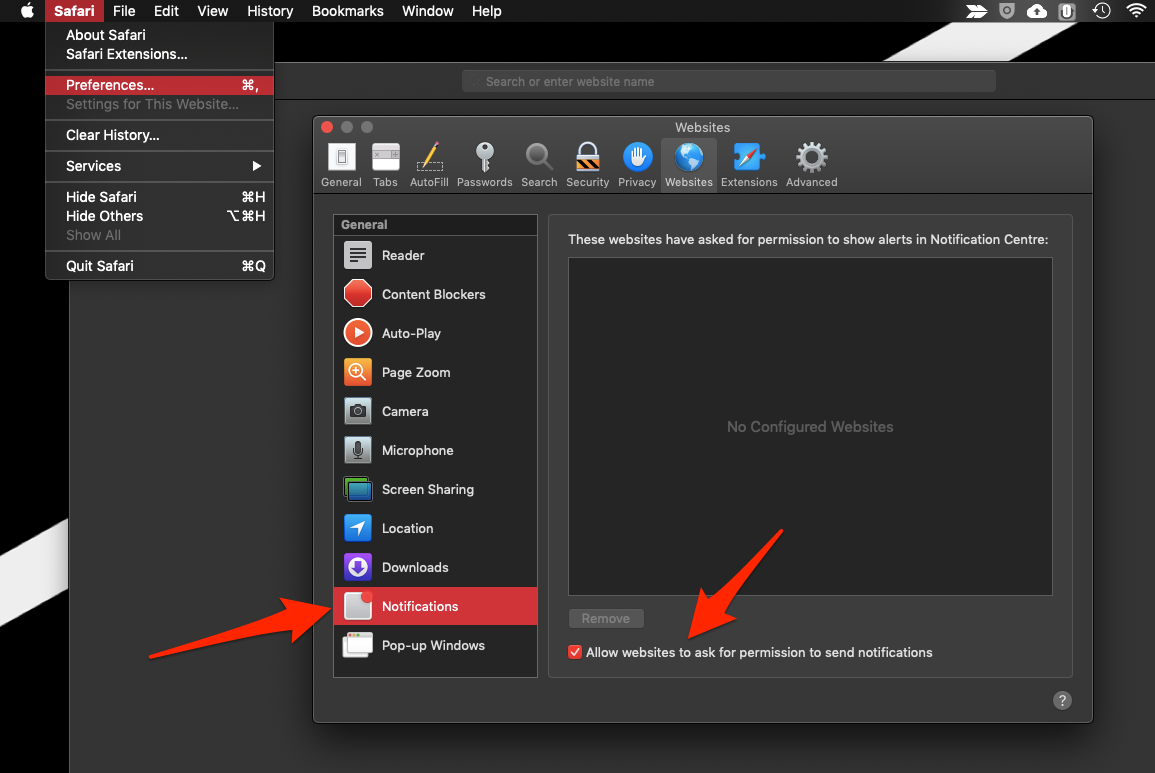
This will allow the website to seek permission to enable push notifications within the Safari browser on the macOS computer.
If you want a particular website to send a notification, allow the site to request permission. The website will be later able to send push notifications on your Safari browser.
These notifications will appear in the Notification Center sidebar panel within macOS.
Block the Notification from Sites
Numerous fraud websites spam you with notifications for no reason. They display unnecessary ads in the notifications, which are annoying and frustrating. To solve this, we should know how to stop notifications from websites. Here are the steps to disable:
- Launch the Safari app on a Mac computer.
- Select Safari from the Menubar options.
- Choose the Preferences… option under the Safari menu.
- Switch to the Websites tab within the Preferences popup window.
- Scroll down and open the Notifications settings menu.
- Disable the checkbox — Allow websites to ask for permission to send notifications.
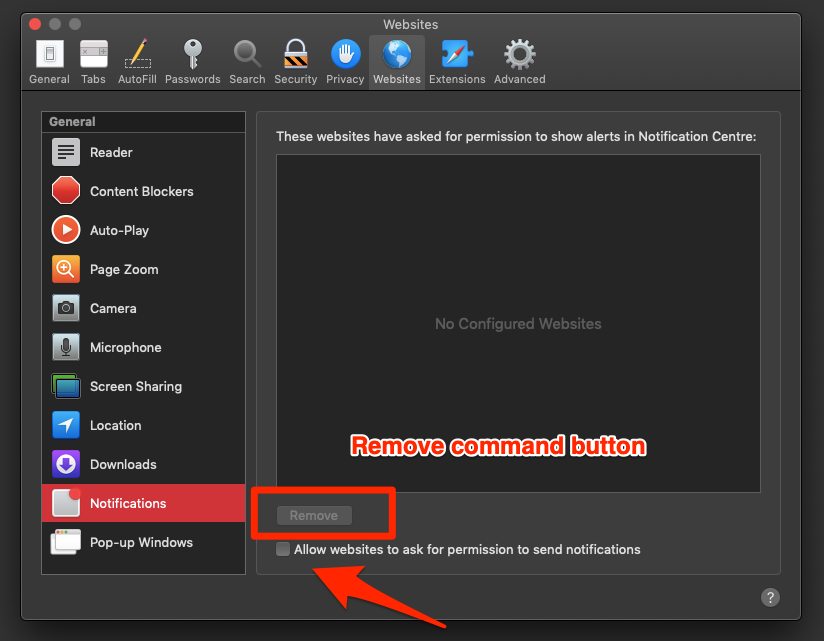
This will stop the website from requesting permission to send notifications on apple safari on a Mac computer.
If any existing websites are already sending the push notification, select those websites within the Notifications menu and click the Remove command button.
Bottom Line
Safari offers the option of allowing or blocking push notifications on your Mac OS. While some apps update you with helpful notifications, some websites tend to broadcast unnecessary and spam notifications by this medium. These notifications can direct you to spam websites and cause harm to your computer.
Similarly, we can enable or disable the sound auto-play in Safari on Mac. This will control whether to play the video on the website, which has enabled the auto-playing feature.
Lastly, if you've any thoughts or feedback, then feel free to drop in below comment box. You can also report the outdated information.








How can I put back a removed website from notifications section in safari?
You need to again block/stop the website notification. It will automatically add the site URL into Removed section.
unchecking that box in the websites section of safari has no effect whatsover in any version of safari for most sites. apple must be aware of this so it’s either intenional or they just don’t give a shit.