Firefox allows users to control websites’ cookies by blocking all or only third-party cookies. The feature aims to give us control over our browsing privacy by limiting the information that websites can collect and track about us.
We can also add sites to the exceptions list to allow cookies from specific sites where it is essential (like account sign-in).
In this guide, I have shared written instruction about:
Manage ‘All Site Cookies’ Settings
Follow these steps to turn site cookies on or off:
- Launch Mozilla Firefox on the computer.
- Click on More
 for the menu list, and select the Settings menu.
for the menu list, and select the Settings menu.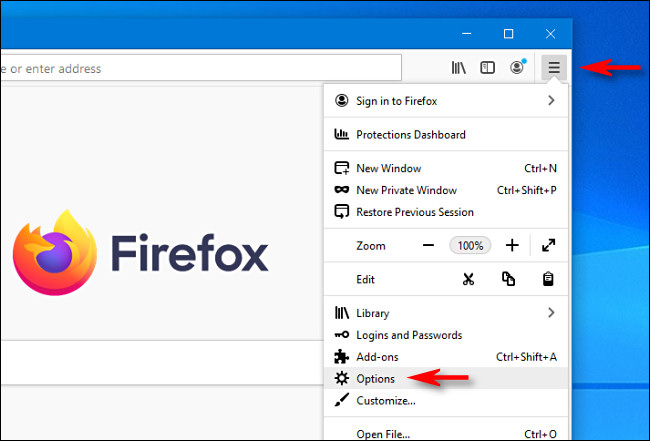
- Switch to the Privacy & Security tab from the left side pane.
It will display the Enhanced Tracking Protection with three options: Standard, Strict, and Custom.

- Choose the Custom settings to expand.
- Enable the checkbox for Cookies.
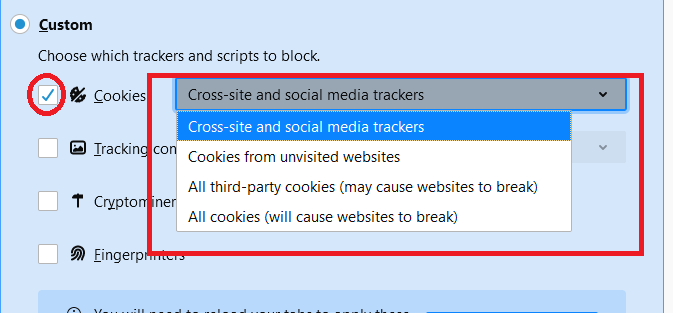
- From the drop-down, select All cookies if you want to block all cookies.
It will block all cookies and no longer be saved on the browser.
Note: Blocking All cookies will break the site’s functioning like account sign-in. Hence, consider blocking only the untrusted sites
You may prefer blocking Cross-site and social media trackers only. It will make most sites work without any issues.
Even blocking All third-party cookies might lead the site to break.
Manage Site-Specific Cookies
You can block cookies for a single website just like blocking all website cookies. Here are the steps to stop or allow browser cookies for specific websites:
- Launch the Firefox browser on your computer.
- Open and visit the website where you want to block cookies.
- Right-click on the webpage and choose View page info.
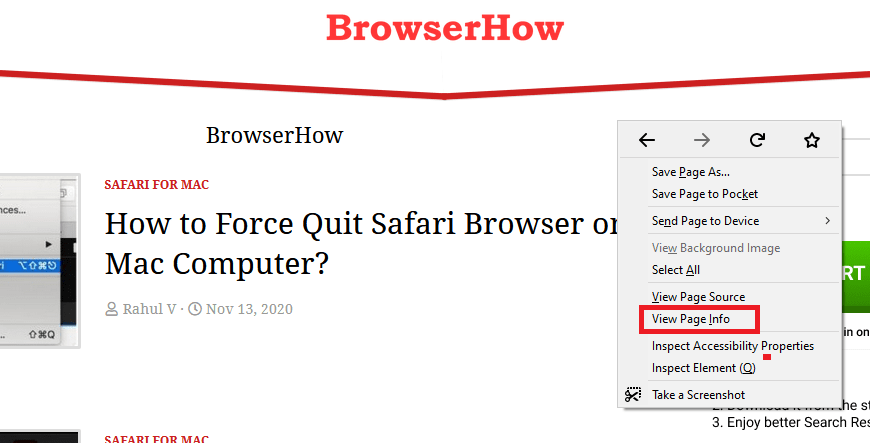 It will open the Page Info window.
It will open the Page Info window. - Switch to the Permissions tab within the window.
- Locate the Set Cookies option and uncheck the Use default option.
- Select the Block/Allow radio button for Set Cookies.
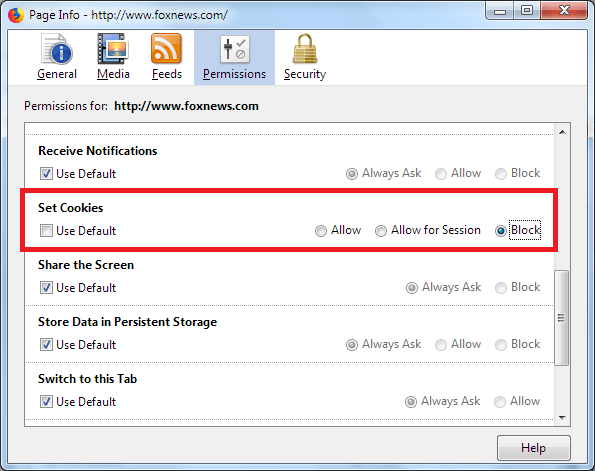
It will disable/enable the browser cookies for your intended website. Next time you visit the same website, the cookies won’t be stored on the website if you’ve blocked them.
Add Site URL to Exception for Blocking Cookies
The previous method is cumbersome if you want to block many websites. Instead, you can use the Manage Data option within the browser to block or allow specific sites in one go. Here are the steps to manage cookies for multiple sites:
- Launch the Firefox app browser.
- Click the More
 option and select the Settings menu.
option and select the Settings menu. - Switch to the Privacy & Security tab from the left pane.
- Scroll down to find the Cookies and Site Data section.
- Hit on the option.

It will open the cookies and site data pop-up window. - Enter the Site URL of the website in the Address of website field.
- Click on the or button per need.
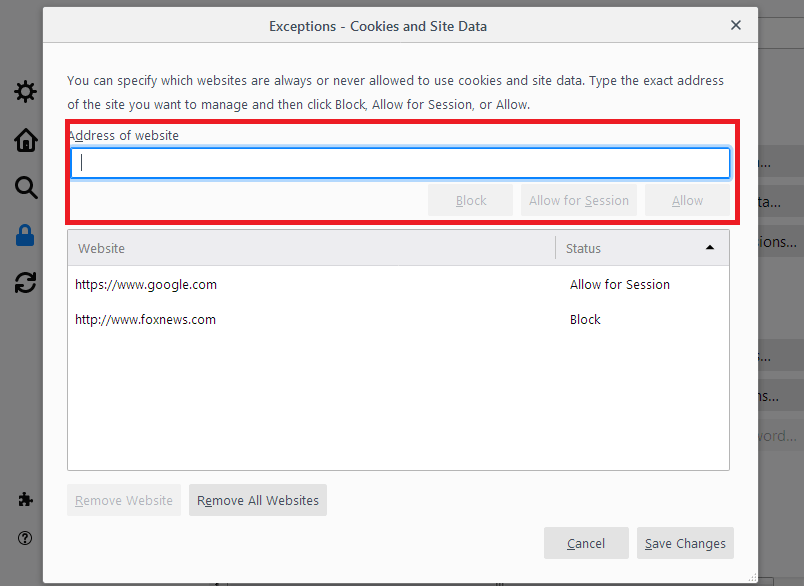
- Hit the command button.
Repeat steps #7 and #8 until you add all the website URLs in the Manage Data window. It will disable or allow the cookies for all the websites you have entered in the given area.
Bottom Line
We can’t deny that browser cookies are important to keep you signed in and known to be frequently visited. They help you skip entering your login information by remembering them.
If you do not wish to store the browser cookies, you can use the private browsing mode in the Firefox browser. If the cookies are already stored, then you can clear the saved cookies.
Similarly, you can manage the cookies settings in the Firefox app on an Android device.
Lastly, if you've any thoughts or feedback, then feel free to drop in below comment box. You can also report the outdated information.







