The Mozilla Firefox browser has a feature allowing us to choose a different search engine from the default option.
To make a switch, you must visit the Search settings tab and select the desired search engine from the preset drop-down list. The browser offers additional customizations to the address bar and search engine on the same page.
In this guide, I have shared written instruction about:
Change the Default Search Engine
The Firefox browser is the default set to use the Google Search for web search results. It also offers a built-in search engine that you can choose from. Here are the steps to change:
- Launch the Firefox browser on your computer.
- Click on More
 for the menu list and choose the Settings menu.
for the menu list and choose the Settings menu.
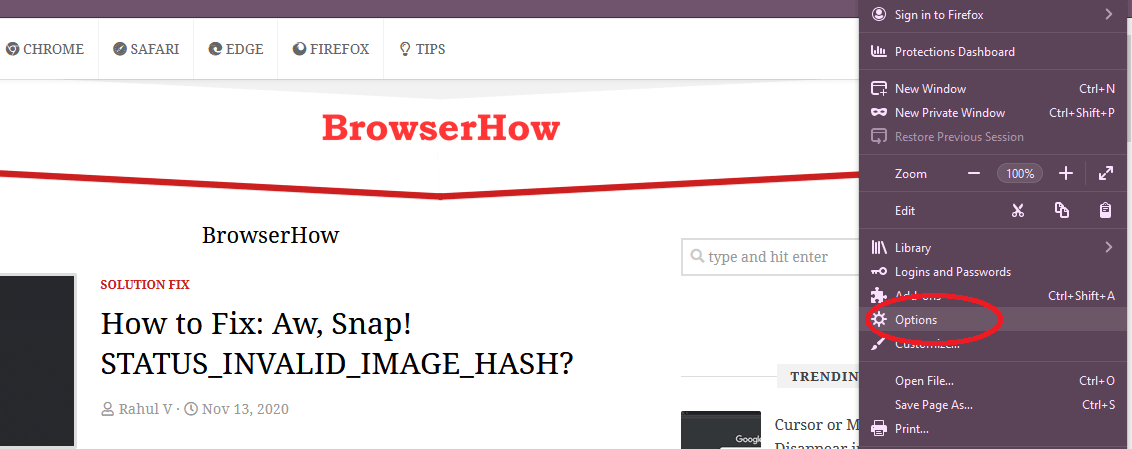
- Select the Search tab appearing on the left side.
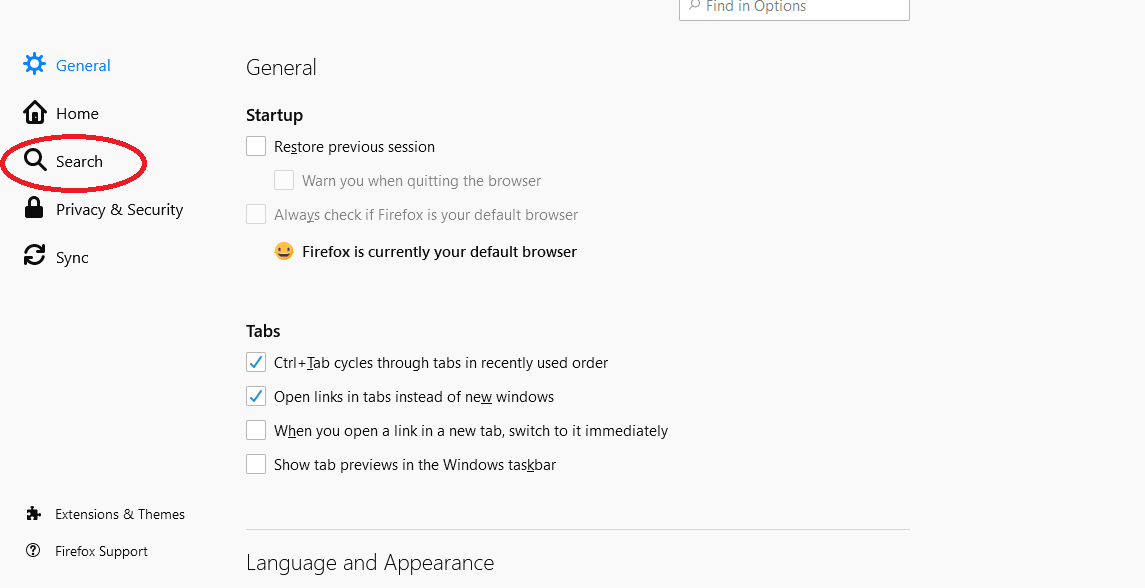
- Head to the Default Search Engine section.
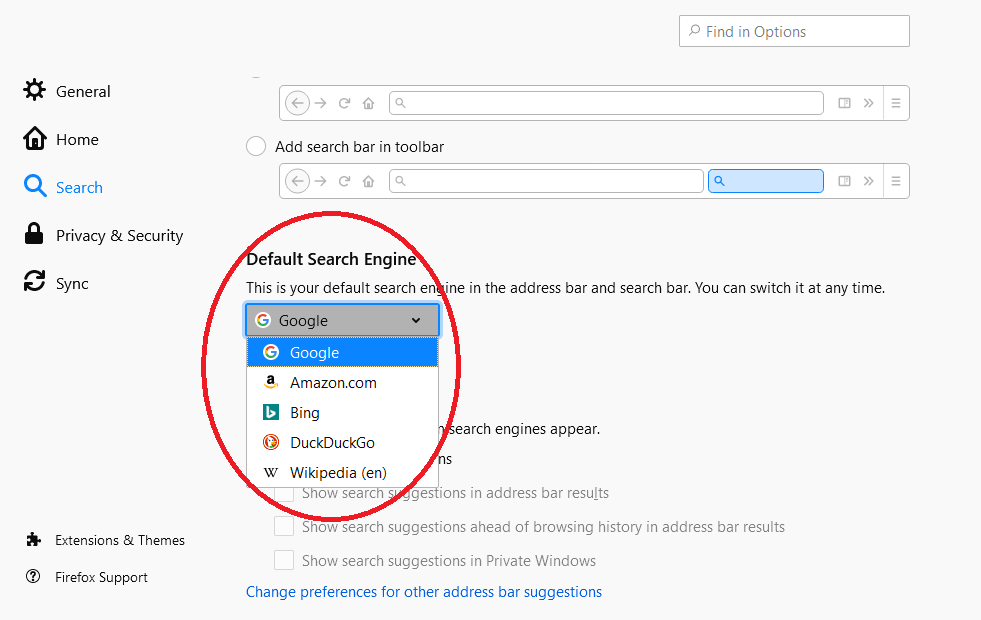
- Choose from the preset list of search engines from the drop-down.
When you type something in the search or address bar of the Firefox browser, it will display the results from the selected search engine.
To test the changes, keypress + to instruct your browser to open a new window. Type a search query and hit enter to get the search results from your chosen search engine.
There are also options to enable the search engine shortcuts you can invoke using the following command.
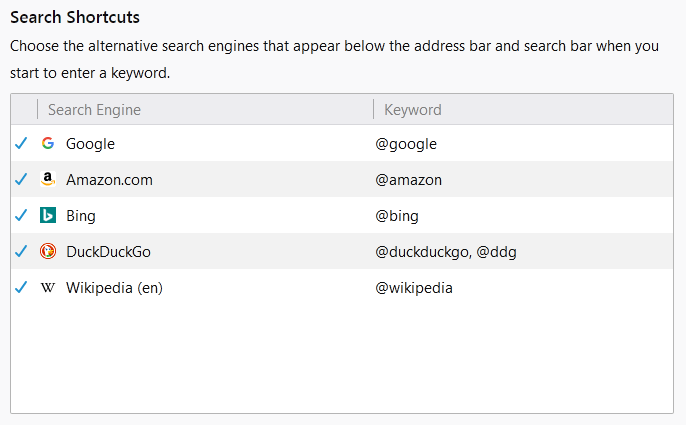
You can enter a @keyword to temporarily use the corresponding search engine without changing the default search engine.
Bottom Line
Firefox offers the ability to customize the search engine results under the Default Search Engine section. You can select any desired search engine to provide web information.
If you visit the Search Tab at about:preferences#search, you will see a few other customization options to make to Firefox’s search bar and results.
Lastly, if you've any thoughts or feedback, then feel free to drop in below comment box. You can also report the outdated information.








I’m going Google. Yahoo search engine SUCKS!
more google hard sell