Mozilla Firefox supports multiple regional and local languages as the display language for menus and options. It allows two or more languages to be chosen and set as the priority according to our needs.
It also offers the feature to translate the webpage display language settings under the general preferences menu. Changing the default Firefox Language is a one-time setup.
In this guide, I have shared written instruction about:
Change the Display Language in Firefox app
Firefox is one of the major browsers that supports multiple regions and languages. We can set any display language and customize it according to our needs. Here are the steps to follow:
- Launch the Mozilla Firefox browser.
- Click on the Menu
 and select the Settings/Preferences menu.
and select the Settings/Preferences menu.
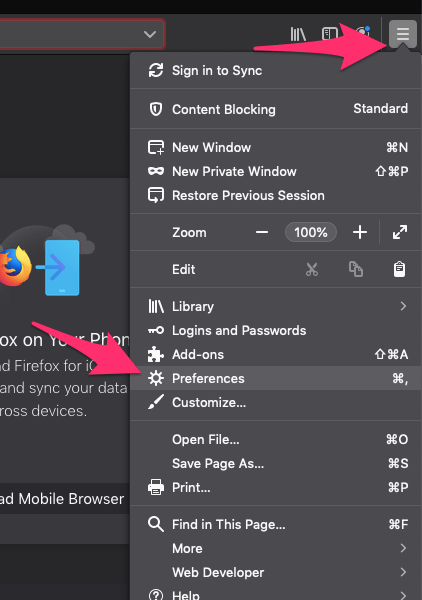
- Scroll to the Language section.
- Click on your current language, and select Search for more languages.
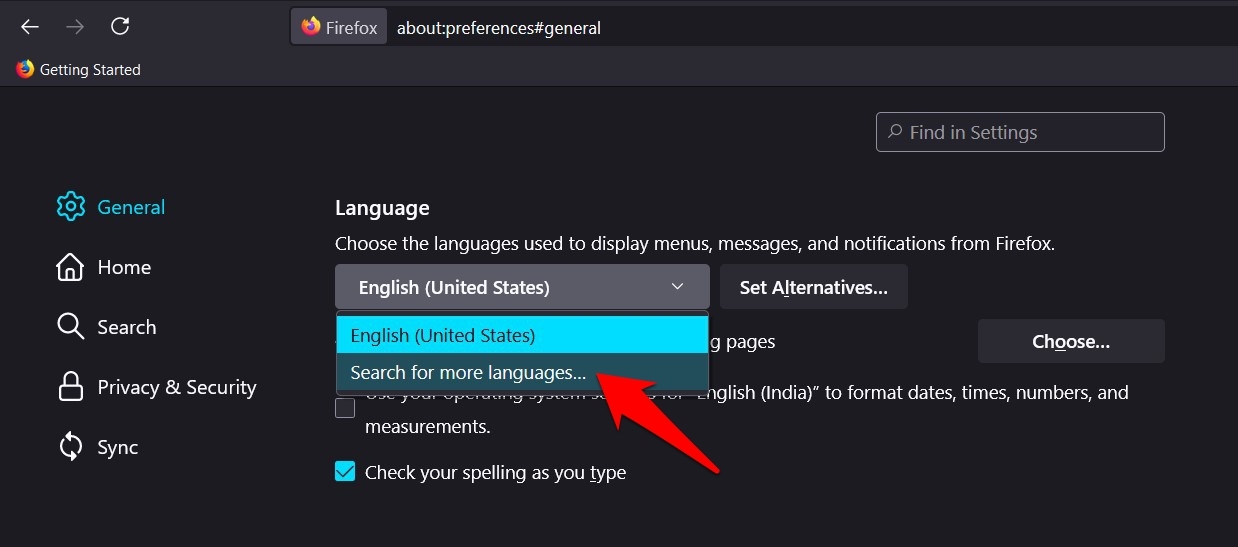
- Click on Select a language to add.
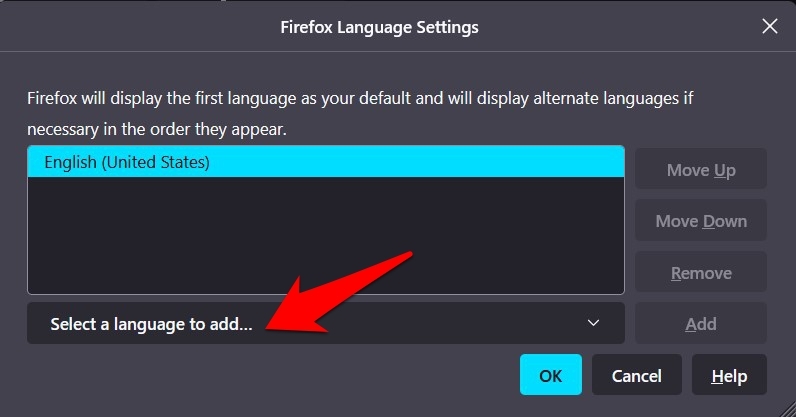
- Select the desired language from the drop-down menu, and click the button.
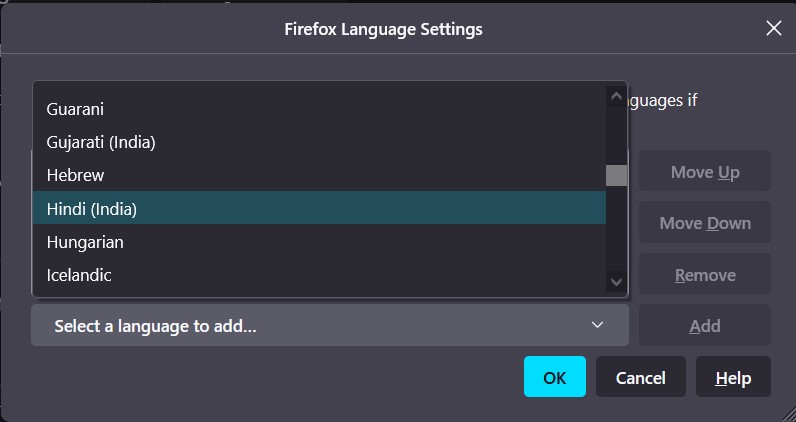 Choose additional language if required, and move up and down per language priority.
Choose additional language if required, and move up and down per language priority. - Hit the button to save the changes and close this dialog box.
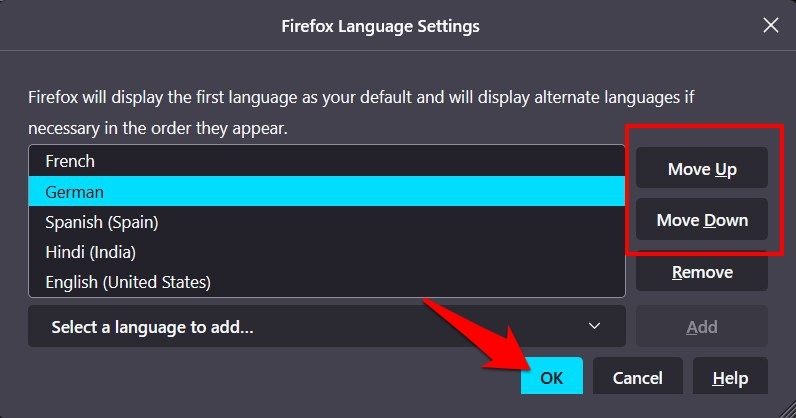
- Hit on the button.
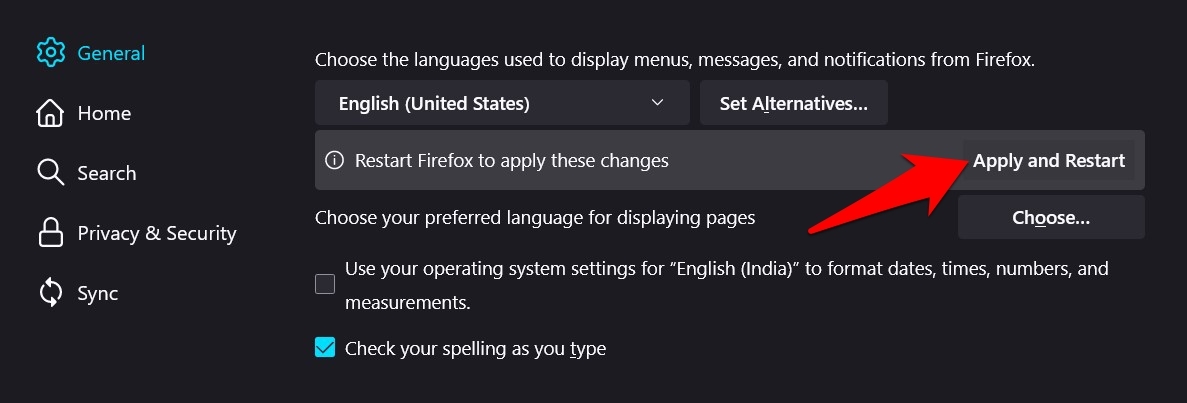
That’s it; once the browser reboots, it will adopt that new language throughout its UI.
Moreover, if you wish to add or remove a language or change their preference, or at any point in more time, you could do so via the Set Alternatives option.
Firefox will treat the first language as the default one and, as and when the need arises, will use the second and third languages. So if you wish to change their position, select the required language and use the or button to perform the said action.
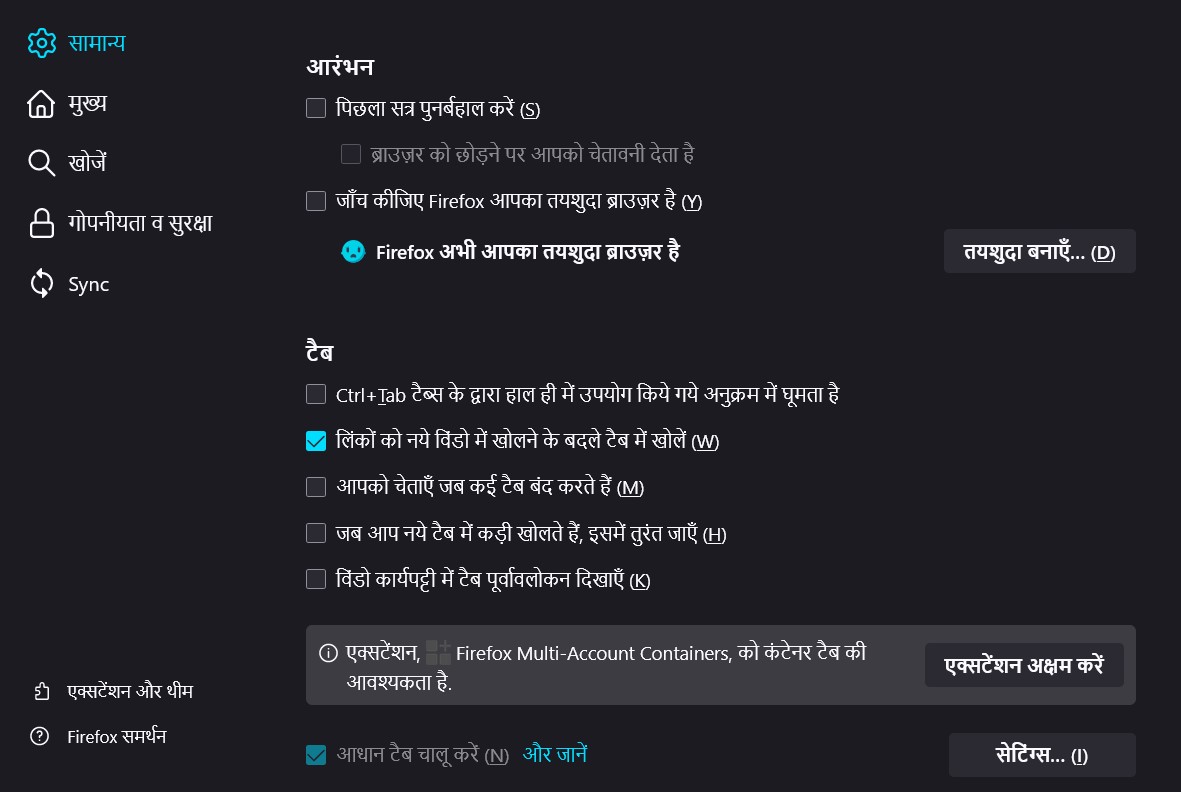
Change the Webpage Default Language
In some instances, a website might support two or more languages. In those cases, you may instruct beforehand on which language to give the preferences. Here are the steps to change the language for displaying pages:
- Launch the Mozilla Firefox browser.
- Copy-paste the below text in the address bar to open General Preferences.
about:preferences#general
- Scroll down to the Language section.
- Click on the button next to Choose your preferred language for displaying pages.
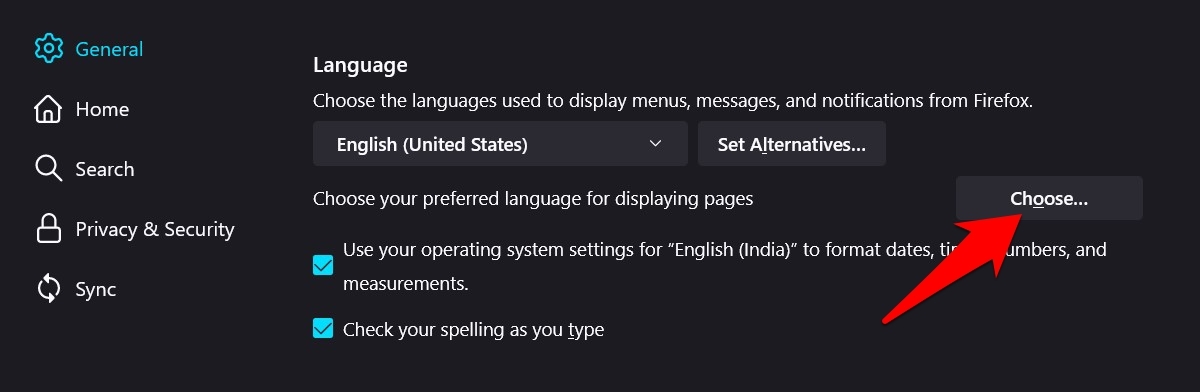
- Click on Select a language to add and add all your preferred languages from the list.
- Change the order of preferences using the or .
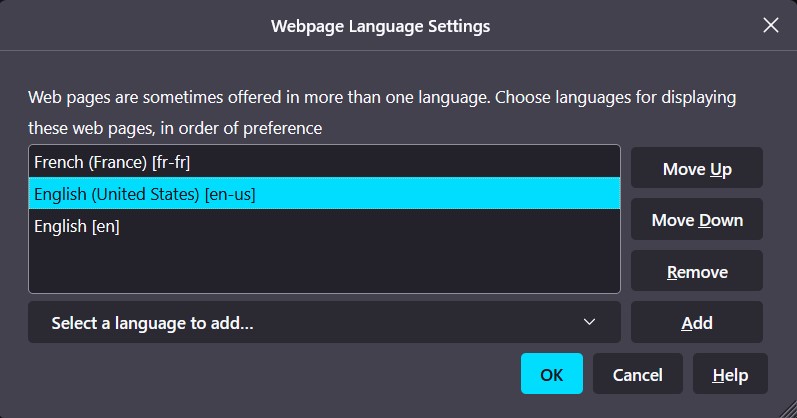
- Hit to save the changes.
Do remember that even though you have added the desired web page languages, it ultimately boils down to whether or not those pages have added different language support in the first place.
Bottom Line
You can choose from the available list of languages to change the default. You can choose the language in order of preferences to be translated.
Lastly, if you've any thoughts or feedback, then feel free to drop in below comment box. You can also report the outdated information.







