Internet Explorer (IE) compatibility mode is available on Microsoft Edge, running on Windows OS only. IE mode supports the old sites built to run only on the Internet Explorer environment within the Edge browser.
We can visit the IE compatibility section under Default browser settings to configure the IE mode according to our needs.
Note: Microsoft Edge has removed the option to enable and use IE Mode after version 90.0. However, as mentioned below, you can set the Internet Explorer compatibility settings to ‘Always’. It will still support the older IE-based sites.
In this guide, I have shared written instruction about:
What is IE Mode in Microsoft Edge?
The Internet Explorer Mode, IE Mode, is the functionality inside the Edge browser that allows the older website to run inside the traditional IE infrastructure.
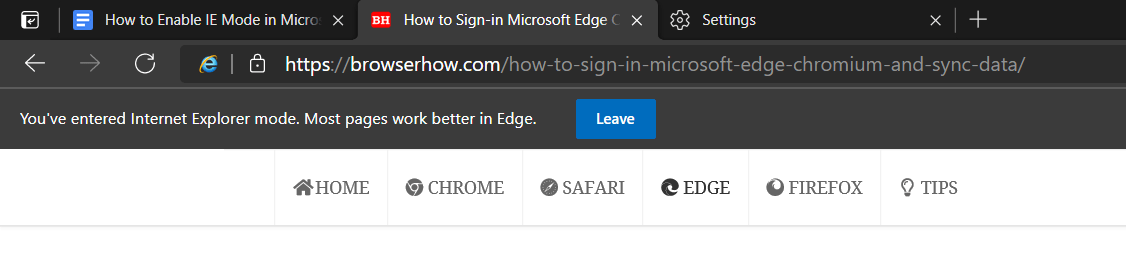
So, if any website or intranet depends on Internet Explorer, you could consider enabling this mode inside the Edge build. It will re-create the same environment for IE-only compatible sites.
In simpler words, consider it as a new Internet Explorer window opened inside the Microsoft Edge browser.
Note: The IE mode is only available on the Edge browser running on Windows machines. You won’t find the option in Mac or any other browser.
Enable the IE Mode in Edge app
- Launch the Microsoft Edge on your PC.
- Click on the More
 menu and choose the Settings from the list.
menu and choose the Settings from the list. - Switch to the Default Browser section from the left menu pane.
- Enable the Allow sites to be reloaded in Internet Explorer mode toggle.
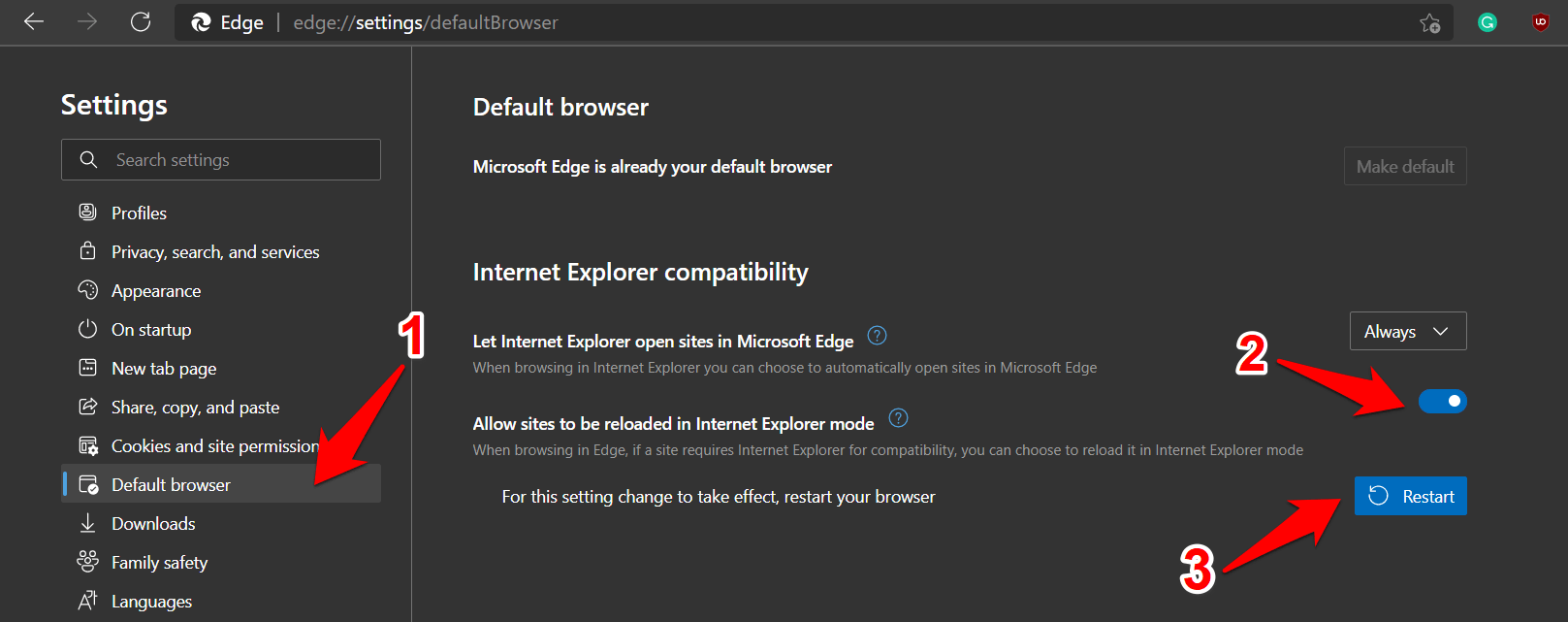
You should now see a button; hit on the button. Once the browser reloads, it will have enabled the IE Mode option.
Reload in the Internet Explorer Mode
Now that we have enable the Internet Explorer mode in the Edge browser. We can use this mode to load for site from the menu options. Here are the steps:
- Launch the Microsoft Edge on Windows PC.
- Visit the site that you want to open in IE mode.
- Click on the More
 menu and hover to expand the More Tools menu.
menu and hover to expand the More Tools menu. - Select the Reload in Internet Explorer mode option.
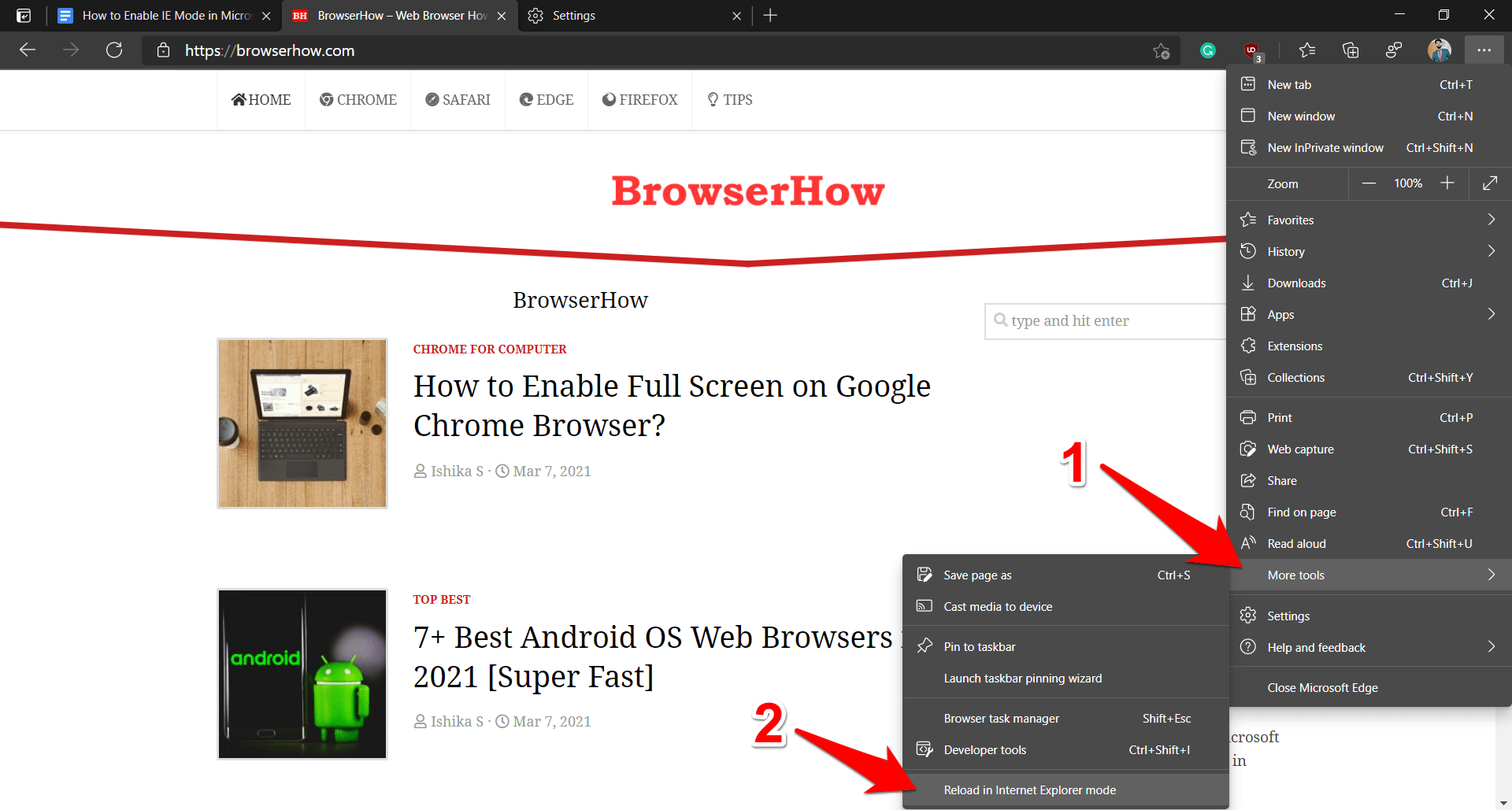
The site will now open inside Internet Explorer. You could easily verify the same via the Internet Explorer icon displayed at the left of the address bar and the notification bar appearing just below it.
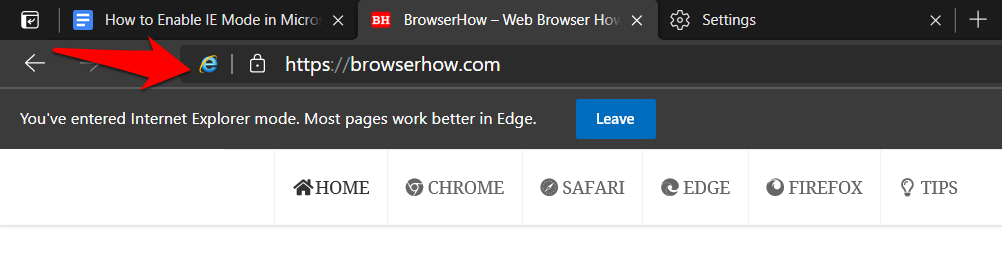
Load All Sites in IE Mode in Edge app
By default, only the incompatible sites would open with Internet Explorer mode; the rest would continue to use the latest Microsoft Edge. However, if you wish to take a more aggressive route and force all the sites to use IE Mode, you can quickly force it.
- Launch the Edge browser on the computer.
- Visit the Default Browser setting page at the below address.
edge://settings/defaultBrowser
- Under the Internet Explorer compatibility section, lookup for Let Internet Explorer open sites in the Microsoft Edge option.

- Change the drop-down option from Incompatible sites only to Always.
Do keep in mind that in doing so, some newer sites might break and not function as expected. If that happens, then consider reverting it to its original recommended settings.
Exiting Internet Explorer (IE) Mode
Loading the website on compatibility mode introduces the old technology stack under the hood; this may lead to hacking. If you no longer wish to use IE mode functionality, you should disable it. Here are the steps:
- Launch the Microsoft Edge on your PC.
- Click on the More
 menu and choose the Settings from the list.
menu and choose the Settings from the list. - Switch to the Default Browser section from the left menu pane.
- Disable the toggle switch for Allow sites to be reloaded in Internet Explorer mode option.
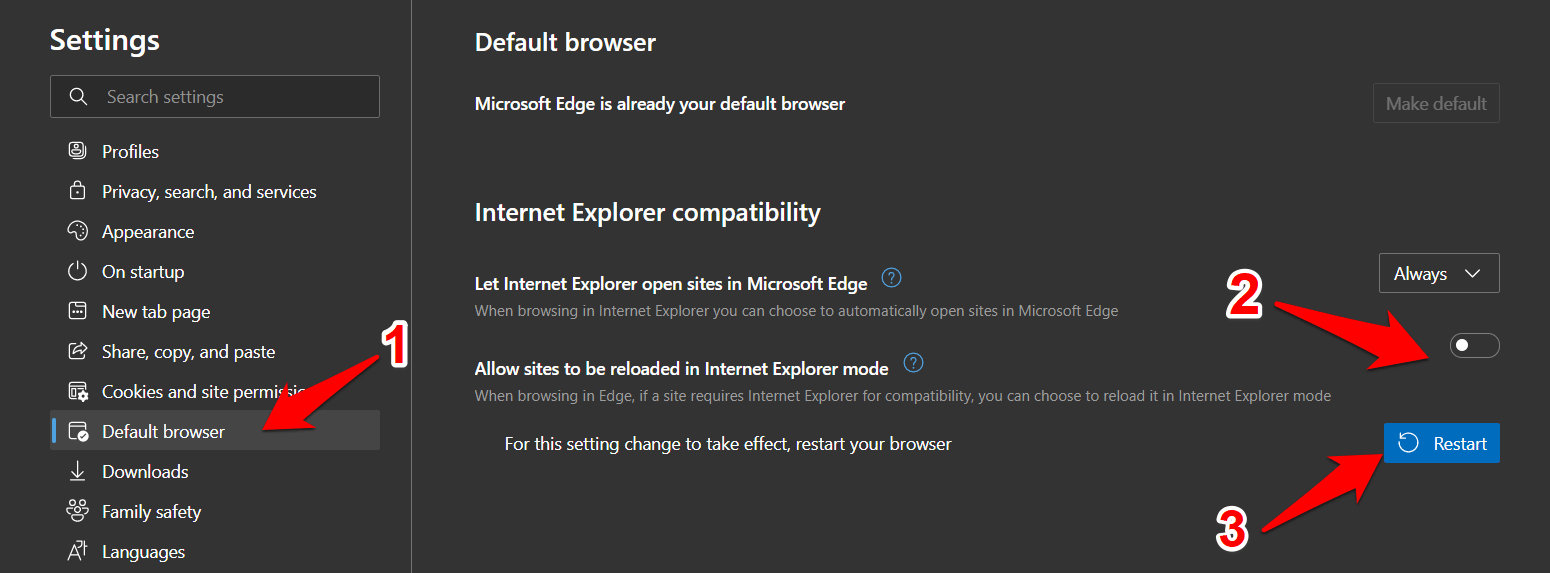
- Hit the button for the changes to occur.
It will completely disable the Internet Explorer compatibility mode option.
However, if you wish to temporarily load the site in normal mode instead of IE mode, you can click on the command appearing below the address bar.

Bottom Line
Unfortunately, the Internet Explorer compatibility mode feature is only available on Microsoft Edge on Windows OS. We cannot take the benefit if you’re using Macintosh or Linux OS.
Another perk of this feature is its ability to support intranet services that might be still using the old infrastructure which definitely needs a upgrade.
If you’re website administrator, then it’s recommended to switch the sites to use the latest web technology leaving the old IE compatibility elements.
Lastly, if you've any thoughts or feedback, then feel free to drop in below comment box. You can also report the outdated information.


This doesn’t work in windows 10 using the newest Edge browser. Are you using a bleeding edge beta or dev testing version? because nothing I can do will get me the “always” mode.
Will IE Mode still work after Explorer has retired in a few months?
Yes, it will work independently w.r.t IE.
Hi this page is not working this week after manually add URL, it will empty again after close and open Edge.
Internet Explorer mode pages
These pages will open in Internet Explorer mode for 30 days from the date you add the page. No pages have been added to the Internet Explorer mode list yet.
Pages will open in Internet Explorer mode for 30 days from the date you add the page. I want IE mode forever, how?
I would also like to know this.
Hi
5.Enable the Allow sites to be reloaded in Internet Explorer mode toggle.
Did not even have this shown….
Note: Microsoft Edge has removed the option to enable and use IE Mode after version 90.0. However, you can set the Internet Explorer compatibility settings to Always as mentioned below. This will still support the older IE-based sites.
May 21 2021
Microsoft Edge
Version 90.0.818.66 (Official build) (64-bit) – just updated
This feature now only includes the option for Never or Incompatible sites only.
IE was far better then Edge ever will be.
IE was a complete clown car of virus-doorways. MS should never have added IE specific coding, because users now have to deal with incompatible sites and stupidity.