If the Safari browser cannot connect to the web server, we may encounter the can’t open the page error. There are multiple ways to resolve the issue.
We can check the internet connection and URL address, turn off the extension, hard refresh the web page, clear site data, change DNS settings, etc., to fix the problem.
In this guide, I have shared written instruction about:
Method 1: Check Internet Connection
Instead of trying too many things, check whether your internet connection is active and functioning well. You can access the www.google.com or check your internet speed at fast.com.
Before doing anything, ensure your internet works and then load the page again.
You can read our essential browser troubleshooting guide to follow simple yet effective methods before starting with advanced techniques.
Method 2: Check and Validate Site Address is Correct
You need to ensure the website address is valid. The most common reason you have a ‘can’t open the page’ is that the website doesn’t exist.
You can cross-verify using a search engine like Google to check if the address is correct. Just enter the URL and hit the search button to get the correct web address.
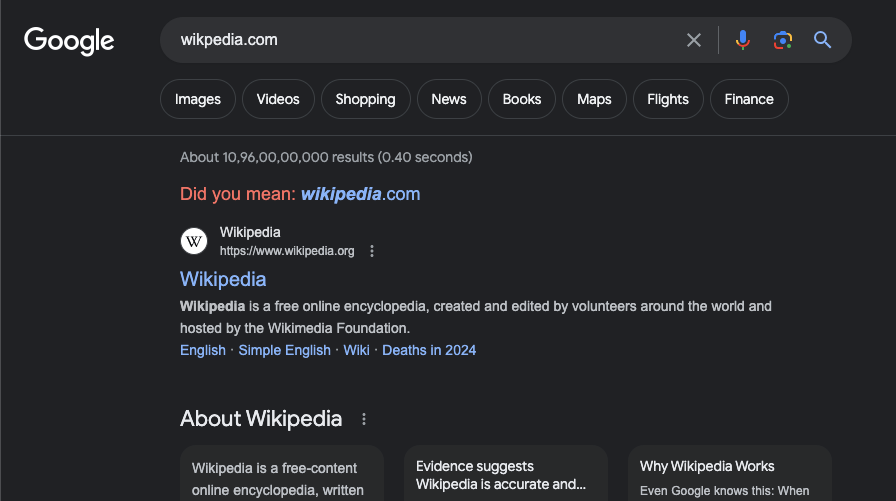
Method 3: Turn Off Safari Extensions
AdBlocker/VPN Extensions often try to interrupt the connection to the website. Hence, this might lead to encountering the error.
Even if you have the latest versions of extensions, turn them off to ensure they aren’t affecting the browser connectivity. Here are the steps to turn off the Extensions:
- Launch the Apple Safari app on your Mac computer.
- Click on the Safari menu from the menu bar at the top, and select Settings... sub-menu.
 It will open the Safari Settings window.
It will open the Safari Settings window. - Switch to the Extensions tab in the Settings window.
It will display the list of all the Safari extensions installed. - Uncheck the checkbox in the left side pane to Disable the extension.
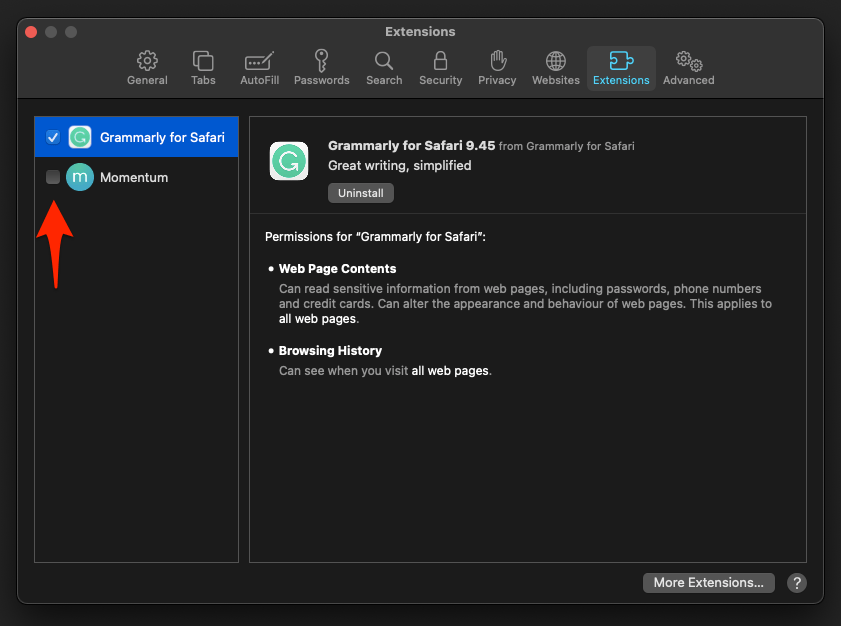
Your installed extensions may block websites. So, temporarily disable them to check if they are causing the issue.
Method 4: Hard Refresh the Web Page
Refreshing the page might fix the issue as well. So, after connecting to a stable internet connection, perform a hard refresh to clear the corrupt data.
You can hard refresh the page by holding the key and simultaneously click on the Reload ![]() in the address bar.
in the address bar.
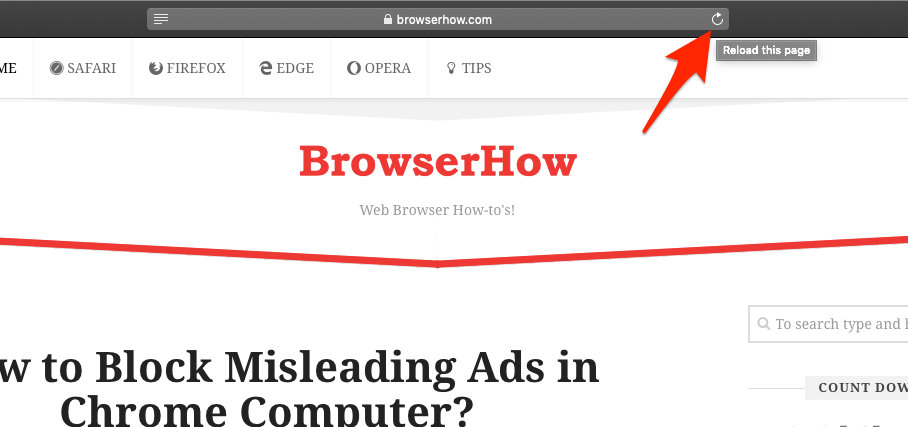
Method 5: Force Quit and Relaunch Safari app
Close and exit all the Safari app processes on your device and reopen. Quitting and relaunching the browser might iron out the unwanted glitches that can fix the page loading issues.
If the browser is not responding to close action, you can try to force quit the Safari app.
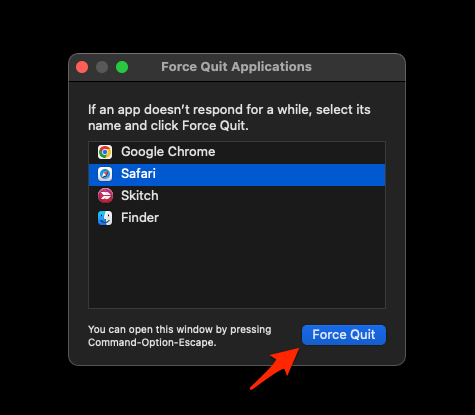
Method 6: Check and Change DNS Settings
All the internet requests are routed through the DNS server, which helps resolve the site address to corresponding IP addresses. Sometimes, your ISP’s default DNS services might need to be fixed. Switching to a Public DNS, like Google DNS, OpenDNS, etc. might help.
Google public DNS servers are 8.8.8.8 and 8.8.4.4. Here are the steps to change on your Mac; however, this setup is system-wide and not limited to the Safari app.
- Click on the Apple
 menu, and choose System Preferences/Settings.
menu, and choose System Preferences/Settings.
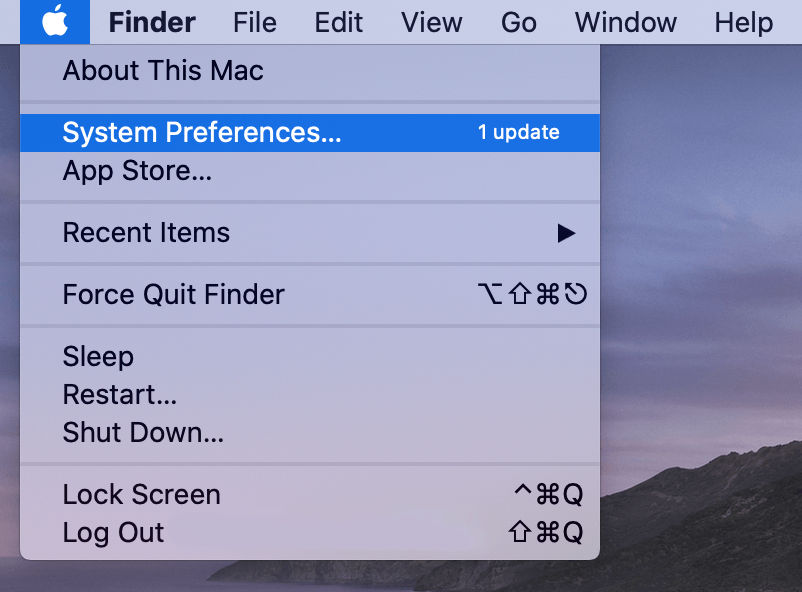 It will open the Preferences window with the list of options.
It will open the Preferences window with the list of options. - Click to open Network preferences.
- Select the Network Adapter you are connected to.
- Hit on the command button.
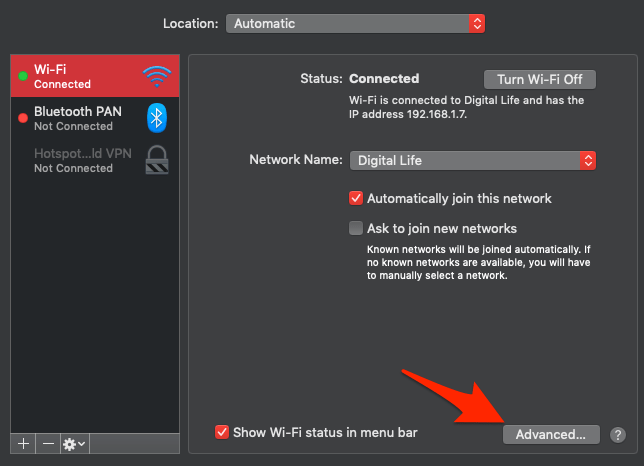
- Switch to the DNS tab, then click the Add
 button at the bottom of the DNS Servers list.
button at the bottom of the DNS Servers list. - Enter the Google DNS Server addresses — 8.8.8.8 and 8.8.4.4
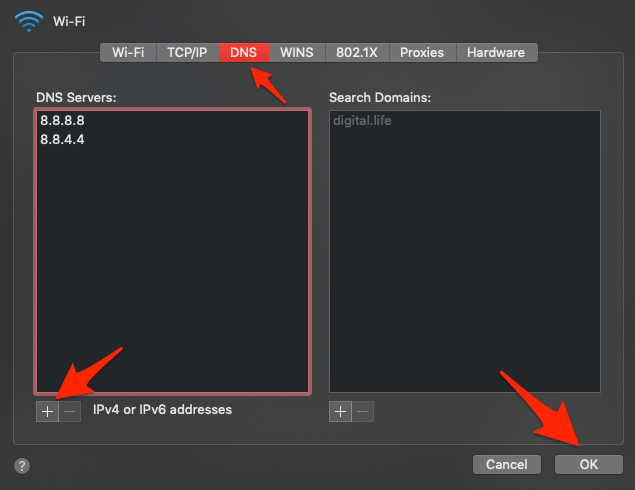
- Hit the command button to save the changes.
It will set the new DNS server address on a Mac. Now, relaunch the Safari app and open the website or page facing a loading error.
Method 7: Clear Cache and Site Data from the Safari app
Every website we access on the browser stores the site cache and cookies to improve speed and usability. Over time, this data might grow in size and get damaged. Hence resulting in the page accessing problem. You should clear these site data to fix the issue:
- Launch the Safari app on your Mac computer.
- Click on the Safari menu from the menu bar, and select the Settings... sub-menu.
 It will open the Safari Settings window.
It will open the Safari Settings window. - Switch to the Privacy tab, and click to open the button.
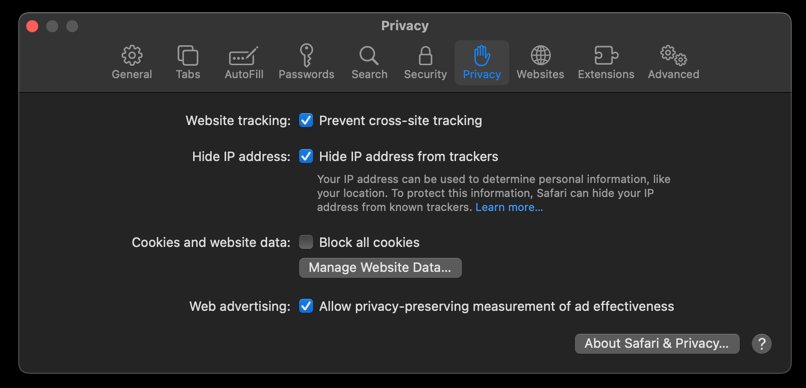 It will load the list of websites currently storing the cache and cookies in the browser.
It will load the list of websites currently storing the cache and cookies in the browser. - Hit on the command and then the button.
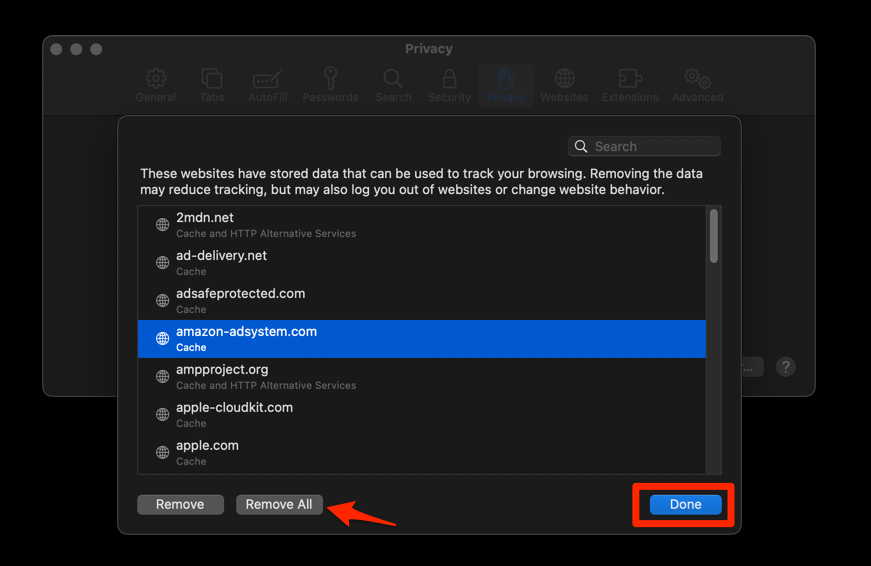 It will flush the cookies and cache for all sites in Safari.
It will flush the cookies and cache for all sites in Safari.
You can now check if the website or page is loading correctly or if it is still having issues.
Alternative: Using Different Browser on your Mac
If the issue persists, another choice is to use alternative web browsers for Mac. You may try opening the same URL in a different browser, such as Chrome, Firefox, or Microsoft Edge.
If the website is opened in another browser, the problem is only specific to the Safari browser, and you can consider resetting it.
Bottom Line
There might be any reason for the browser not to load the page. We can only try different troubleshooting to fix the problem; however, if the issue is within the browser app, you should update Safari to the latest version.
If the issue persists, you can report to the Safari Developer with the problem and troubleshooting steps you’ve taken. You can also share this link with them.
Lastly, if you've any thoughts or feedback, then feel free to drop in below comment box. You can also report the outdated information.






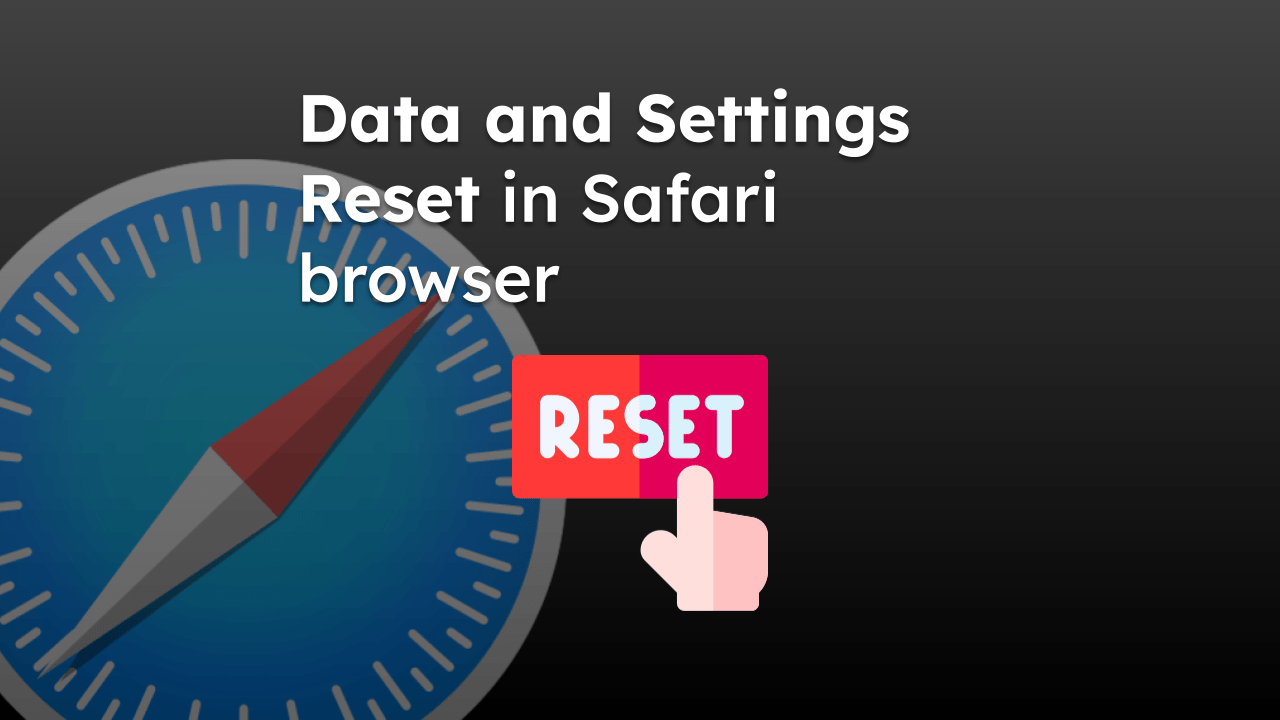
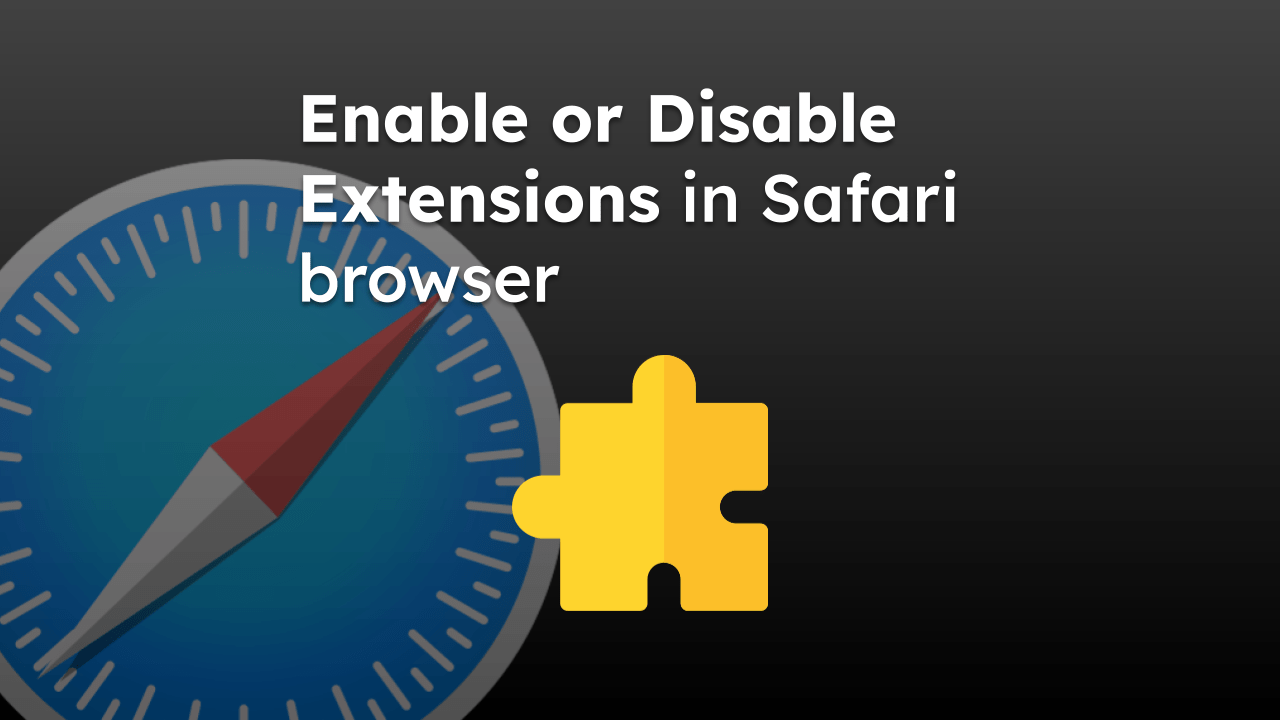
I attempted to use my Apple laptop tonight only to discover that no matter the site I clicked gave me a message, Safari cannot Find this. I called the Geek Squad and they told me I had to bring it to the store. Not liking this response I opened
my IPad and found this site. The fix was described in layman terms, I followed them step by step. The clouds opened and the choir sang, it’s fixed!!!! I can’t thank you enough for providing this info.
I haven’t been able to open web links from the Twitter app since the iOS update yesterday. I’ve spent a total of 3 hours on the phone with tech support at Apple this morning, and I still can’t open links from the Twitter app. Since that time with tech support, I’m not able to open links from Twitter.com on my Mac now, either. I’m so frustrated.
I have learned that it is — cloudflare — that has put a block on my IP address accessing their clients’ web pages.
You should include this in your list of possible causes, above and if possible suggest a solution.
That would be a great help
Thank you, Owen, for sharing your personal experience. The community will surely find it helpful.
Some page not opening why?
I never leave comments on forums like this but your article saved me! Thank you so much!