A Mac might get hung due to limited resources, or the browser might need to respond slowly. In such a case, the best you can do is force-quit your Safari app.
There are several ways to force quit; you can use the Force Quit Application window, the system’s Activity Monitor, or Force Restart the system itself.
In this guide, I have shared written instruction about:
Method 1: Use the Force Quit Applications window
If it’s not responding or working, we can use the Force Quit Applications feature in macOS to exit the Safari app. Here are the steps to follow:
- Click on Apple
 for a quick menu.
for a quick menu. - Select the Force Quit option from the list.
 It will open the Force Quit Applications window.
It will open the Force Quit Applications window. - Select the Safari app within the window list.
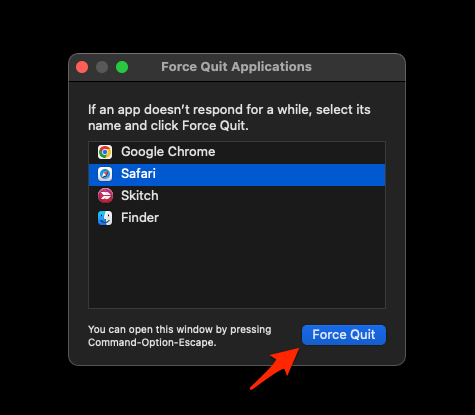
- Hit on the command.
It will force quit the Safari app running on your computer.
You can also your the macOS keyboard shortcut, + + to launch the Force Quit Applications window.
Alternatively, you can right-click on the app in the dock and hold the key to select Force Quit command.
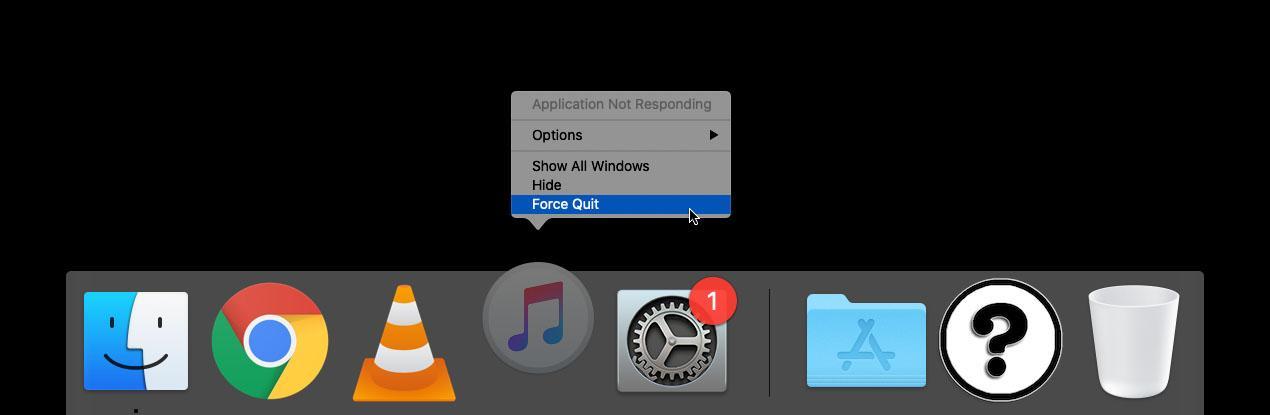
Method 2: Kill Process with Activity Monitor
The activity monitor is similar to the task manager in Windows. This app can help monitor the resource usage of your Mac and can also help to kill or quit any app that is not responding.
Here are the steps to quit using Activity Monitor:
- Press + keys to open the spotlight search.
- Type in ‘Activity Monitor’ in the spotlight search bar.
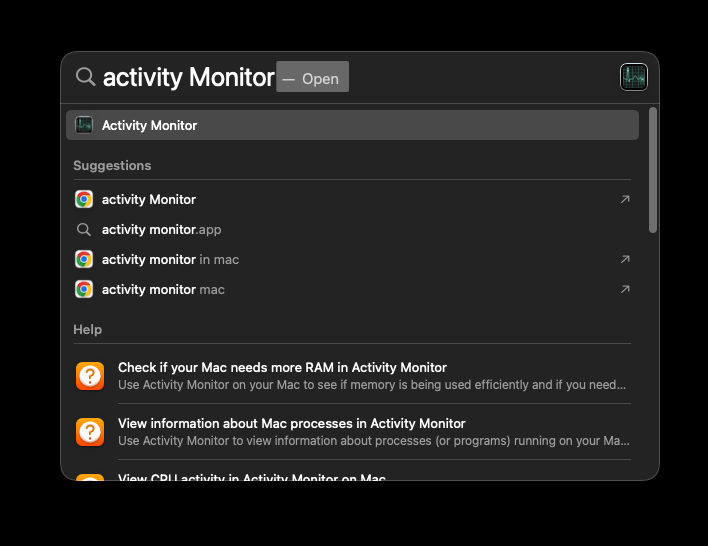
- Open Activity Monitor from the results.
- Select the Safari from the list of Activity Monitor.
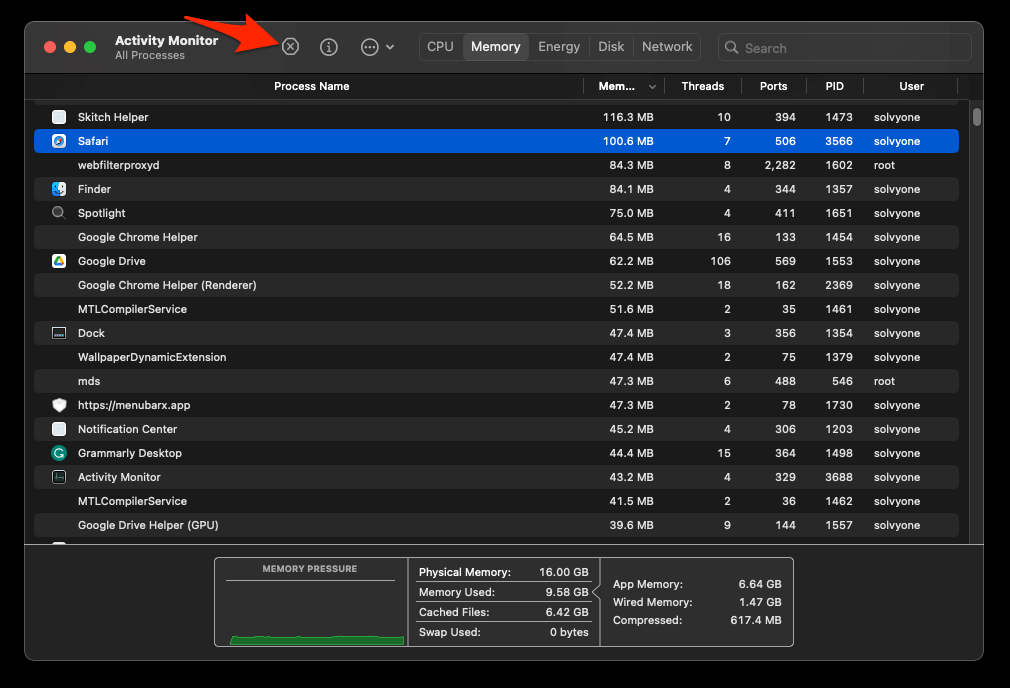
- Click on the mark to close the app.
Similarly, you can also force quit any application from the Activity Monitor.
Method 3: Force Restart the Mac
You can hold the + key to forcefully turn off your Mac and resume starting it up usually.
Bottom Line
If you’re facing the apps freezing frequently, you should consider updating your Safari browser or resetting it to restore it to the normal working state.
If you’re an iPhone user with Safari being your primary browser, you can consider the resetting Safari on iPhone to eliminate any unknown issues.
Lastly, if you've any thoughts or feedback, then feel free to drop in below comment box. You can also report the outdated information.







