The Page Zoom feature helps display the web content at a higher or lower resolution than the system default. The Safari browser is set to system default 100%.
However, we can customize it to make the text font and images appear large or minimized. It’s an excellent accessibility feature built into the web browser.
In this guide, I have shared written instruction about:
Set a Default Page Zoom Level
As a relief to your eyes, the zoom feature will make it highly convenient for you to read even in low light. It will save you a lot of strain. Here are the steps to follow:
- Launch the Safari browser app on a Mac computer.
- Select Safari from the Menubar options.
- Choose the Preferences… option under the Safari menu.
- Switch to the Websites tab within the Preferences popup window.
- Click and open Page Zoom options.
- At the bottom, select the page zooming level percentage from the drop-down.
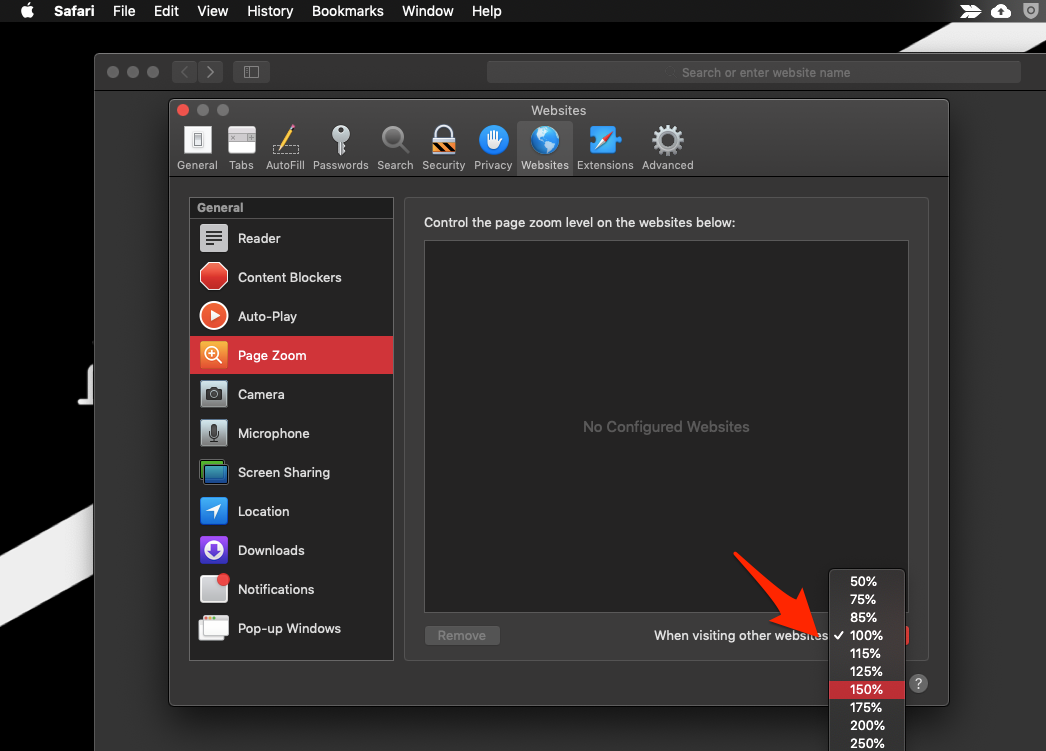
It will enable the page to zoom in or out according to your settings in the Safari browser. The default percentage is 100%; anything less than 100% shrinks the screen, and over 100% magnifies the screen.
Next time you load any web page, it will default to the level of zooming you selected on the settings page.
Bottom Line
With such busy lives and developing technologies, you can not pull yourself back due to headaches induced by the straining of your eyes. As they say, precaution is better than cure, and Zoom on Safari is one such precaution.
Similarly, you can set the page zoom level in Safari on iPhone and iPad. All the pages will load in the set level even after restarting the device.
Lastly, if you've any thoughts or feedback, then feel free to drop in below comment box. You can also report the outdated information.








Yay! Thanks