The Safari app offers a feature that helps set up a default zoom percentage for website loading. The Page Zoom helps magnify the text and the image size, making it accessible and readable for everyone.
You can set the page zoom level from 50% to 300%, whereas anything less than 100% will minimize the resolution.
In this guide, I have shared written instruction about:
Set a Default Page Zoom Level
Force zoom is an excellent option within the Safari browser that helps load the website at a higher zoom level. This feature is beneficial for a person who needs accessibility. Here are the steps to configure page zoom:
- Open the Settings app on the iPhone or iPad.
- Scroll down and choose Safari from Settings.
- From Safari Settings, select the Page Zoom Safari option.
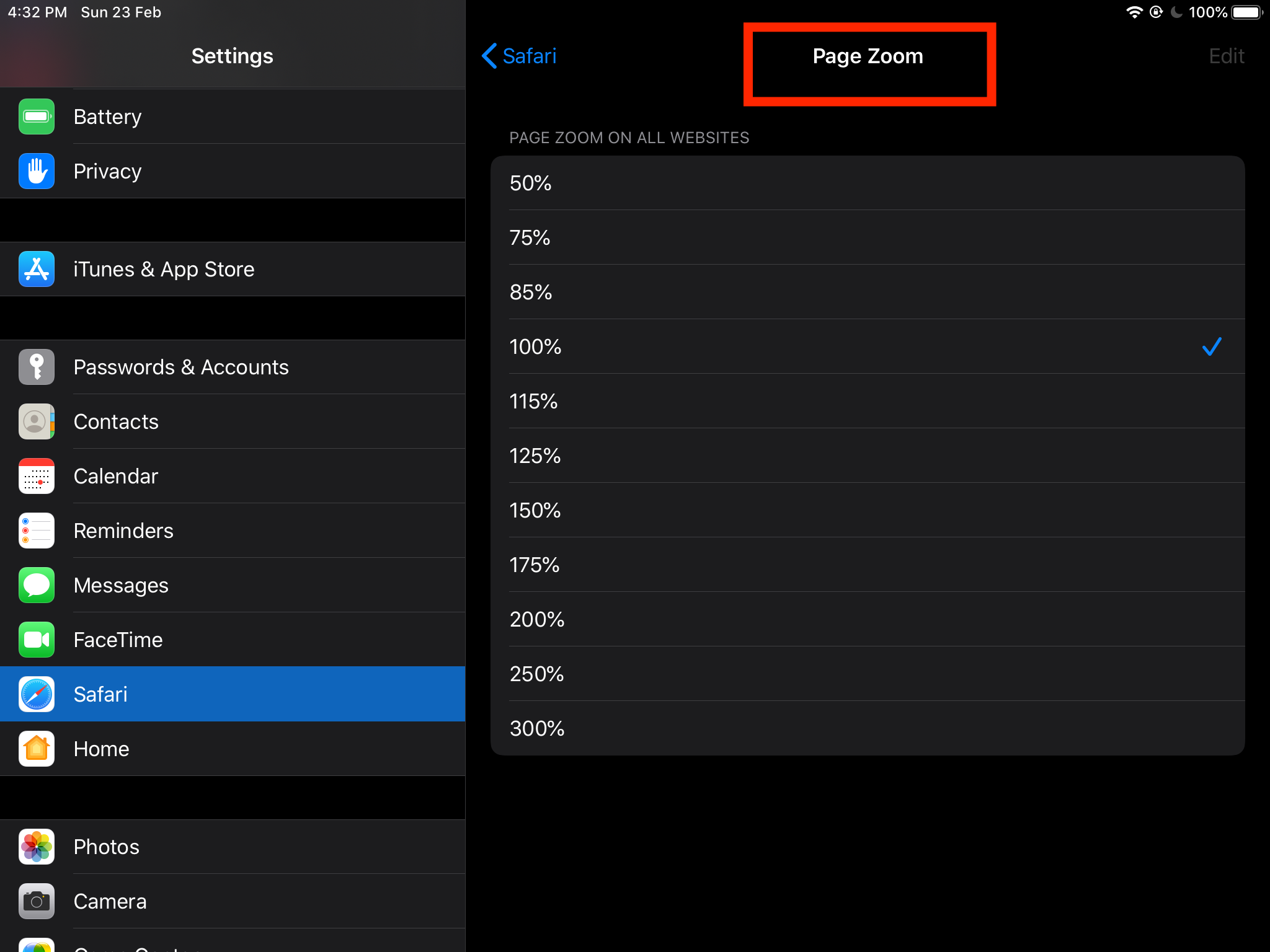
- Within the window, tap to select the Zooming level.
You can choose to zoom larger or smaller by selecting the zooming percentage. Anything lower than the default 100% will be smaller than the actual.
You can also zoom the screen with pinch-out action on the screen just like we do for photos and others.
Bottom Line
In the Safari browser, you can choose the default zoom level to force the website to load at a higher screen resolution. Suppose you set the zoom level to 150%; then the websites will automatically load at 150% zoom.
It also works if you set the zoom level to less than 100%. The website will shrink and load in small sizes.
Similarly, you can set a default page zoom level in Safari on Mac. It will automatically load the website at a set zooming level.
Lastly, if you've any thoughts or feedback, then feel free to drop in below comment box. You can also report the outdated information.







Can we specify zoom level for each website, rather than same zoom level for all websites?
Fortunately, that’s not possible.
How do you change the zoom level for specific websites only and not all sites?
Help, please. I like to pinch in/zoom out in a Safari tab/window to capture more of the website in a single screenshot. With iOS 15 I can’t do that anymore; pinching in just minimizes that Safari tab/window. It’s very inconvenient and disappointing!
Am I doing something wrong or missing something?
Thank you! I looked everywhere
I have followed the steps described here but despite of that I still need to manually select the zoom for each website – somehow it doesn’t force the zoom every time I access a website …
Safari is shit. I’m not saying Chrome isn’t, but Safari is definitely worse. It doesn’t zoom, nor chrome, and I have to zoom every single time opening every single web page. It shows a black line randomly when I’m browsing and I still don’t know what is happening. Apple didn’t respond to my feedback, and they’ve made no improvement on ios15 – a disappointing system.
Hi,
The vast majority of Disabled people prefer to be called Disabled, not ‘differently abled’ or any other euphemism.
Thanks for the feedback, Zoe.
Yeah. This is an example of how the snowflake culture of today has to try and make everything easier to digest, or less offensive. In reality, many things really just aren’t offensive in the first place. So, the “apologists” just end up patronizing the people they think they’re saving from some injustice. Adding insult to this, is the underlying, “everyone gets at least a participation medal” philosophy, which research has shown is poorly informed and counterproductive.
We do not want to disrespect anyone, hence we removed the term. Apologies for the same!