Picture in Picture or PiP mode feature allows the video site to stream the video in the foreground as an overlay on the desktop screen.
It enables one to detach the video player from actual video streaming sites like YouTube and floats over the screen, enabling multitasking while watching videos.
Note: YouTube already has a Mini-player option, PiP mode. Click the mini-player icon on the video control bar to start Picture-in-Picture mode.
In this guide, I have shared written instruction about:
Enable Picture in Picture (PiP) Mode in Firefox app
By default, the picture-in-picture mode option is enabled on the Firefox browser. However, for some reason, if it isn’t working, then you can re-enable the option under the Browsing settings section. Here are the steps to enable:
- Launch the Firefox browser on your PC.
- Click on the More
 menu situated at the top right.
menu situated at the top right. - Select Options from the menu list.
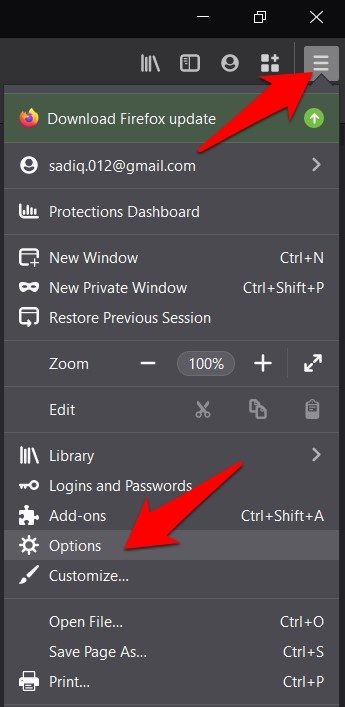
- Scroll down to the Browsing section.
- Click on the checkbox Enable picture-in-picture video controls option.

It will enable an option to display the picture-in-picture icon on the video streaming player. Irrespective of which streaming site you visit, an overlay pip mode icon will appear on the video screen.
Enable PiP Mode in Firefox using the Icon
Now that we have enabled the picture-in-picture option, we can quickly start the PiP mode stream on the websites. Here are the steps to launch using the PiP icon:
- Launch the Firefox app browser.
- Head over to start any YouTube video on the browser.
- Click on the Watch in Picture-in-Picture icon on the right inside the video.
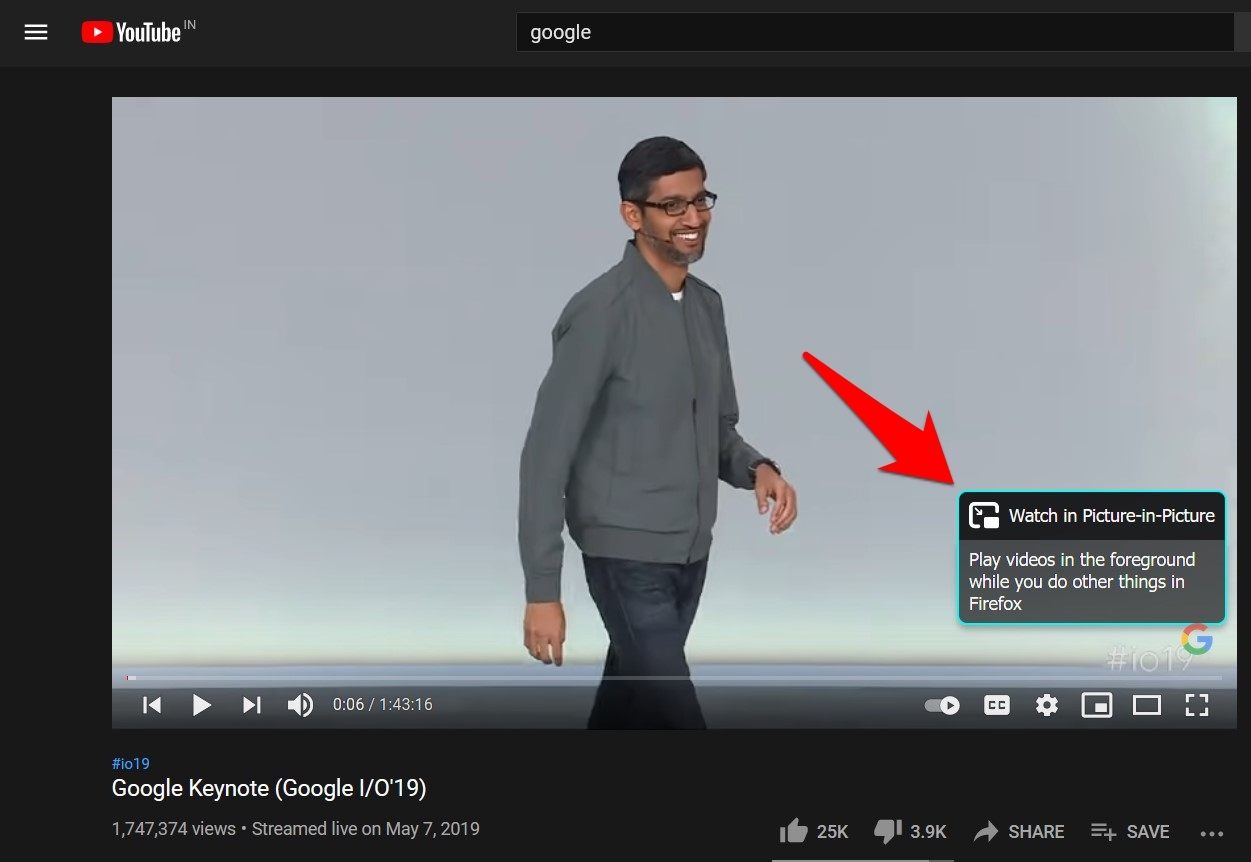 The PiP mode option will be displayed via a small icon if you have already used this feature.
The PiP mode option will be displayed via a small icon if you have already used this feature.
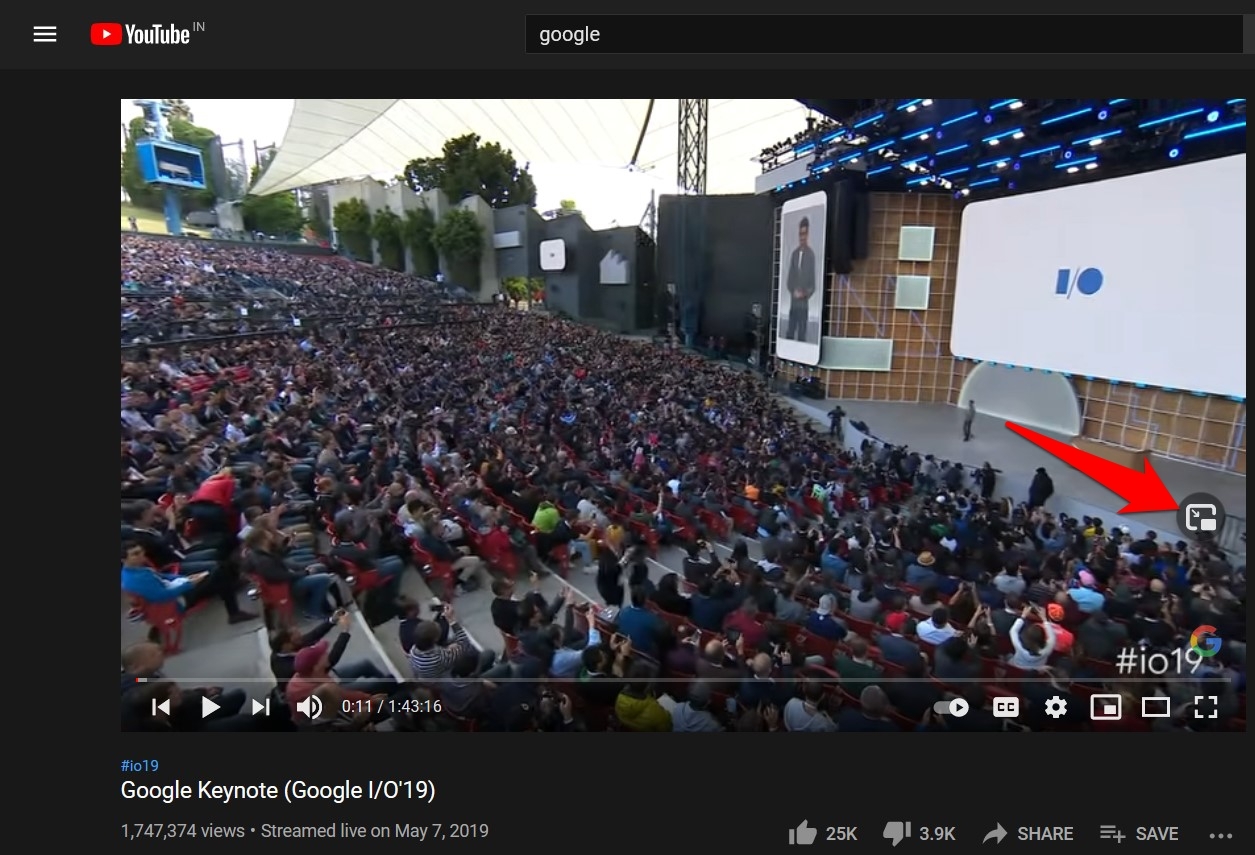
After clicking on the PiP icon, the video will minimize size and move to the lower right corner of your screen. At the same time, the video player would also notify you that the video is being played in PiP mode.
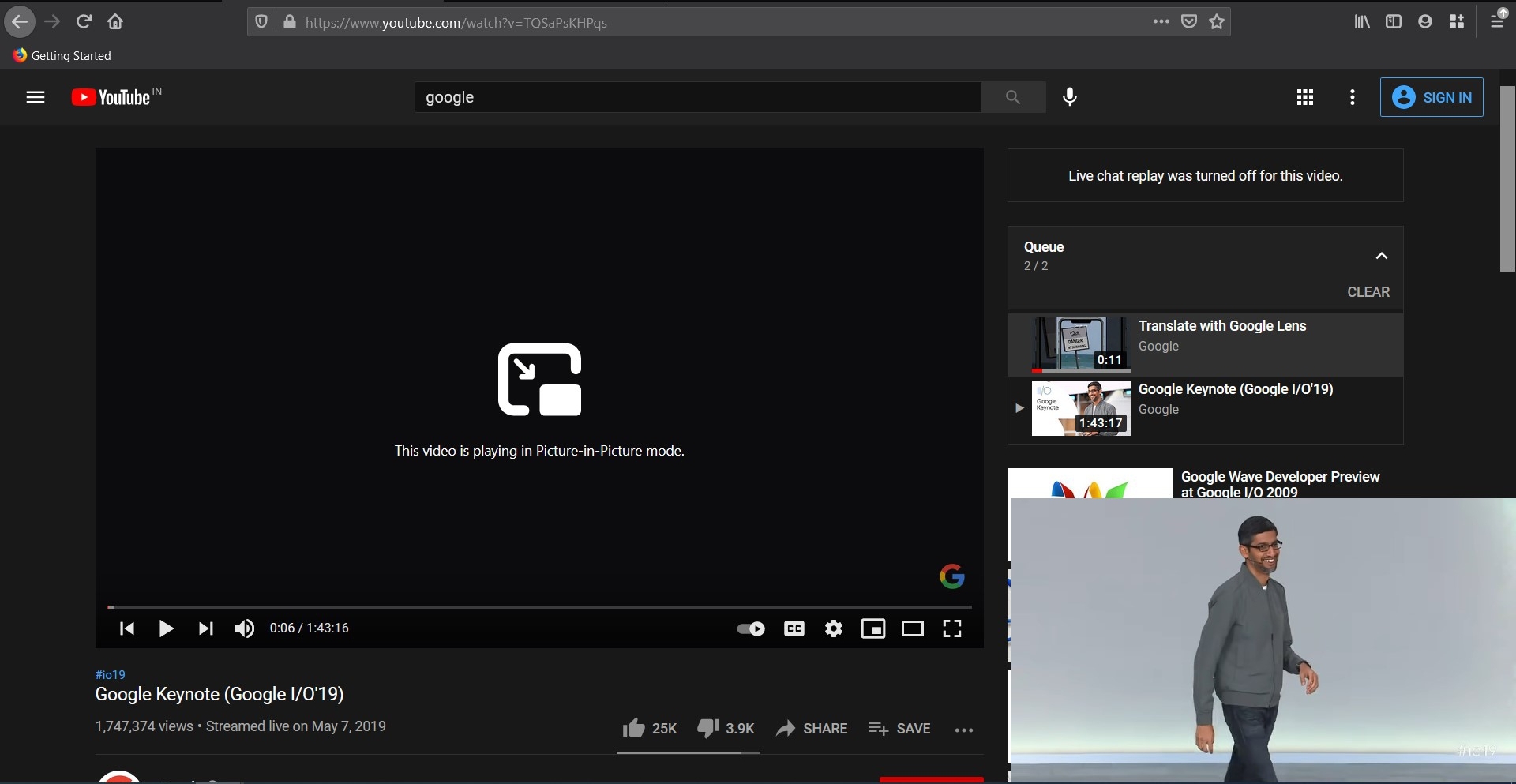
You can now drag and drop this overlay window to any corner of your screen across any of the opened tabs. Likewise, when you hover the mouse cursor over this window, you shall see player controls covered in the following section.
So this was one way of trying out Picture in Picture mode. But that’s not the only one. Some popular video streaming sites (such as YouTube) also support enabling the said option via the Context Menu.
Enable the PiP Mode via Context Menu
This option may not be supported on all video streaming sites, but you can try it. I checked the DailyMotion, and it doesn’t have the context menu for PiP mode. However, it’s working on the YouTube videos without any issues. Here are the steps to follow:
- Open any video of your choice on YouTube.
- Right-click on the video, and you shall get the default YouTube context menu.
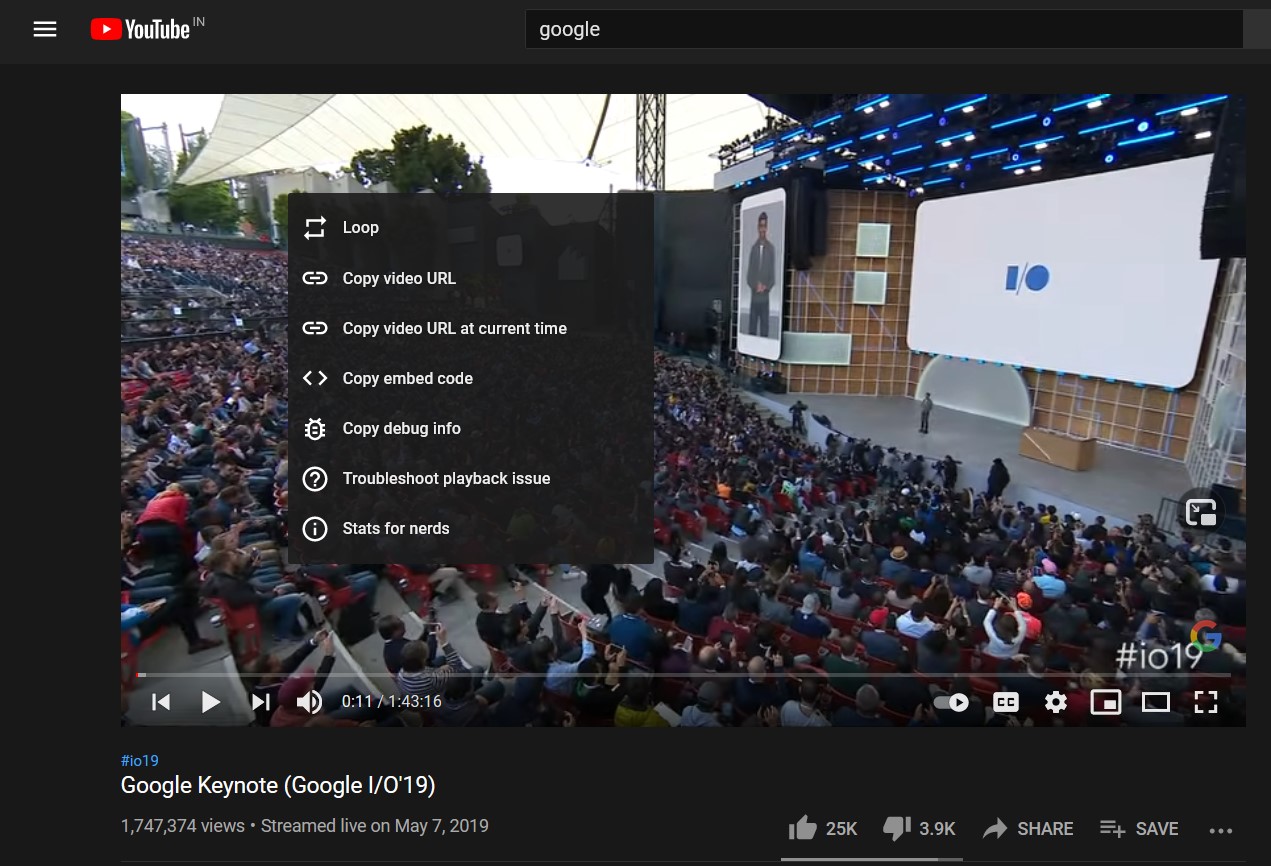
- Right-click again on the same video, and you will get the Firefox context menu this time.
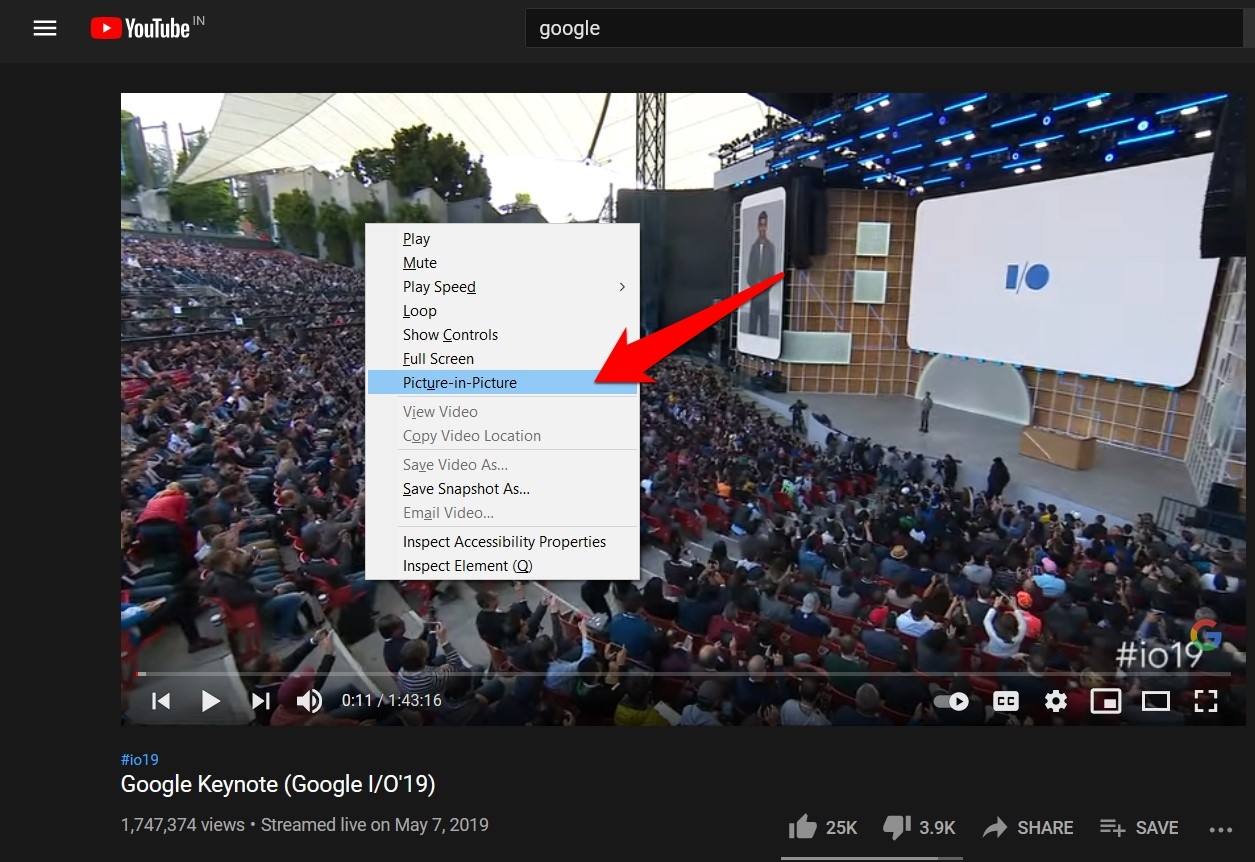
- Select the Picture-in-Picture option from the context menu.
The video would now start playing in picture-in-picture mode. The rest of the controls will be similar to what we had in the previous section.
Picture-in-Picture Mode Controls
The Firefox Picture-in-Picture mini-player has all the control that you need. If you click on the mini-player icon, it will exit the PiP mode and take you back to the default viewing screen. We also have the option to Play and Pause the video on the bottom right.

On the other hand, if you wish to close the video, click on the icon at the top right.
Bottom Line
Writing transcripts of the live tech events always proved challenging since we constantly switched between my Docs and YouTube tab. But thanks to built-in PiP feature, it has streamlined this multitasking functionality.
The fact that it could be enabled with just two right clicks makes it more accessible in terms of accessibility.
Lastly, if you've any thoughts or feedback, then feel free to drop in below comment box. You can also report the outdated information.







