A website slowing the browser generally happens due to heavy processes rendering the page and other resources running in the background.
In such cases, you can check the task manager to identify and stop the process, remove the heavy add-ons, clear cache data, and refresh the Firefox processes to resolve issue.
In this guide, I have shared written instruction about:
Method 1: Switch to Strict Tracking Protection
The issue often arises when problems with the page’s script file exist. When combined with the browser’s trackers, this only worsens the matter. So, the best bet is to disable these trackers and allow the scripts to load efficiently.
- Launch the Firefox browser and head over to the below location:
about:preferences#privacy
- Select Strict under Enhanced Tracking Protection.
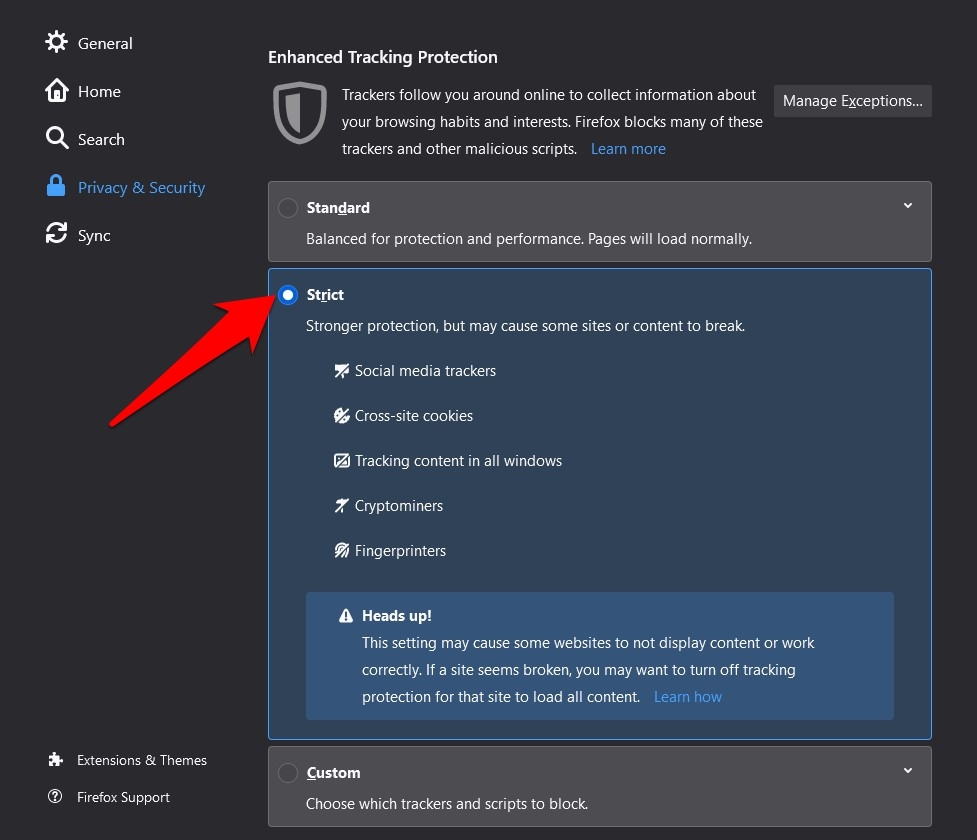
- Restart the browser and check if the page can load correctly or not.
Enabling the Strict mode could break some site components, which would only degrade the current issue. So, if this also happens to you, switch back to Standard Mode.
Method 2: Kill the Page with Built-in Task Manager
While the error message doesn’t help identify the culprit, the Firefox Task Manager could help you.
It lists all the sites and the total resources they are consuming. You may then look at the same and close the site, which leads to maximum consumption. Here are the steps to follow:
- Launch Mozilla Firefox on the computer,
- Type in about:performance in its address bar, and hit key.
It will bring up all the currently open sites and their impact on memory.
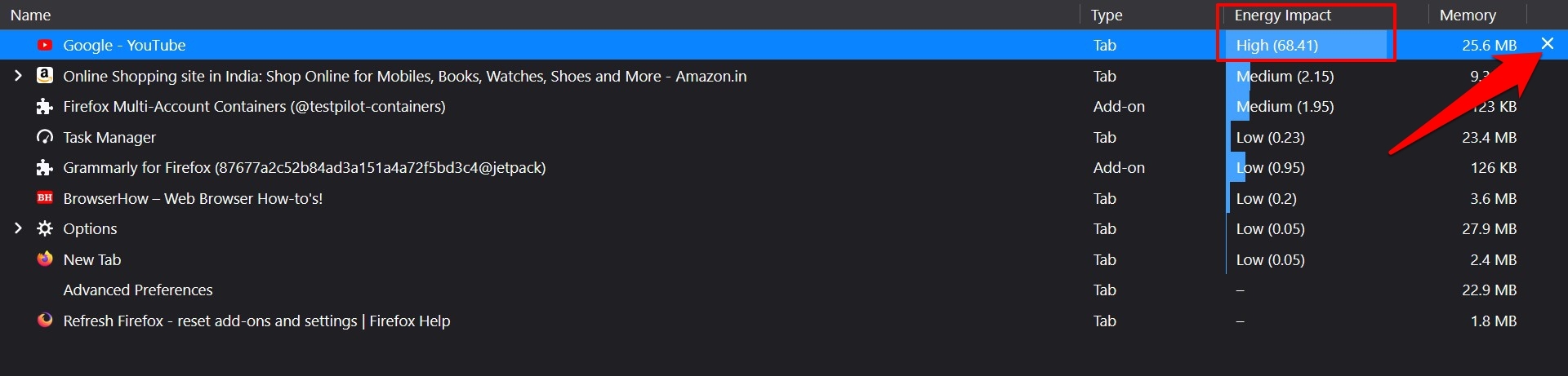
- Hover your mouse to the one with the maximum energy impact, and hit the Close button.
Sometimes, the site exhausting the maximum resources might not be the culprit. You must focus on the second or third most energy-impact websites and act accordingly.
Method 3: Delete Temporary Browsing Data
As you continue using the browser, browsing data accumulates over time. This slows the browser and site loading. So, it’s recommended to regularly delete these cache and data files right away.
- Launch the Firefox browser on the computer.
- Access about:preferences#privacy in the address bar to open the Privacy and Security section.
- Scroll to the Cookies and Site Data, and click on .

- Select both the Cookies and Site Data and Cached Web Contents checkboxes.
- Hit the button.
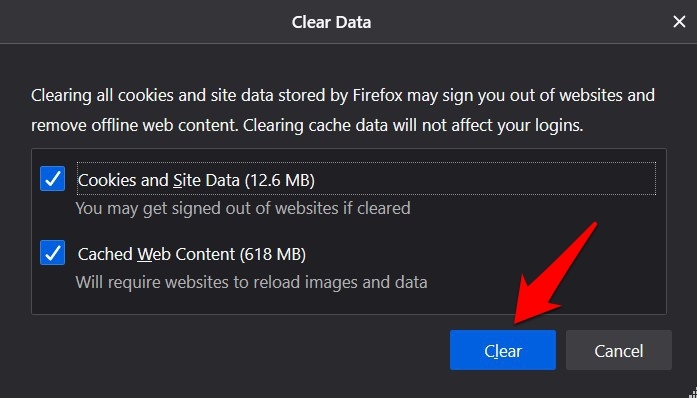
Deleting cache and data would log you out of sites, and the latter might take a few more seconds the next time it loads. However, these are just one-time compromises that could prove worthy of the efforts.
Method 4: Disable Adobe Flash’s Protected Mode
Adobe Flash has now been depreciated for HTML5. However, some of its components are still in most modern web browsers.
One such functionality is Flash Player’s Protected Mode. Since it is no longer being used in Firefox, it’s better to disable it. Otherwise, its scripts could slow down the entire loading time of websites. Here are the steps to disable it:
- Go to your Desktop screen and right-click on an empty location for the context menu.
- Select New > Text Document from the menu.
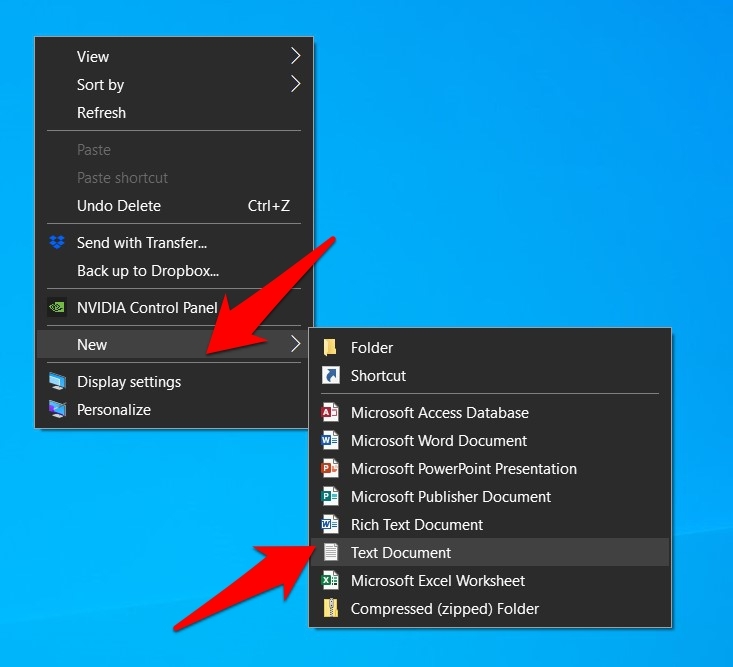
- Name this file as mms.cfg.
Ensure you change the extension type from .txt to .cfg - Open the file and type in ProtectedMode=0 code, and save.
- Now launch File Explorer and go to the following location:
C:\Windows\SysWOW64\Macromed\Flash
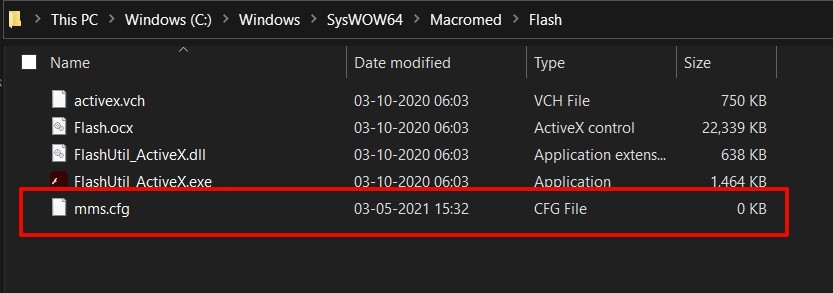
- Copy-paste the mms.cfg file within this Flash directory.
It might request an administrative permission dialog box. - Click command button.
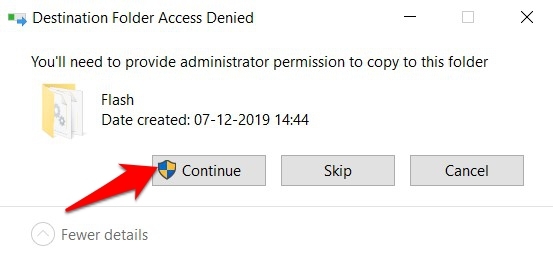
The file will not load if you are still dependent on Flash content. So either tweak the ProtectedMode value to 1 or delete the file.
Method 5: Refresh Browser Processes
All its related frameworks, processes, and services must be up and running for this browser to function properly.
As far as the current issue is concerned, HangMonitor and ProcessHangs are the two processes responsible. Restarting both these processes might fix the underlying issue. Here are the steps to refresh the Firefox process:
- Launch the Firefox app on the Computer.
- Open about:config page in the browser address bar.
- Click on command button to proceed cautiously.
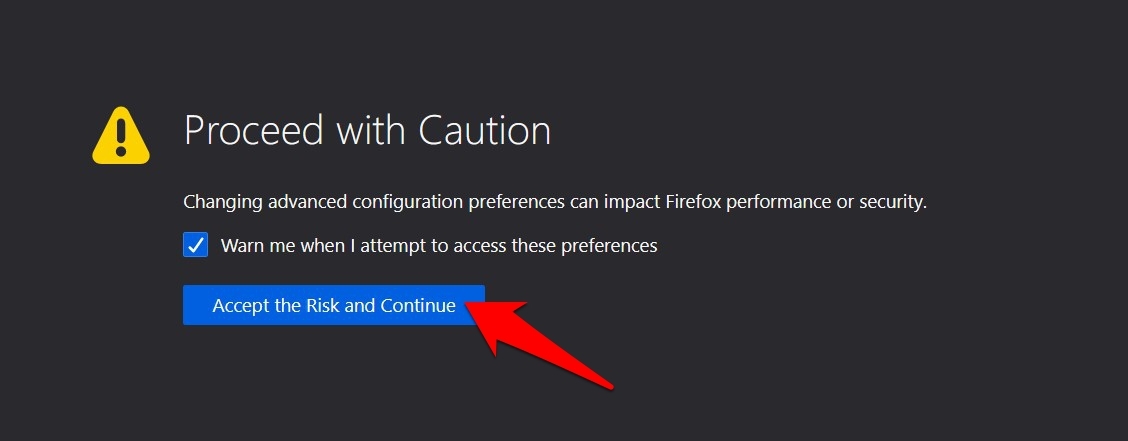
- Now type in dom.ipc.processHangMonitor in the search box, and hit key.
- Click on the toggle button
 to change its value to False.
to change its value to False.

- Likewise, search the dom.ipc.reportProcessHangs and change its value to False.

- Wait for a few seconds, and revert the value of both these processes to True.
- Restart your browser once, and the issue will now have been fixed.
While this process involves a few technicalities, upon successful execution, the issue might be rectified.
Bottom Line
In my case, the trackers weren’t allowing some website components to load correctly. Upon switching over to the Strict Protection mode, the issue was resolved.
Few users have reported that clearing browsing data and closing the high-consuming page from Firefox Task Manager has helped them.
Lastly, if you've any thoughts or feedback, then feel free to drop in below comment box. You can also report the outdated information.







