The Chrome app can render and play video within the browser without needing any add-on. However, there can be unknown issues with video playback.
In such instances, you can restart your browser and system, check internet bandwidth, perform browser cache, and reset the browser settings to resolve the online video play.
In this guide, I have shared written instruction about:
Method 1: Restart Computer System
The first method you must choose is restarting your PC or devices before proceeding to any other steps because a restart often fixes all the problems.
You can follow the basics based on which operating system your computer is running—Windows, Mac, Linux, or any OS.
Once your PC restarts, check whether the video is being played in Chrome. In most cases, this very first method resolves the problems.
Method 2: Update Chrome to Latest Version
Many new features are added to Chrome with new updates for better performance. But if you have not installed the latest updates, Chrome lags and malfunctions. So, in such a case, updating will be the ultimate solution.
- Launch the Google Chrome browser on your computer.
- Hit on More
 for the options menu, and select Settings from the list.
for the options menu, and select Settings from the list.

- Switch to the About Chrome section on the Settings page.
Google Chrome should automatically start looking for the latest updates.
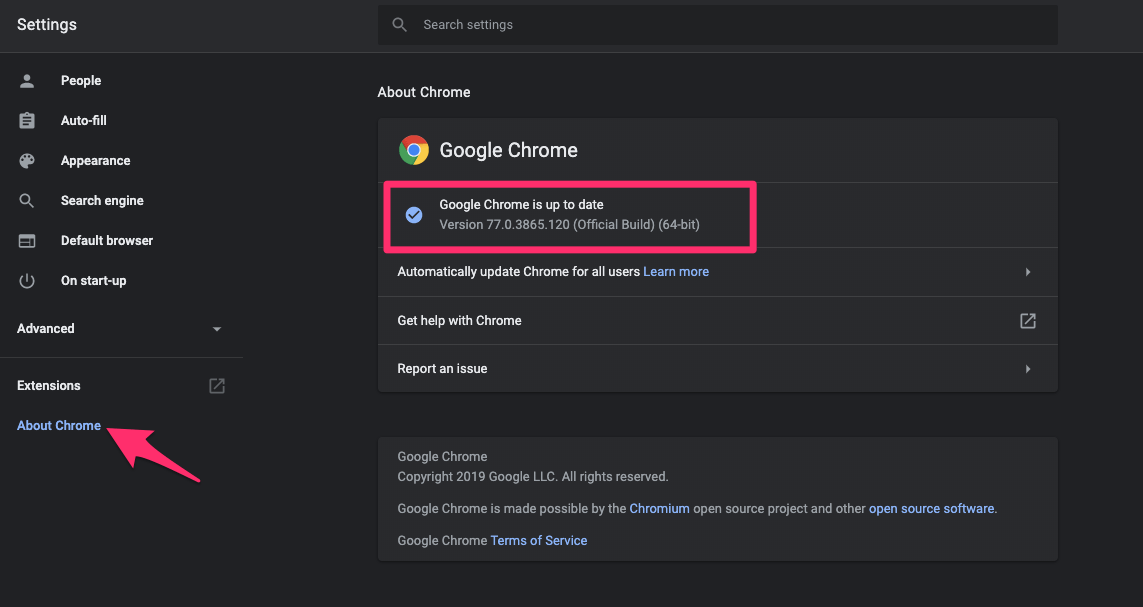
- The Chrome will be updated and ask for the .
If any updates are present in Chrome, they will be installed following the given steps. But if you find that there are no updates, then go with the following methods.
Method 3: Clear Browser Cookies and Website Cache
Sometimes data collected in cookies and cache could prevent videos from being played on Chrome. Clear cookies and browsing data free up space for new videos to load and play.
- Launch the Chrome browser on the computer.
- Click on the More
 menu for options, and select Settings from the list.
menu for options, and select Settings from the list. - Scroll down to the Privacy and Security section, and select the Clear browsing data option.
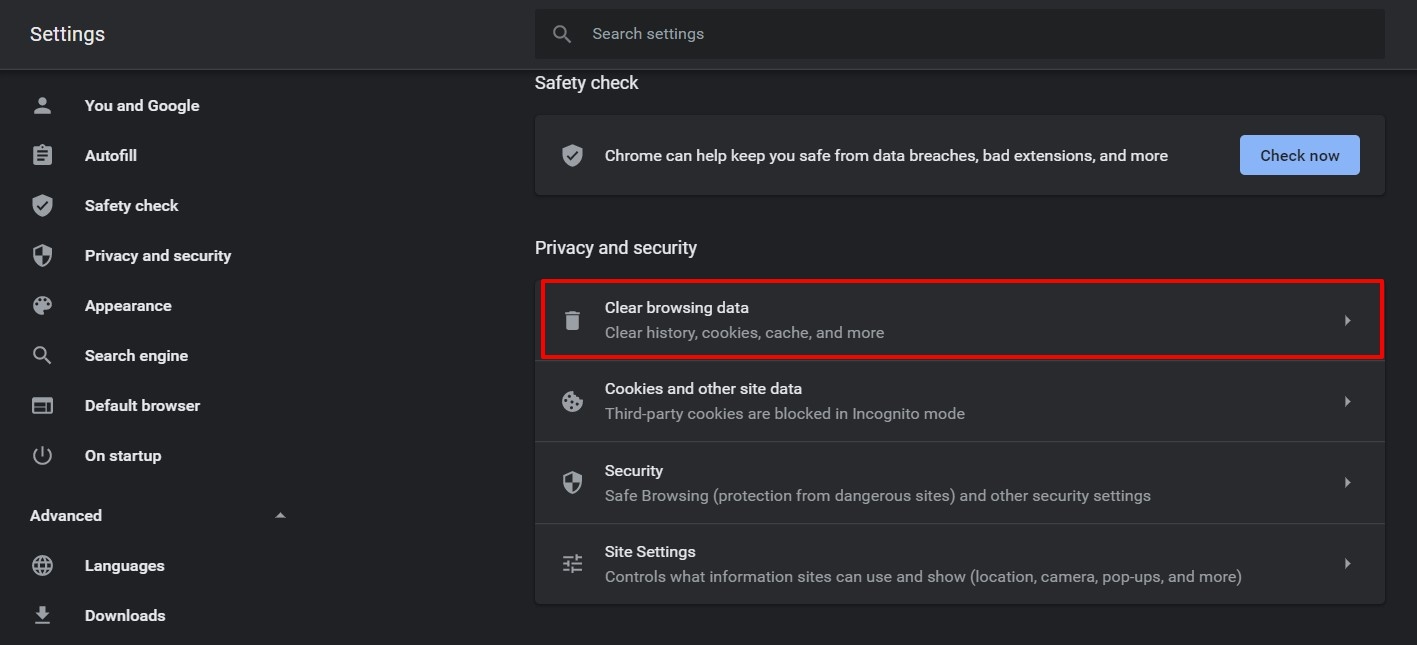 It will open the Clear browsing data window.
It will open the Clear browsing data window. - Enable the check box against Cookies other site data, and Cached images and files.
- Select the time range, and hit the command button.

The browsing data, cookies, and cache saved in Chrome will be deleted. You can also delete the browsing history and saver passwords using the same window if required, but it’s not required for video play issues.
Method 4: Enable Browser JavaScript Execution
For security reasons, Chrome can sometimes disable a plug-in like JavaScript, and enabling it again can make the videos play in Chrome. Here are the steps to enable JavaScript execution:
- Launch the Chrome browser app on the computer.
- Click on the More
 menu for options.
menu for options.
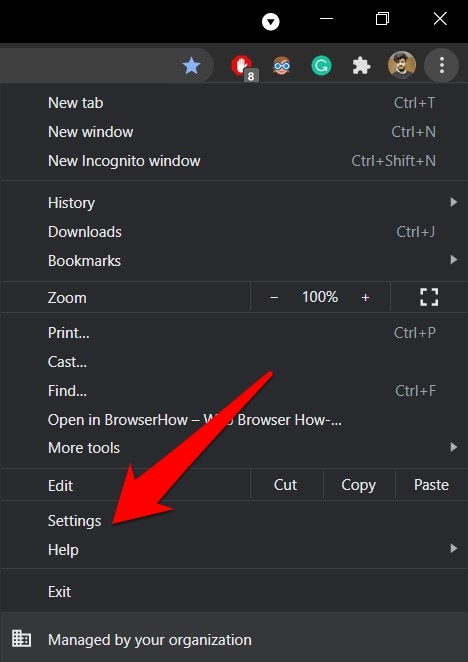
- Select Settings from the list.
- Scroll down to the Privacy and Security section, and select the Site settings from the menu.
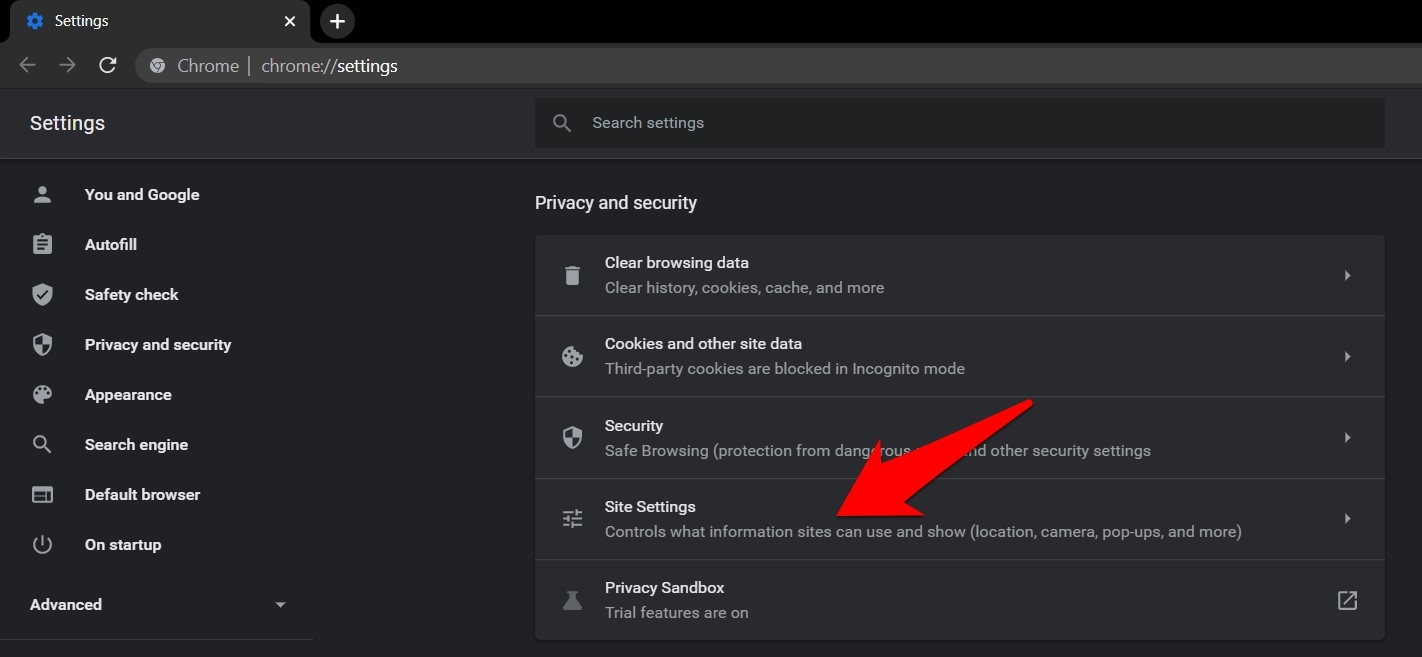
- Choose the JavaScript option within Site settings.
- Toggle the button to turn it ON and allow the JavaScript execution.
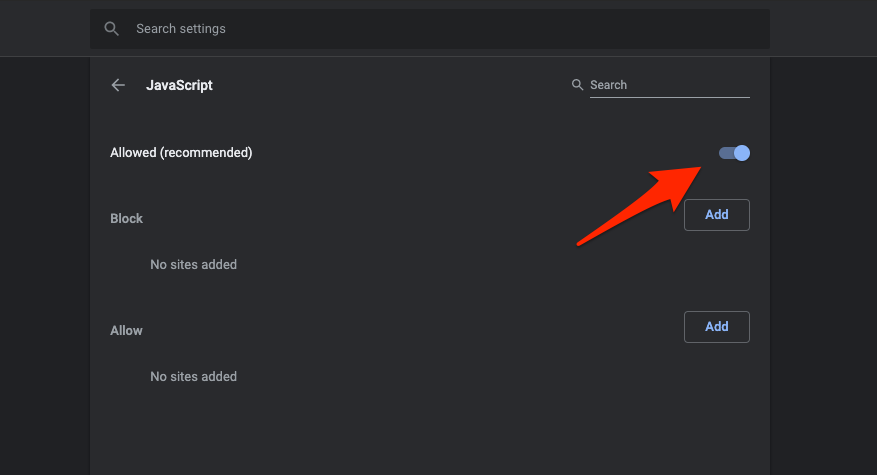
These steps will help you enable JavaScript, but in case Chrome had disabled it for security reasons. You can also add the video website to allow or an exception list to allow JavaScript instead of all sites.
Method 5: Reset Browser Settings to Original Default
If anything mentioned above fails to solve the issue, you can completely reset Chrome. It could be a case where some programs or extensions might have changed Chrome settings, and you cannot reach them. Hence, resetting the browser settings should be the last bet.
- Launch the Google Chrome browser on the Computer.
- Click on the More
 menu, and select Settings from the list.
menu, and select Settings from the list. - Scroll down and click to open the Advanced settings section.

- Again scroll down to the end until the Reset settings section.
- Select Restore settings to their original defaults option.
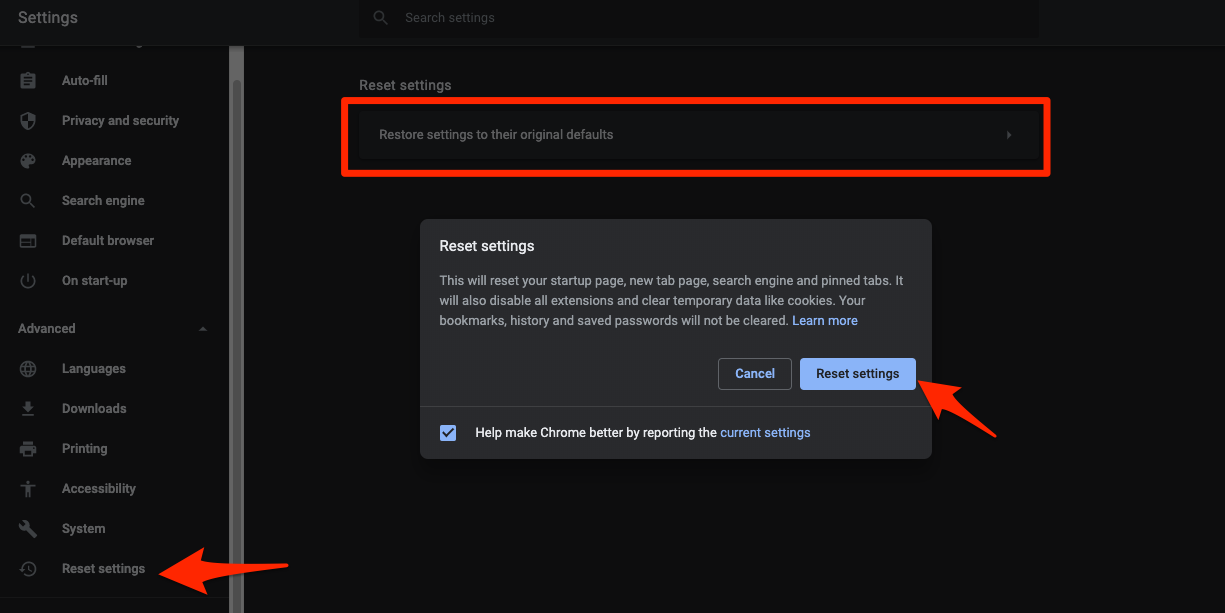
- Hit on the command button.
After resetting your Chrome browser, you will start surfing a new version of your Chrome. But remember resetting Chrome will delete all your bookmarks, extensions, or passwords saved in Chrome. Hence, keep your data synced and save it in your Google account.
Bottom Line
Google Chrome is still considered the best of all browsers that can also face some bugs created from your side. This means your unusual actions can also cause the videos not to play in Chrome.
So, the users must pay attention while using the browsers because it is the same as mine.
Lastly, if you've any thoughts or feedback, then feel free to drop in below comment box. You can also report the outdated information.

