Mozilla Firefox offers users unique features to send tabs from one device to another logged in with the same Mozilla Account ID.
You can also share the links between your phone and the Computer. The only requirement is that both devices must have been logged in with the same Mozilla IDs.
In this guide, I have shared written instruction about:
Enable Browser Sync with Mozilla Account
First, you’ll need to sync the devices with which you want to use the share tabs. To do so, log into your Mozilla account and sync from there.
Turn on Sync in Firefox on the computer
To use Firefox to share the link, you need to sign in to your Firefox account and enable online sync. Online sync helps connect all the devices and store the data in the cloud. Here are the steps for allowing the sync:
- Launch the Mozilla Firefox browser on the computer.
- Click on the More
 menu for options.
menu for options. - Choose the Sign-in Firefox menu.
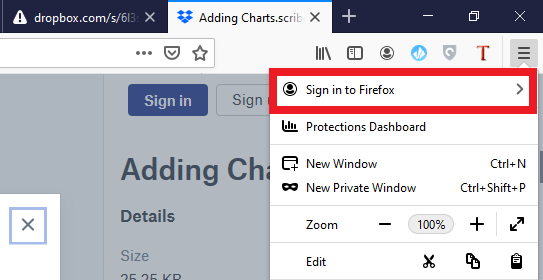
- Hit on Sign in to Firefox – Turn on the Sync option.
A new tab will open with a Firefox sign-in page. - Enter the Firefox account credentials and hit Sign in to complete the sync.
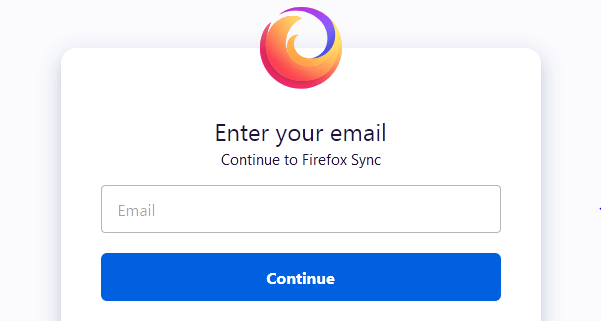
That’s it. You will now sign in to your Firefox account, and device sync will happen automatically in the backend.
Sign in and Sync the Firefox browser on the Mobile
In the same way, you can also enable sync on your Firefox Mobile Browser. Please ensure you have the latest version of the Mozilla Firefox browser installed on your mobile or tablet. Follow these steps to sign in and enable sync on the Mobile browser:
- Launch the Firefox browser app on your mobile.
- Click on the More
 menu icon.
menu icon. - Choose the Settings menu from the list.
- Tap on Turn on Sync.
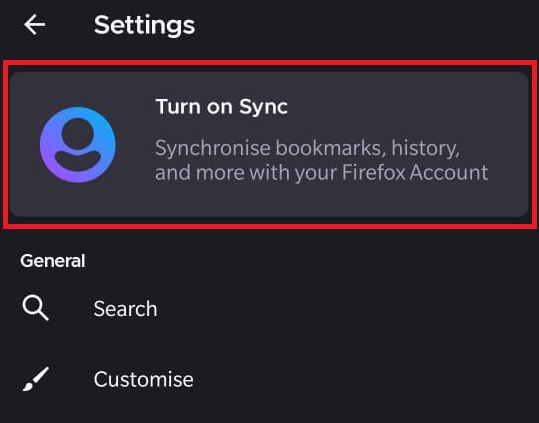
- Enter your Mozilla account details to log in.
It will sign in to the Firefox account and enable device sync.
Send Tabs between devices
We can use the send tabs feature now that we have signed in to the Firefox devices.
Send Tabs from Firefox on the Computer
Firefox has a built-in option to send tabs/links without an add-on or extension. Here are the steps to send the link to connected devices:
- Launch the Firefox app on the computer.
- Open the page you’d love to share with you on other devices.
- Click on the More
 icon on the address bar for the options list.
icon on the address bar for the options list. - Click on the Send Tab to Device option.
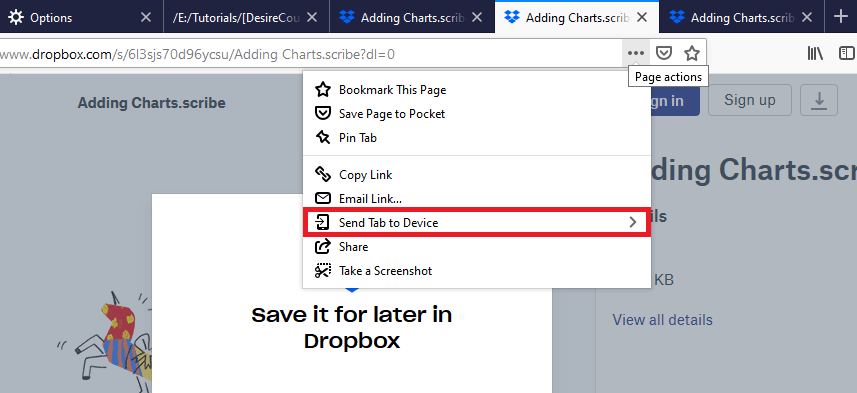
- Proceed to select which of the connected devices you would like to send the URL to.
The URL will be immediately sent to the connected devices. You can choose any device listed under Send Tab to Devices.
Sending Tabs from Firefox on a Phone
Just like the syncing process, sending a link from your Mozilla Firefox App on mobile is similar to that on a computer. Here are the steps to send the link from the Firefox browser on your phone:
- Launch the Firefox browser app on Mobile.
- Open the page you want to share on your computer or other Firefox-connected devices.
- Tap on the More
 menu.
menu. - Select the Share button from the menu.
- Choose Share to other devices.
- Select the device from the available connected device.
This will send and share the web page link to the Firefox devices selected. You can choose any device from the connected device. You can use Firefox to send to a phone or desktop.
View Shared Pages in Mozilla Firefox
You are on the other device and want to view your shared links. What do you do?
Open a Sent Links in Firefox on a Computer
We have received the link from other Firefox devices to the computer. Hence, we should be able to view and open the link easily. Here are the steps to view the sent link:
- Launch Mozilla Firefox on the computer.
- Click on the More
 menu for options.
menu for options. - Choose the Library from the menu list.
- Click on Synced Tabs.
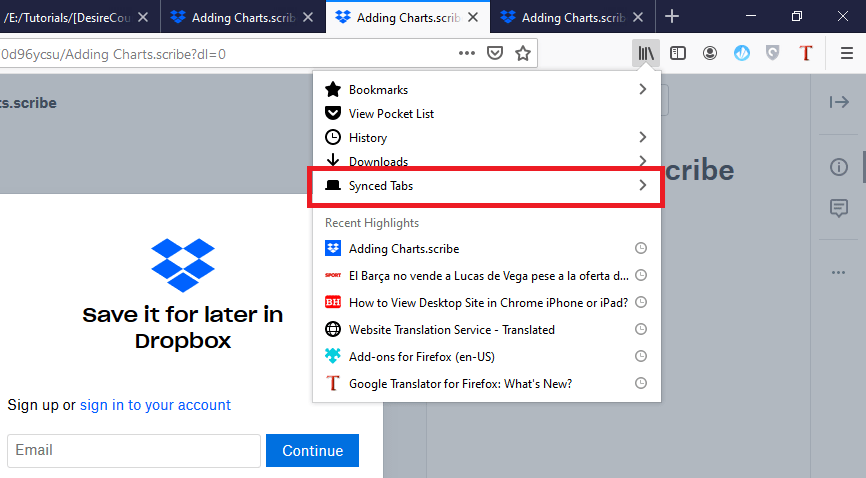
You will see a list of links sent to your Firefox browser on the computer. Just click on the link to open the new tab.
Open the Shared Links in Firefox on a Phone
Just link the computer; the shared link received in sync can be launched in the Firefox browser on the phone. Here are the steps to view the sent link:
- Launch the Firefox browser app on Mobile.
- Tap on the More
 menu.
menu. - Choose the Synchronized Tabs menu option.
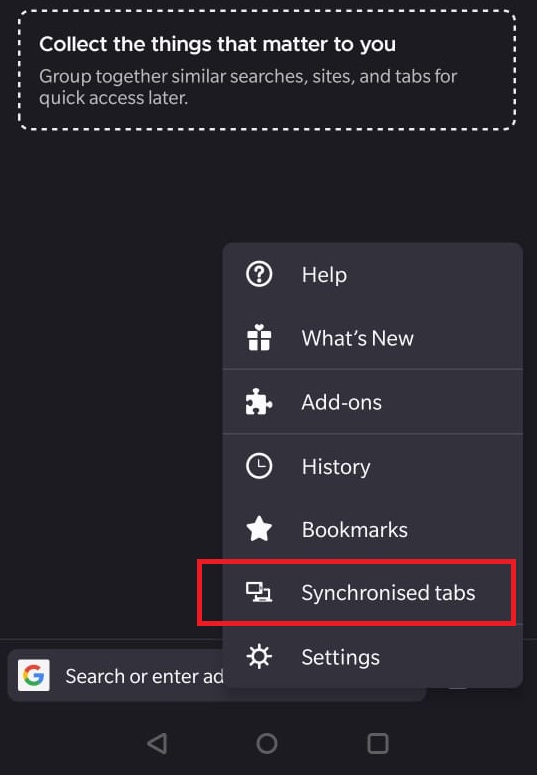
You will find all the shared links under this tab. Tap on any link you want to open in the Firefox mobile browser.
Bottom Line
We need a Mozilla Account to connect two or more Firefox browsers running on different devices to connect and send the links. Send links will be available under the Synchronized tab menu, and we can open them directly.
The connected browsers on different devices can sync the data and make it available across the platforms.
Lastly, if you've any thoughts or feedback, then feel free to drop in below comment box. You can also report the outdated information.








Doesn’t match what is on my screens on Firefox