Like any browser available, Microsoft Edge has a tab management feature that allows you to add and close tabs. It also offers a private browsing mode known as ‘InPrivate’ that does not save any of your browsing interactions or data.
Under the Tabs menu, you can easily add and manage multiple tabs and switch between normal and private browsing tabs.
In this guide, I have shared written instruction about:
Add New Tabs in Edge browser
When you open the browser app, it displays the start page or home screen. You can use the address bar or search option to open any page. However, if you want to access multiple pages simultaneously, you can add a new tab.
- Launch the Edge browser on your iPhone.
- Tap the Tabs icon
 at the bottom of the browser screen.
at the bottom of the browser screen. - Press the Plus
 under the Tabs section to add a new tab.
under the Tabs section to add a new tab.
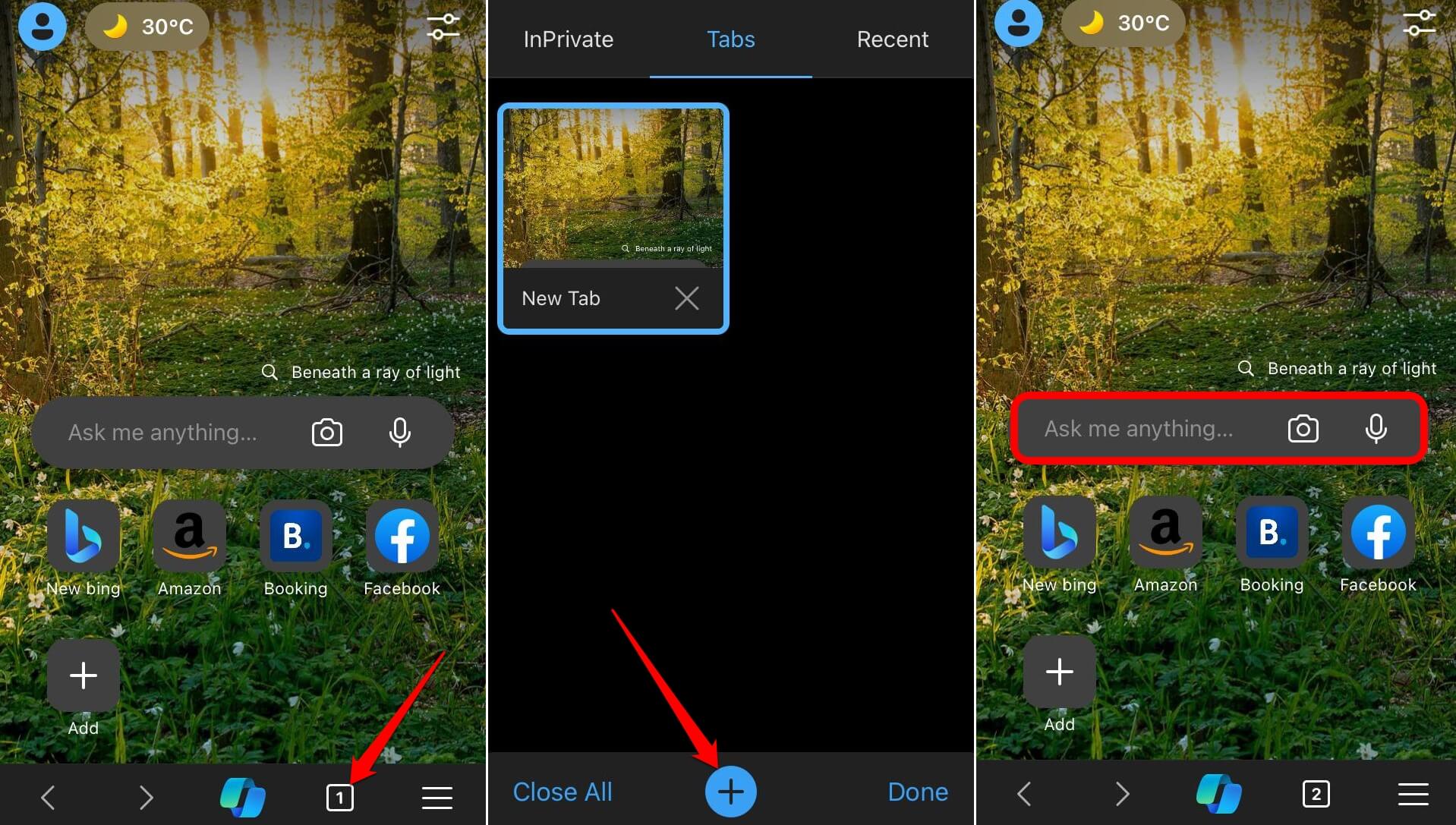
A new tab will be added and Tabs icon will display the number of open tabs. You can add multiple tabs and switch between them using the same.
Close the Browsing Tabs
If you have a open tabs that is no longer, you can close from the Tabs icon. Follow these steps:
- Launch the Edge browser app.
- Tap the Tabs icon
 at the bottom.
at the bottom.
It will display the list of all open tabs. - To close a tab, press the Close command at the corner of the tab.
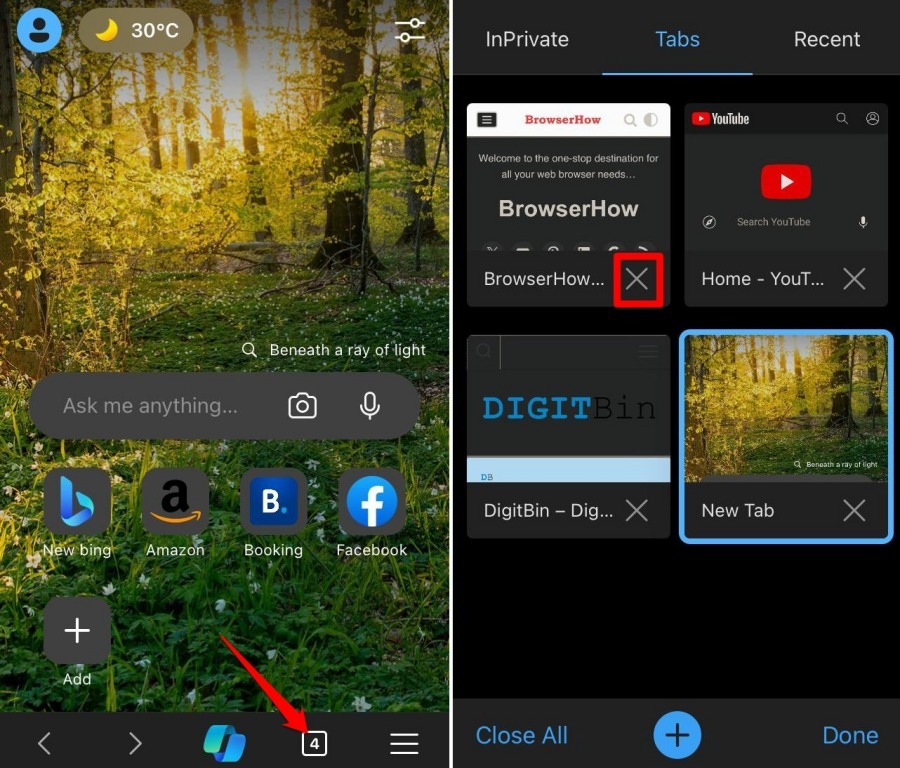
It shall close the tab and the page that we were browsing.
Alternatively, you can also close all the open tab under the same Tabs icon. Tap on Close All command and confirm the close action.
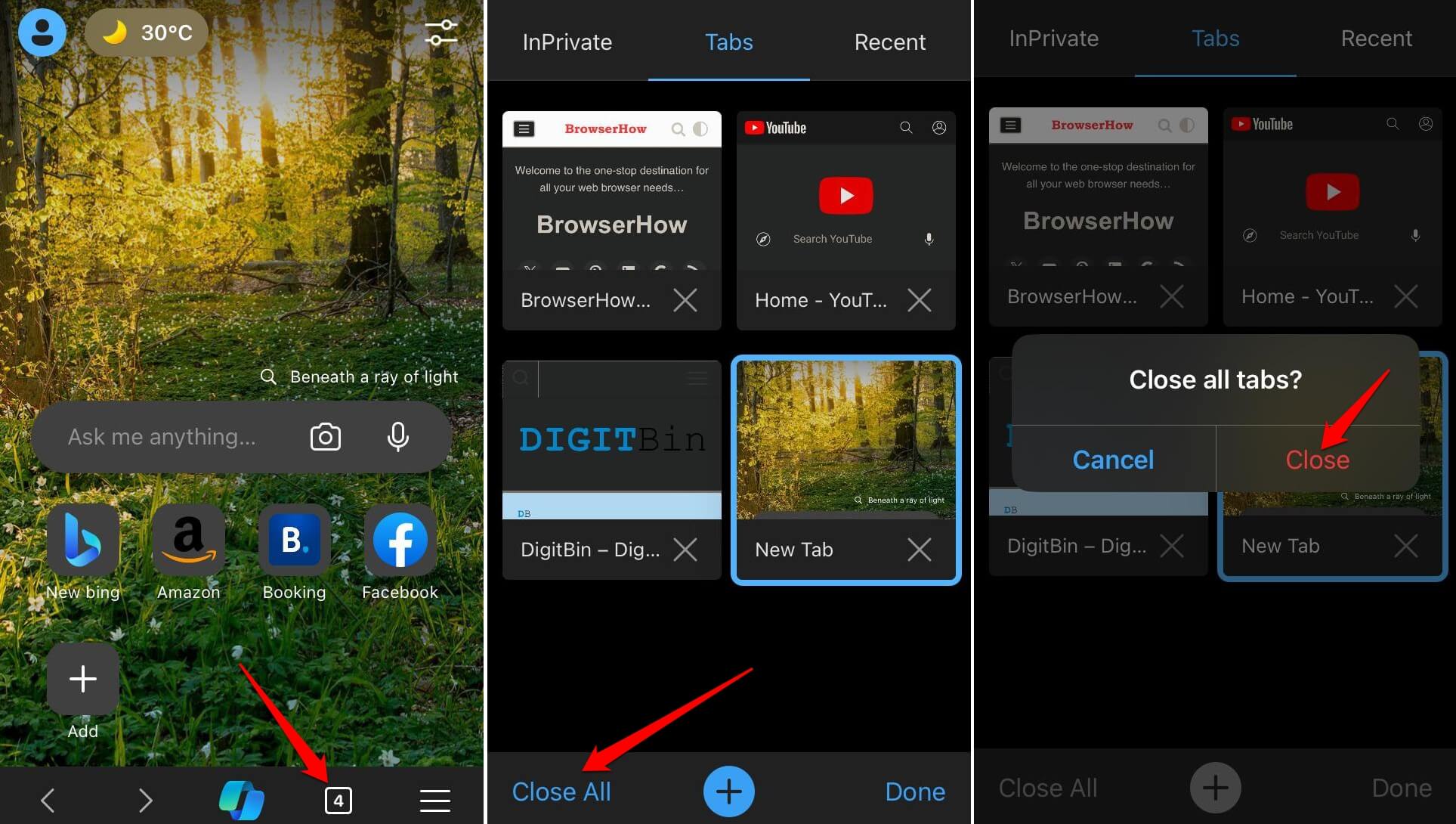
Closing all tabs will bring you back to Edge app’s startup page.
Start a InPrivate Browsing Mode
To browse the internet in private mode in Edge app, you can use InPrivate tabs. Browsing data such as session history, cookies, and temporary internet files won’t be saved on the browser. Here are the steps:
- Launch the Edge app in iPhone or iPad.
- Tap on the Tabs
 to open tabs view.
to open tabs view. - Switch to InPrivate tab at the top and hit on the Plus
 command.
command.
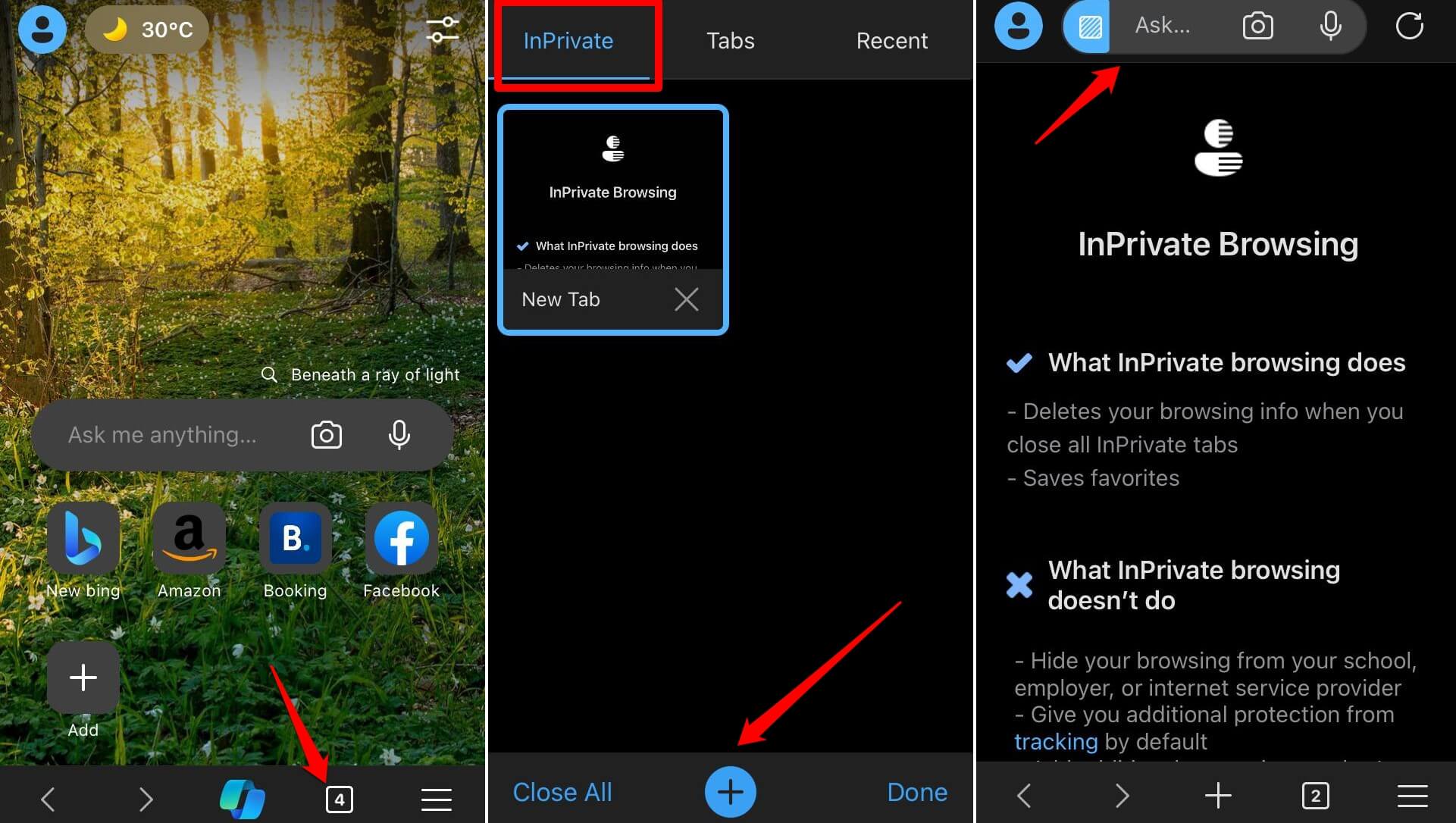
Now access the web page or search internet privately without leaving any traces in the browser.
Note: Even though browsing sessions in InPrivate mode is not stored, your ISP will still maintain a log of the pages you visited in your sessions. So, browse responsibly.
Close a Private Browsing Tab
Similar to normal tabs, you can close InPrivate browsing tab in the browser.
- Tap the Tabs icon
 at the bottom bar.
at the bottom bar. - Switch to InPrivate tab.
It will display all the open tabs in private browsing mode. - Tap the Close command for the Private tab.
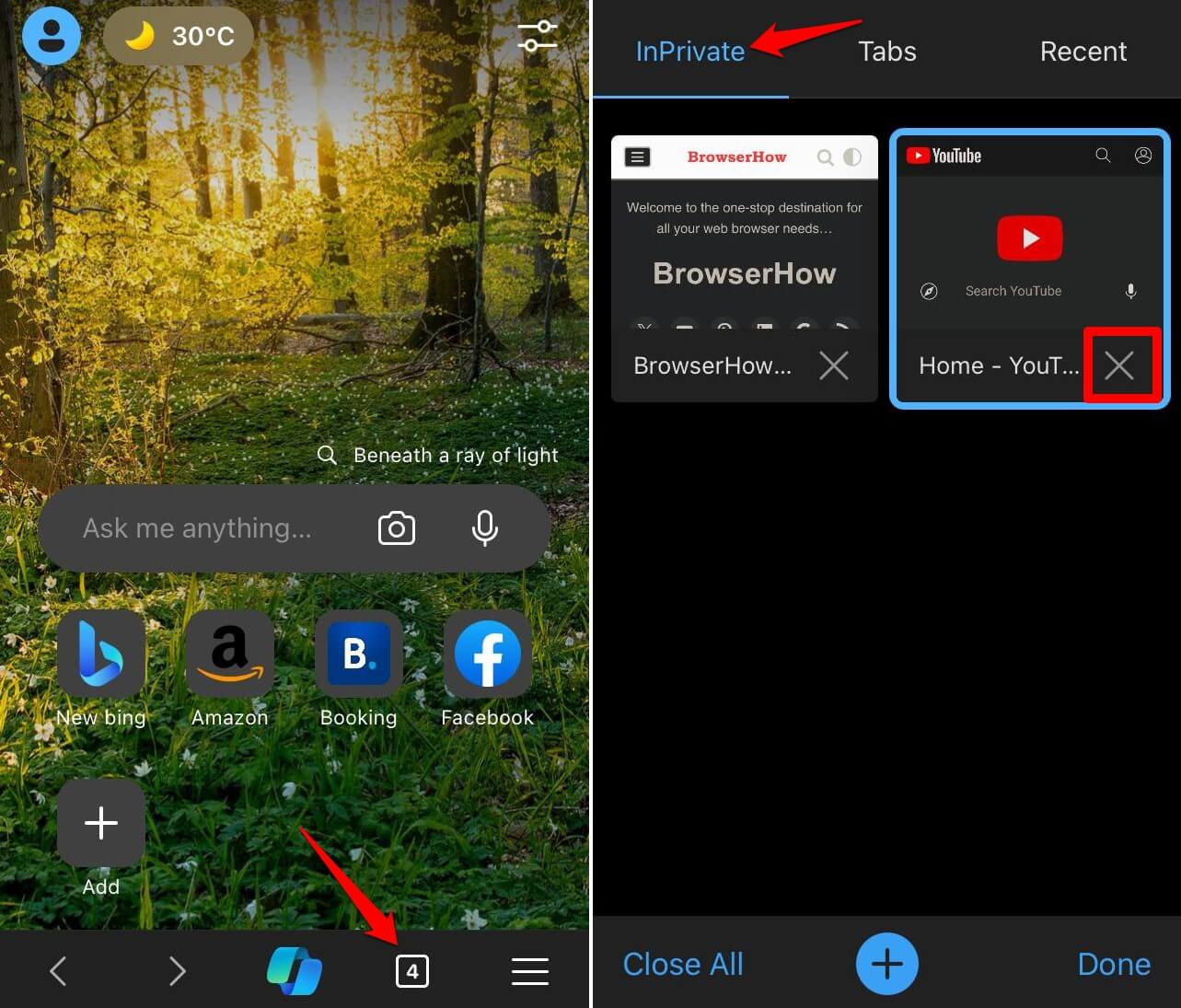
It shall close the selected private browsing tab. You can also choose Close All command to terminate all the InPrivate tabs at once.
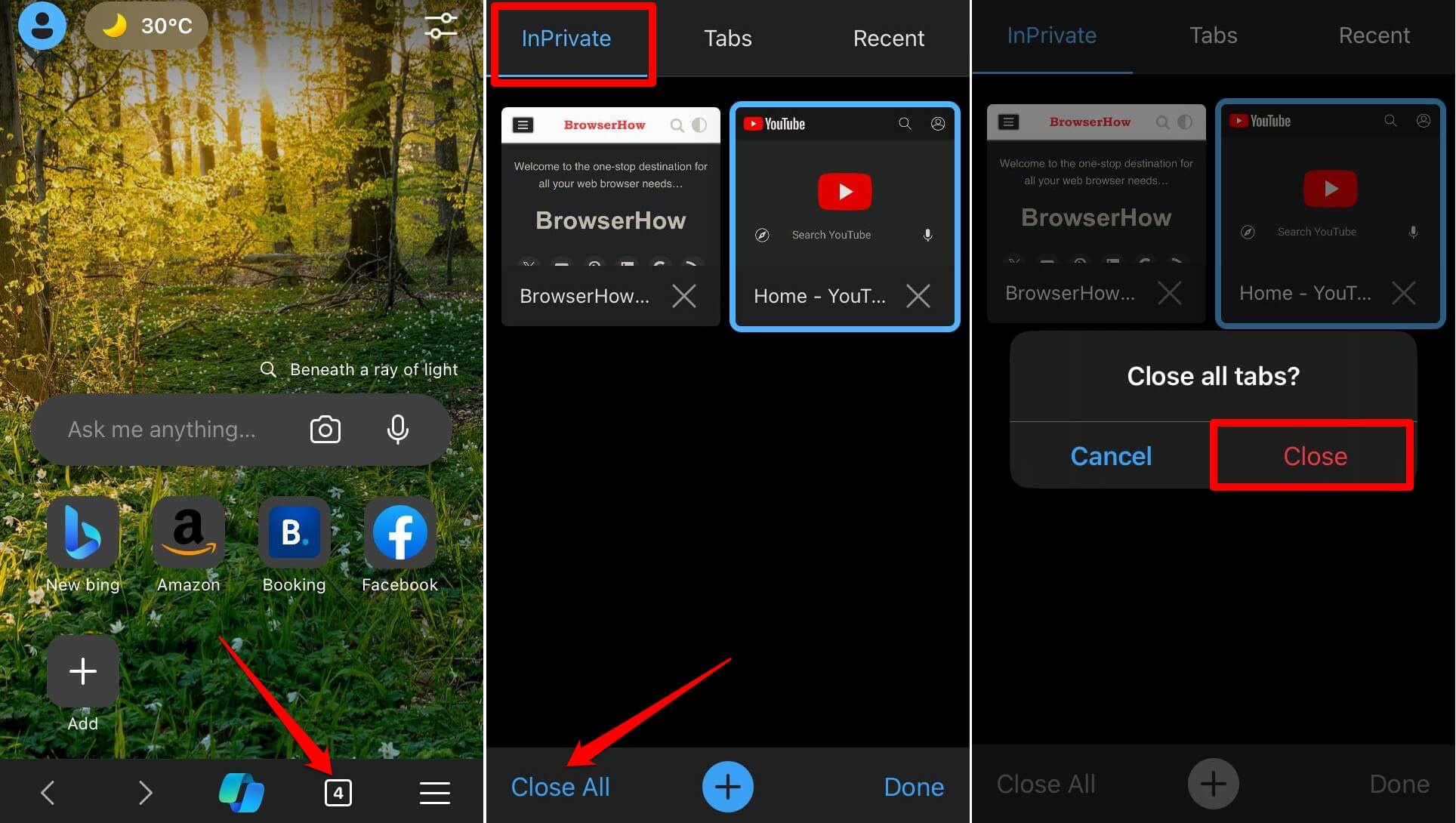
It shall close all the private browsing tabs and bring you back to the browser’s home screen.
Bottom Line
The browser’s ability to add and manage the new tabs helps in multi-tasking the browsing operation. We can keep two or more pages active and switch between them without a need to close an existing page.
If you do not want the browser to save any information such as, browsing data, history, login information, etc., then Private browsing mode is a handy feature to use.
Similarly, you can open the new and private tabs in Edge on computer and Android phone. As mentioned, the private browsing mode does not store the browsing data, however, your network ISP or workspace can still track the sites that
Lastly, if you've any thoughts or feedback, then feel free to drop in below comment box. You can also report the outdated information.







