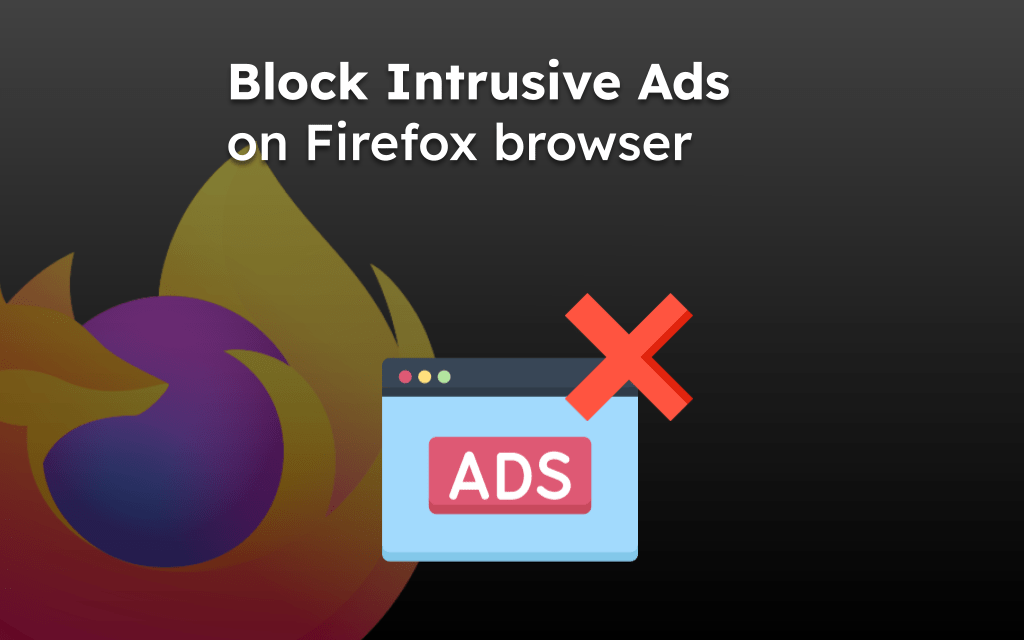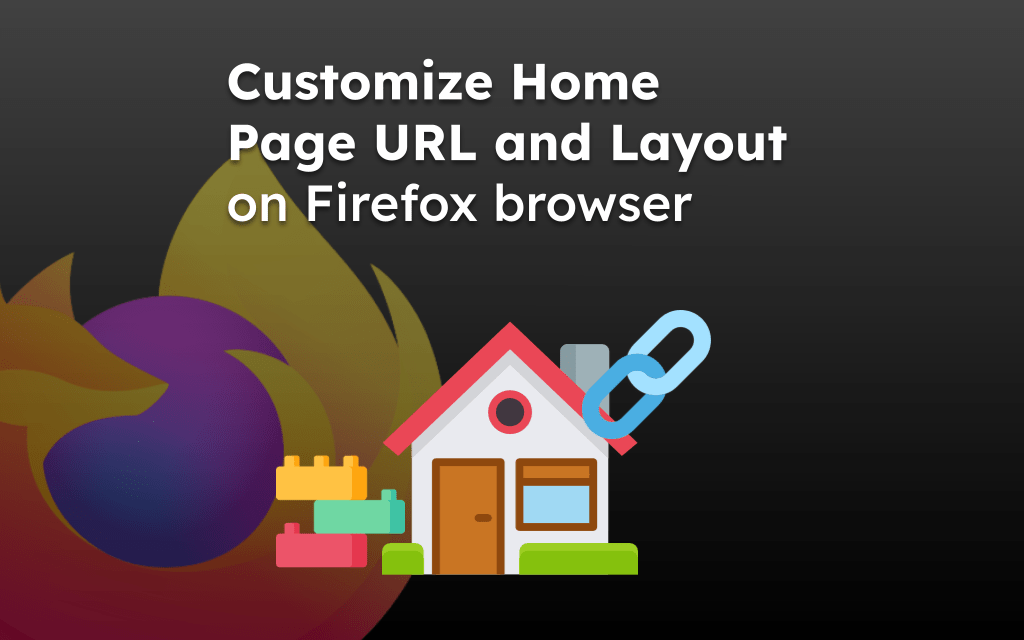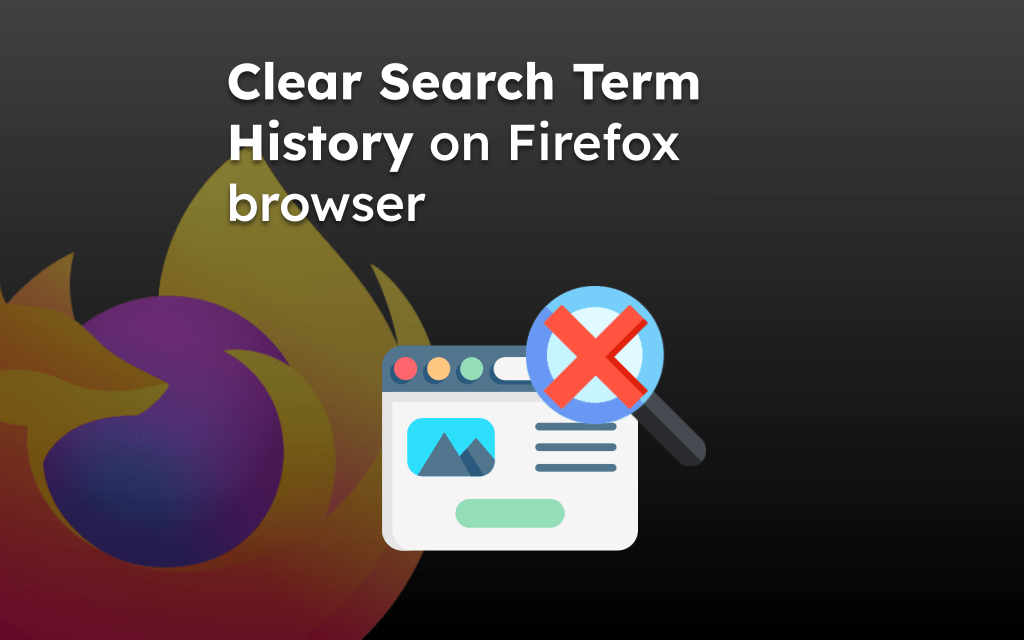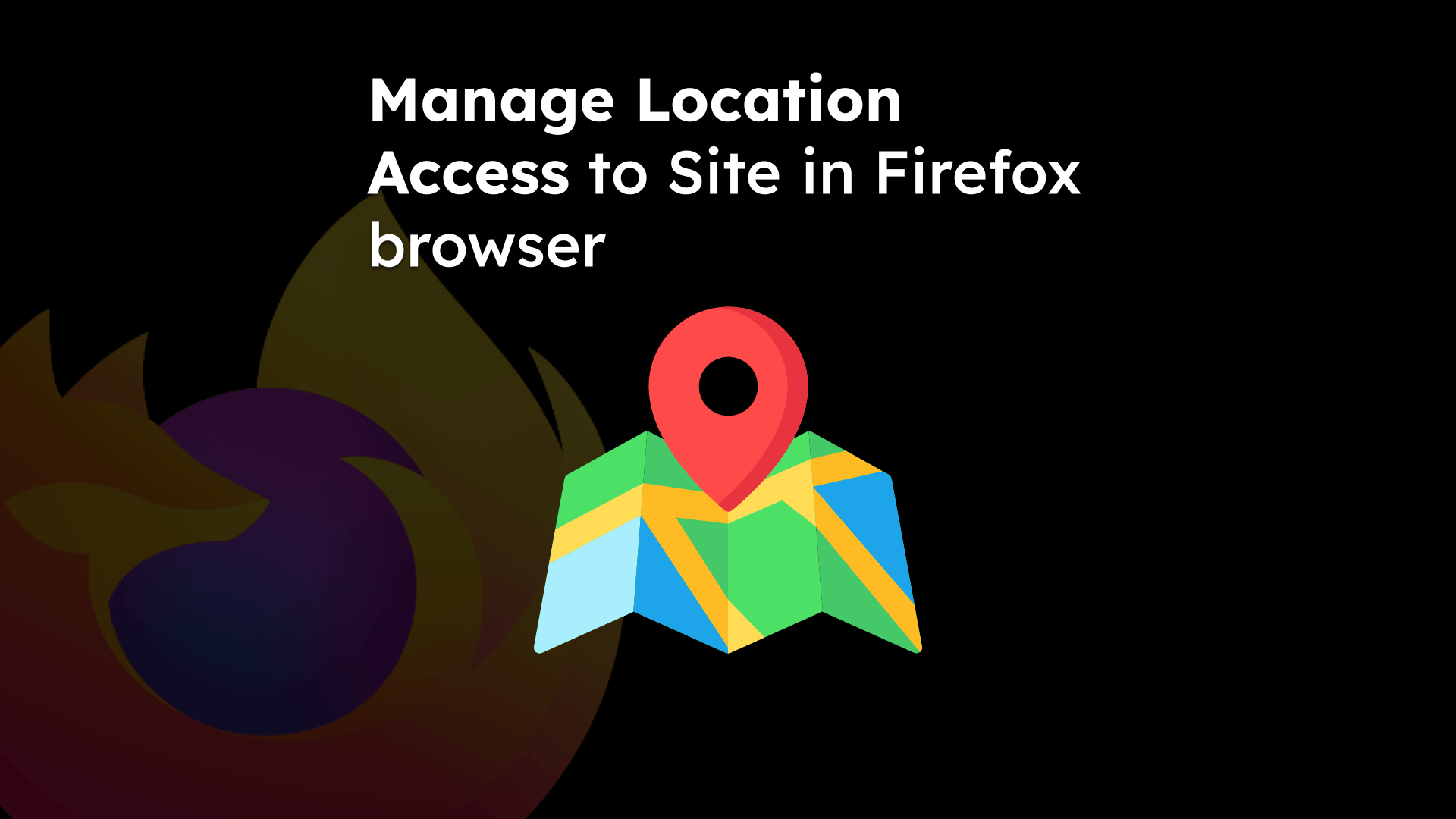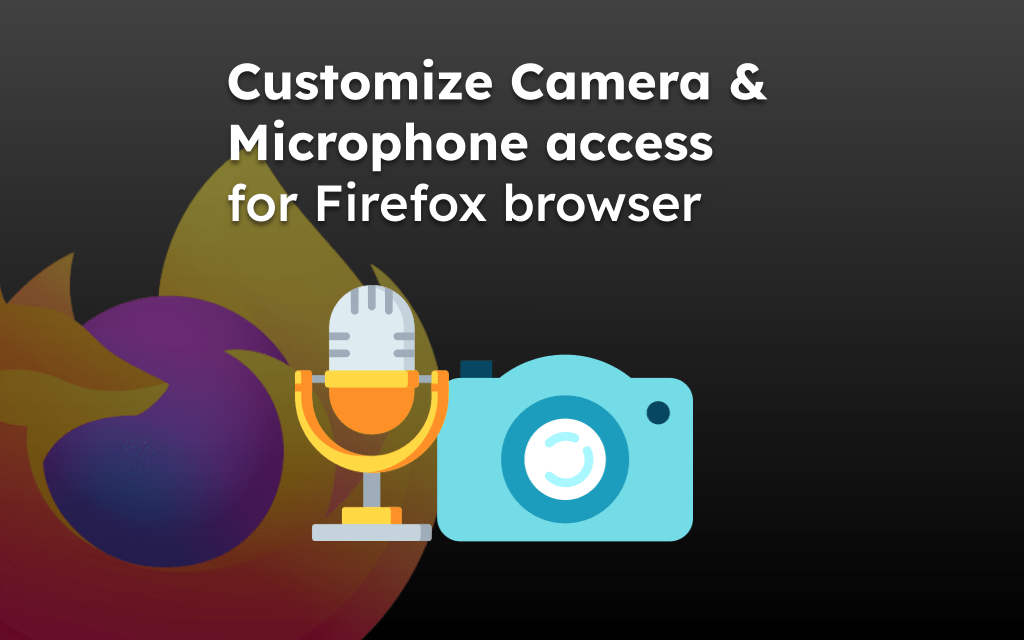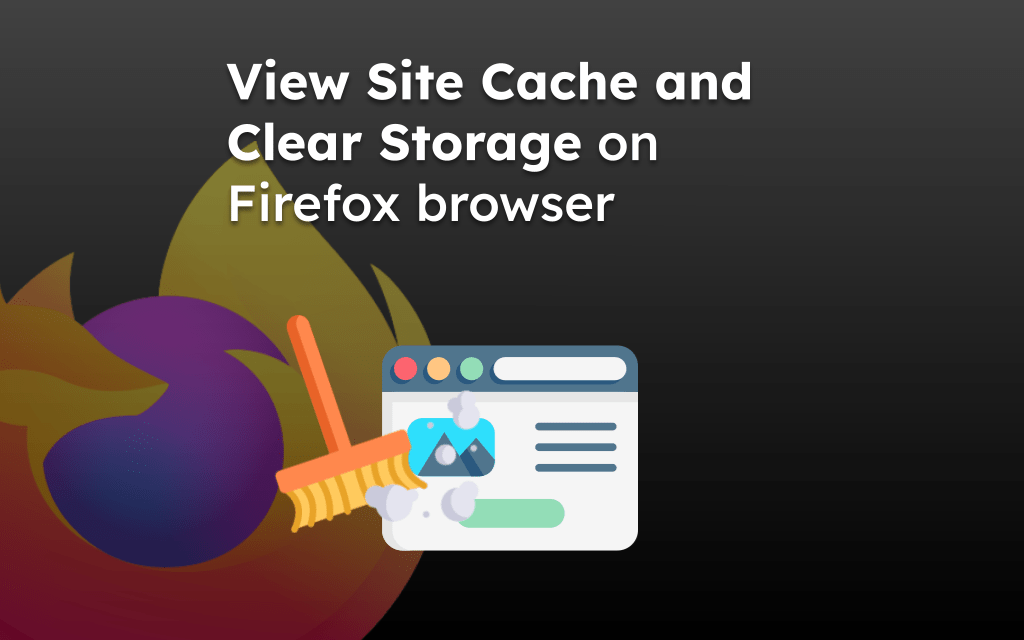Mozilla Firefox offers a Private browsing mode that does not store any of your browsing information or site visit records. Closing the private browsing mode also deletes the cookies and cache, keeping your data completely private.
To start private browsing on Firefox, tap on the Mask icon on the start page OR switch to the Private tab screen to add a new Private session. You can also create a browser shortcut to always open in Private mode and even set up links to open in private browsing.
In this guide, I have shared written instruction about:
Start a Private Browsing
To initiate private browsing:
- Launch the Mozilla Firefox browser app.
- Tap the Mask icon at the upper right corner of the start page.

- A private browsing session will start immediately.
Alternatively, you can open a private browsing session using the Multi Tabs icon in Firefox on Android:
- Launch the Firefox app on your Android phone.
- Tap the Multi Tabs icon next to the URL bar.
It will open the tabs pane. - Switch to the Mask icon tab, and tap the button.

Either way, the Firefox private browsing mode will be active, and you can use the browser app without leaving any traces.
If you want to add more Private browsing tabs, tap on command again.
Switch to Normal Browsing Mode
If you want to change the browsing to the normal mode from private mode, then
- Open the Firefox browser on your Android.
- Tap the Multi Tabs icon in the private browsing window.
- Switch to the Square Tab icon to see the active browser tabs.
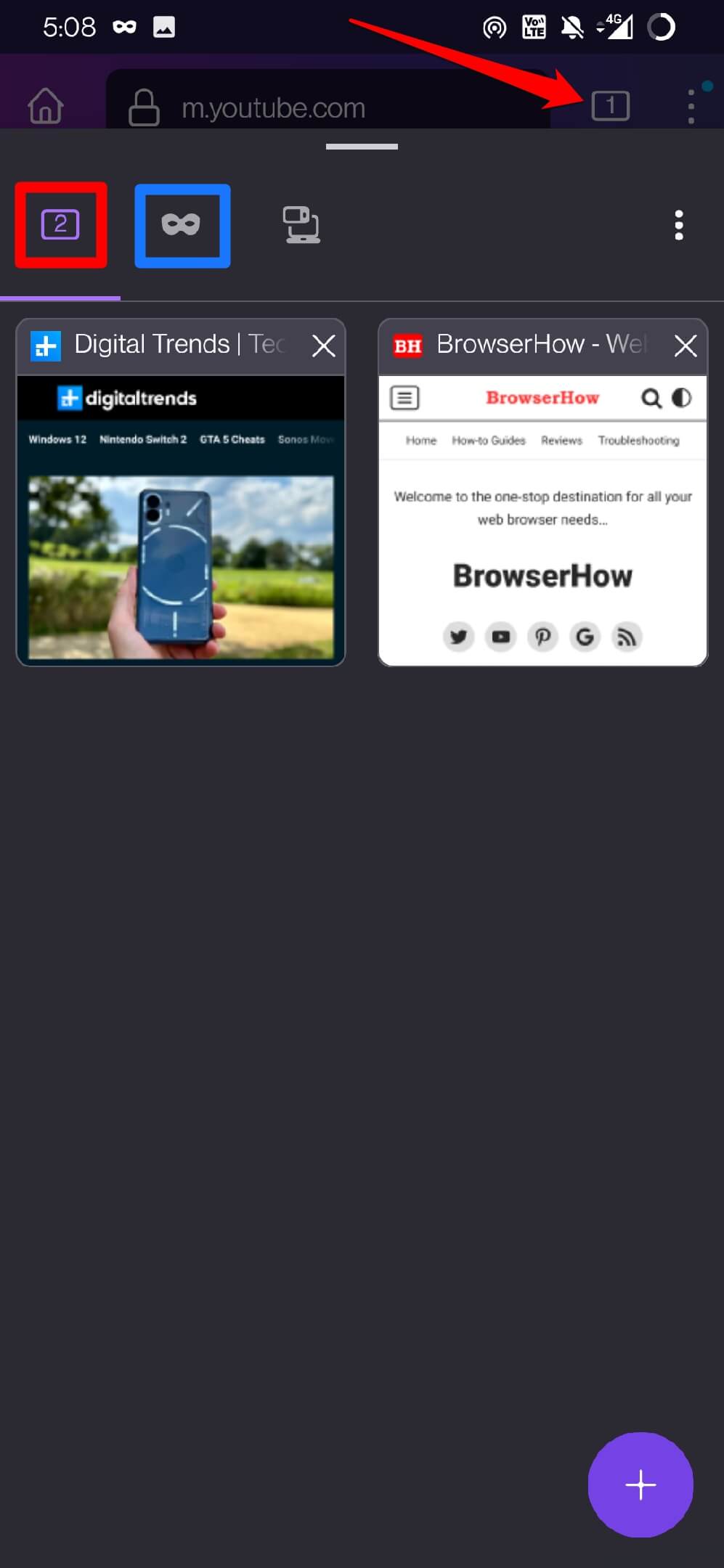
- To open a New Tab in Firefox, tap the button.
The Square Tab icon indicates normal browsing, whereas the Mask icon signifies browsing via incognito or private mode.
Add the Private Browsing Launcher icon
Firefox lets you launch the browser directly in private browsing mode from the homescreen shortcut. For that, you need to create the shortcut first. Follow these steps to enable that feature:
- Launch the Firefox Android app, and tap the More
 for the options menu.
for the options menu. - Select the Settings menu and choose Private browsing settings.
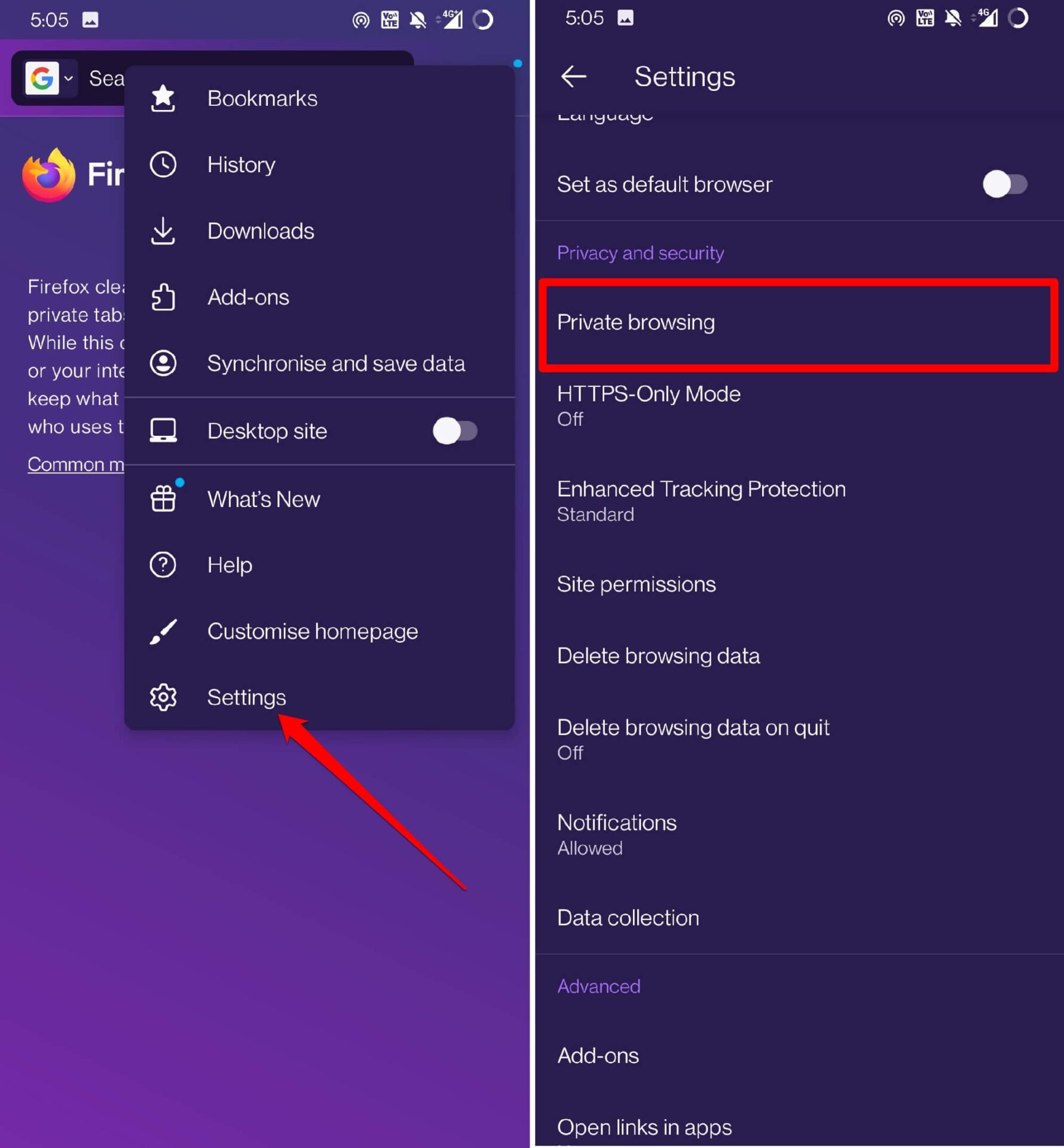
- From the set of options, select the Add private browsing shortcut command.
Add to Home screen popup dialog box will appear. - Tap the Add Automatically command to place the Private browsing icon on your phone’s home screen.
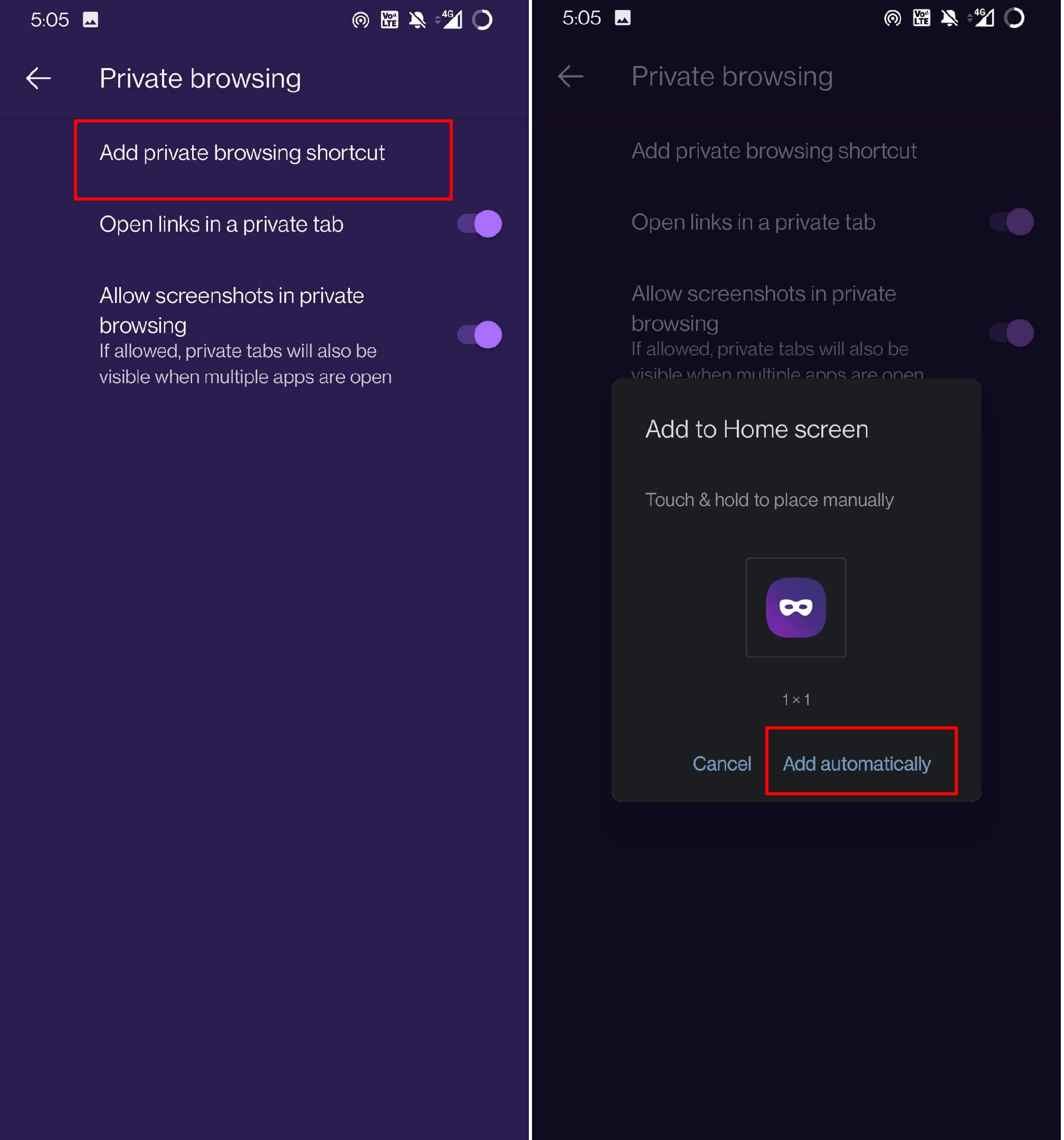
- A Private browsing shortcut will be created with the Mask icon.
You can now tap the Mask icon from the home screen to launch private mode directly in Firefox on Android.
Open All Links in Private Mode
If you want to open web links in a private window in Firefox on Android, follow these steps:
- Launch the Firefox Android app, and tap the More
 for the options menu.
for the options menu. - Select the Settings menu and choose Private browsing settings.
- Now, enable the toggle switch for Open links in a private tab option.
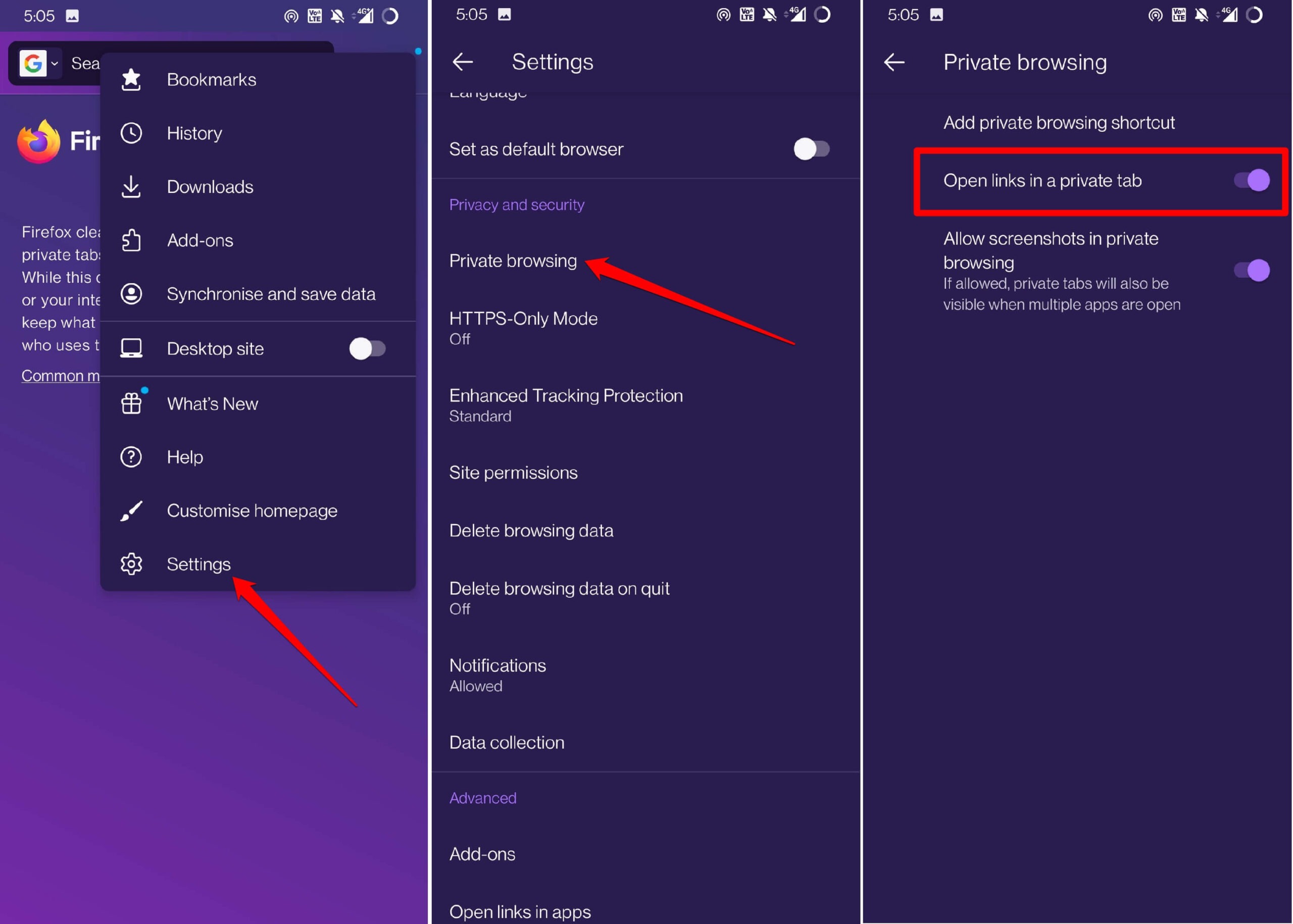
Enabling the options will open all the links in private browsing rather than the normal mode as earlier.
Close All Private Tabs command
If you want to close your browsing session and terminate all the tabs active in the private mode,
- On your Firefox app, tap the Multi Tabs icon.
- Switch to the Mask icon to view private tabs.
- Select the Close All Tabs command on the More
 menu.
menu.

- It will terminate all the active private browsing tabs in the browser.
You can even use the same Close all tabs option to kill multiple open tabs in normal browsing mode.
Final Thoughts
That’s all in this guide. You can now use private browsing on the Firefox Android app to safeguard your data and browsing history.
If needed, you can open multiple new browsing tabs in both standard and private mode. If you use Firefox on your computer device, private browsing mode is also available on the computer system.
Lastly, if you've any thoughts or feedback, then feel free to drop in below comment box. You can also report the outdated information.