The Edge browser can help print a web page when connected to a printing machine. To print a page or save it as a PDF file, open the Print menu and choose the output printer to print a hard copy.
Alternatively, you can choose to save the page as a PDF and send it to a connected device. Under the Print menu, select the ‘Save to Files’ option to export as a PDF file.
In this guide, I have shared written instruction about:
Print a Web Page using the Edge app
The built-in printing feature allows you to print hard copies directly from the browser app. You can also customize the printout within the printing option screen.
Note: The following steps assume you have connected the printer to your iPhone or iPad.
- Launch the Edge app on the iPhone.
- Access the page you want to print.
- Tap the More
 for the menu list and select the Share option.
for the menu list and select the Share option.
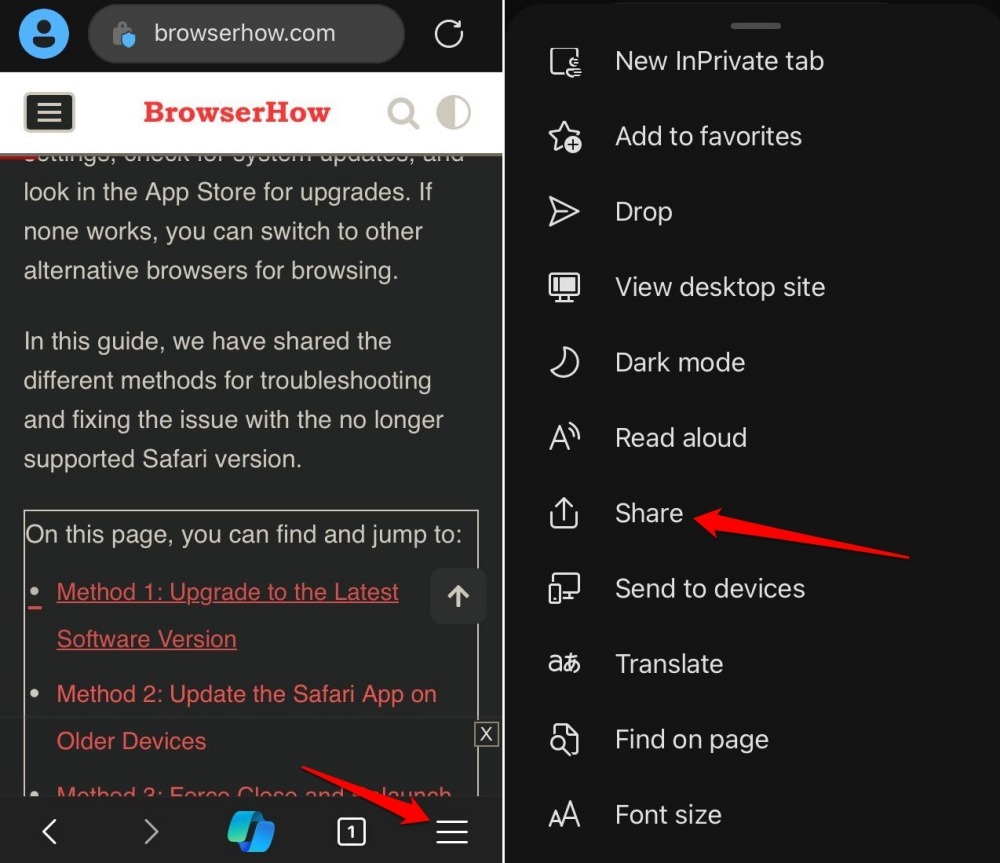 It will display the Sharing panel.
It will display the Sharing panel. - Select the Print menu.
- Now, select the connected printing machine using the Printer option.
- Customize the list of other printing options, including the number of copies, paper size, and orientation option.
- Hit on to run the printing job.
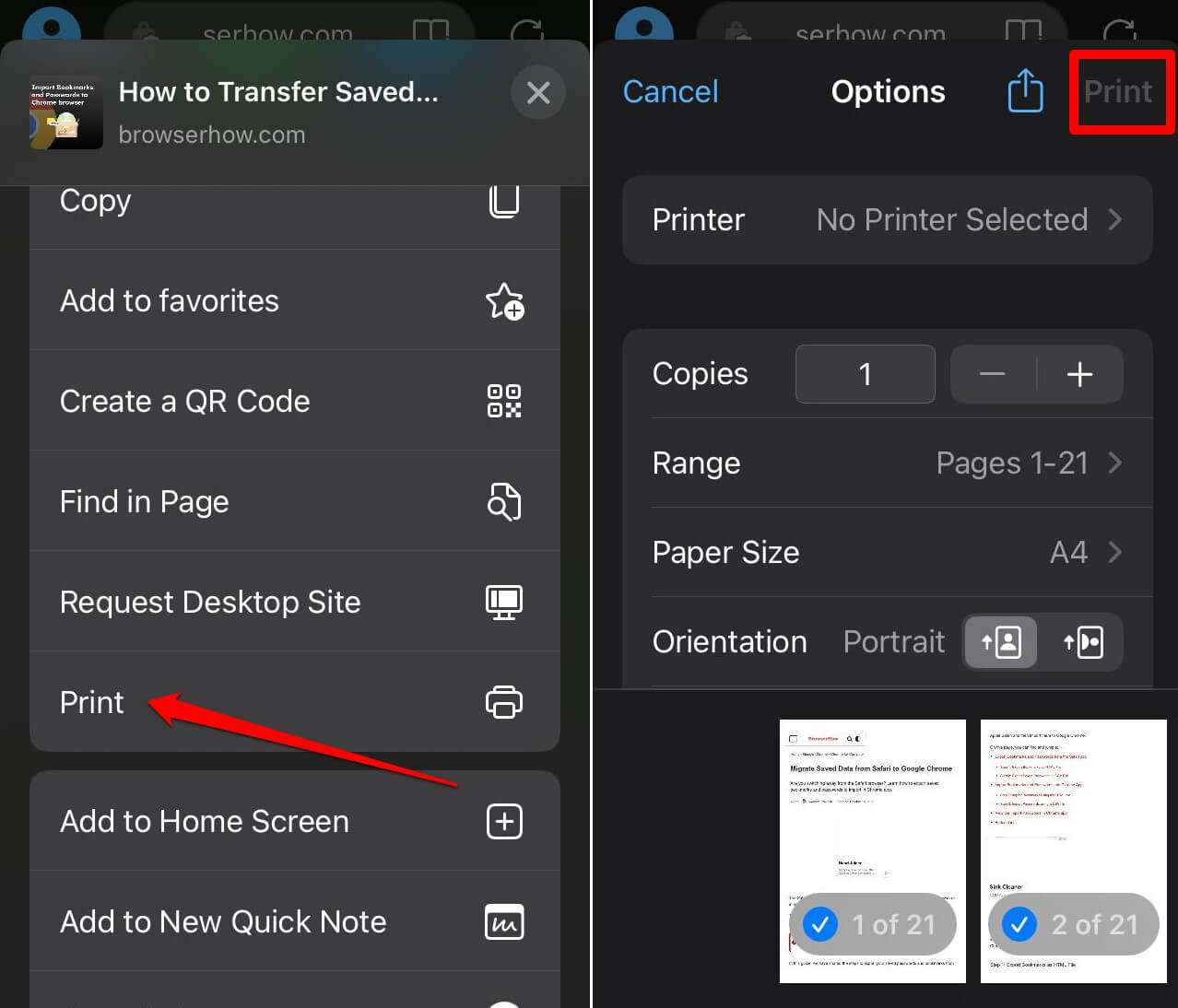
You can check the Print Preview to know how the printout will look based on the configured printing options.
Save a Web Page as a PDF File
If the printer is not connected to your device, you can save and download the page as a PDF file, which can be transferred to the printer connection device. Follow these steps:
- Launch the Edge app on the iPhone.
- Access the page you want to print.
- Tap the More
 > Share option.
> Share option.
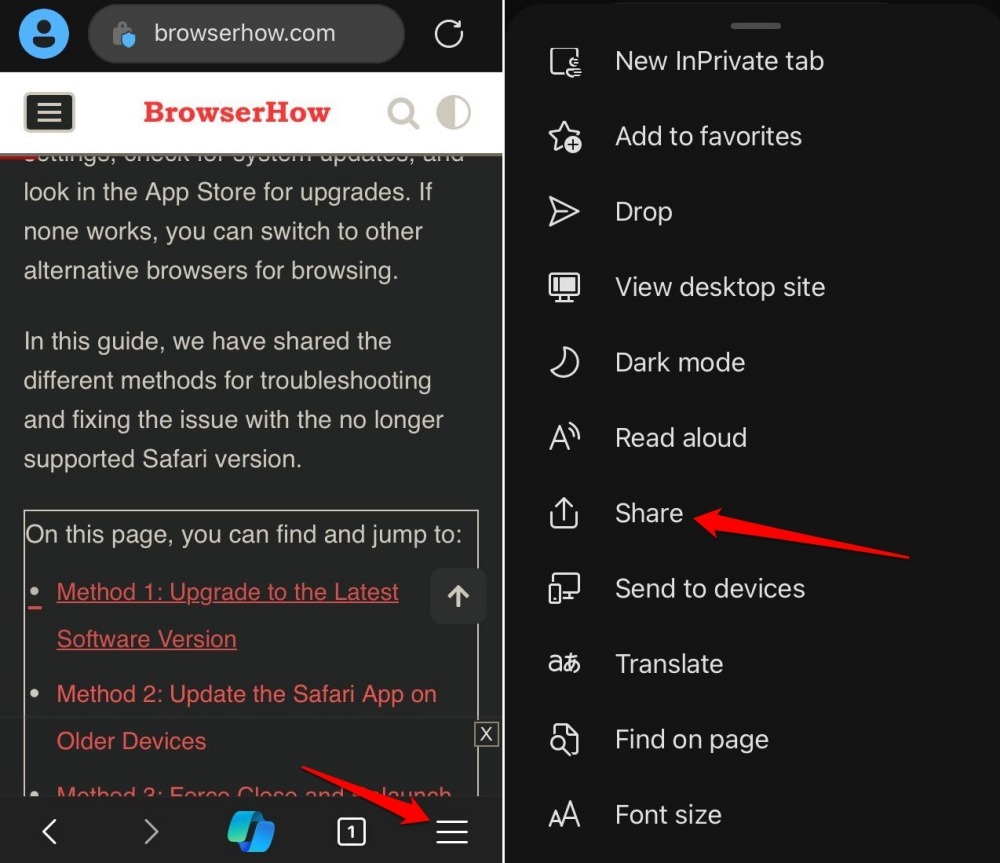
- Select the Print menu and tap on the Share
 command.
command.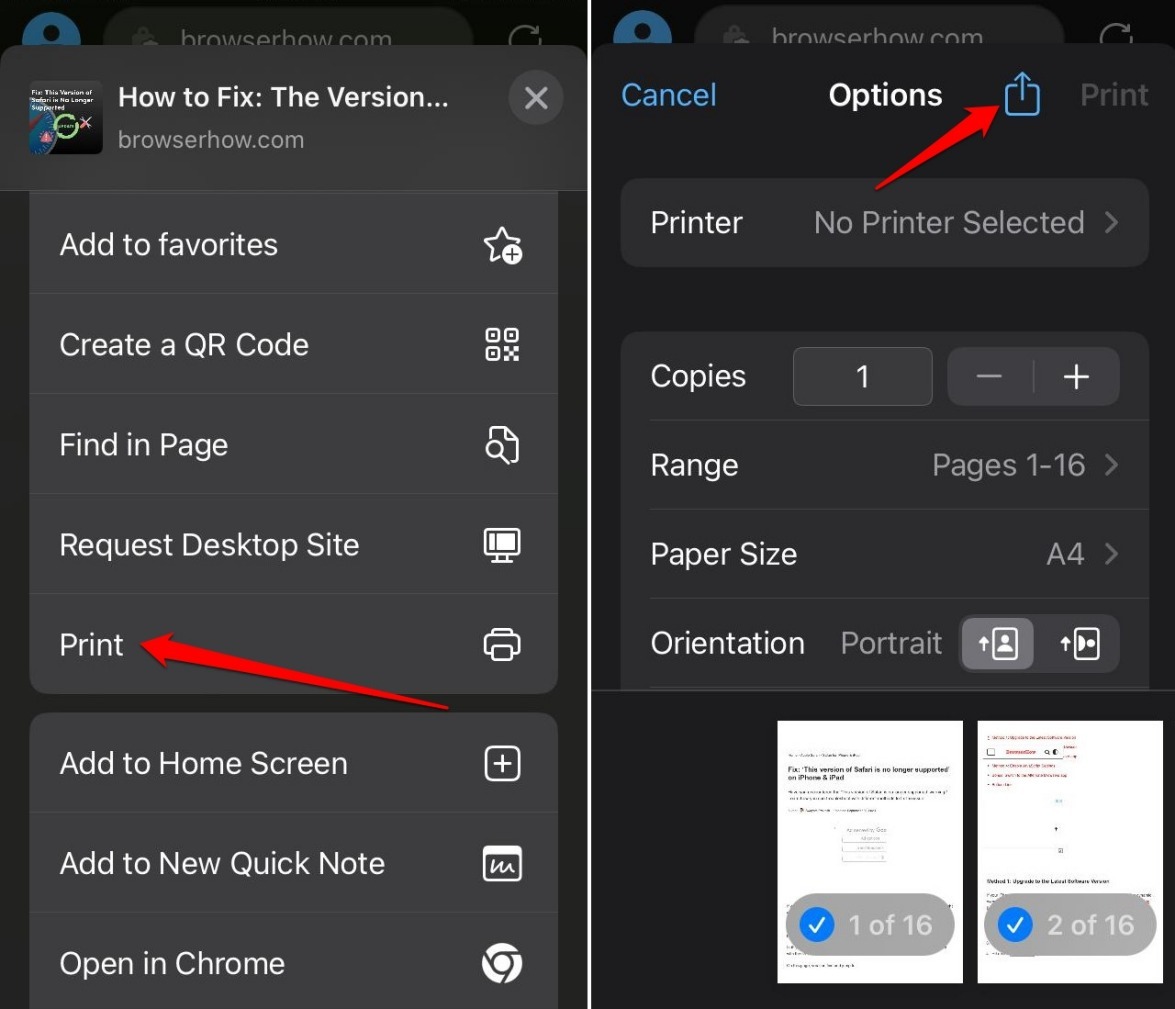 It will convert the page into a PDF document.
It will convert the page into a PDF document. - Within the Sharing pane, choose the Save to Files option.
- Choose the location to save the file, and hit on the command.
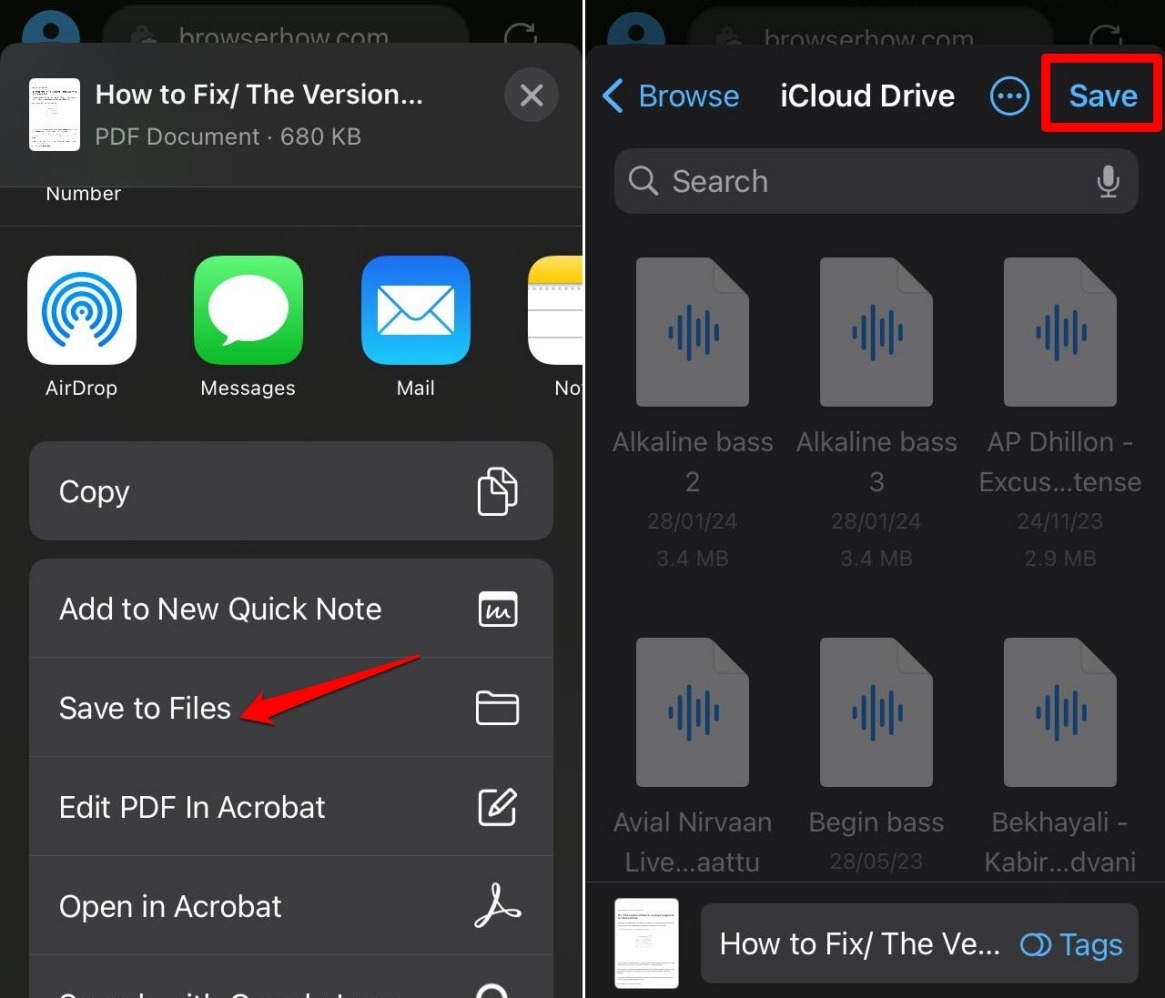 It will save the page in PDF format within the selected location.
It will save the page in PDF format within the selected location.
You can open the file using any PDF viewer or reader app. Then, using the Edge Drop feature, transfer the file to your connected device.
Bottom Line
Printing a page or saving it as a PDF allows you to access the page content even when not connected to the internet. The output file can be shared with anyone and open in PDF reader app.
Similarly, you can:
- Print the page and Save it as a PDF in Edge on the Computer
- Print a WebPage and Save as PDF in Edge on Android
Lastly, if you've any thoughts or feedback, then feel free to drop in below comment box. You can also report the outdated information.







