MacKeeper is a macOS cleaner and security app that helps optimize and delete outdated files. However, it often encourages users to perform regular cleanups and displays annoying intrusive ads.
To remove the MacKeeper from the Safari app, we must delete the Cleaner app, remove its browser extensions, and clear the residual data or cache to stop the adware problem.
In this guide, I have shared written instruction about:
Method 1: Trash the MacKeeper app from the Mac
First, move the MacKeeper app to Trash from the Mac’s Applications library. It will delete the app from the computer.
After manually removing the app, go to the /Home/Library/Preferences/ folder and delete the MacKeeper’s preference list file.
Method 2: Clear the Residual Data from the Safari app
You might continue to get pop-ups while browsing the web in the Safari app. Therefore, you should remove residual cached files stored in the browser data.
- Open the Apple Safari app on your Mac and select Safari > Settings… from the menu bar.
 It will open the Safari Settings window.
It will open the Safari Settings window. - Switch to the Advanced tab and enable the checkbox for the Show Develop menu in the menu bar option.
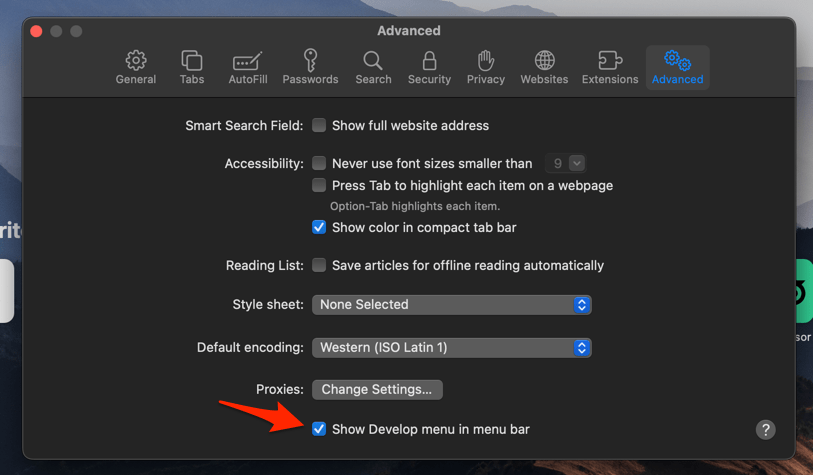 It will enable a new Develop menu in the Safari menu bar.
It will enable a new Develop menu in the Safari menu bar. - Click on the Develop menu and select the Empty Caches command.
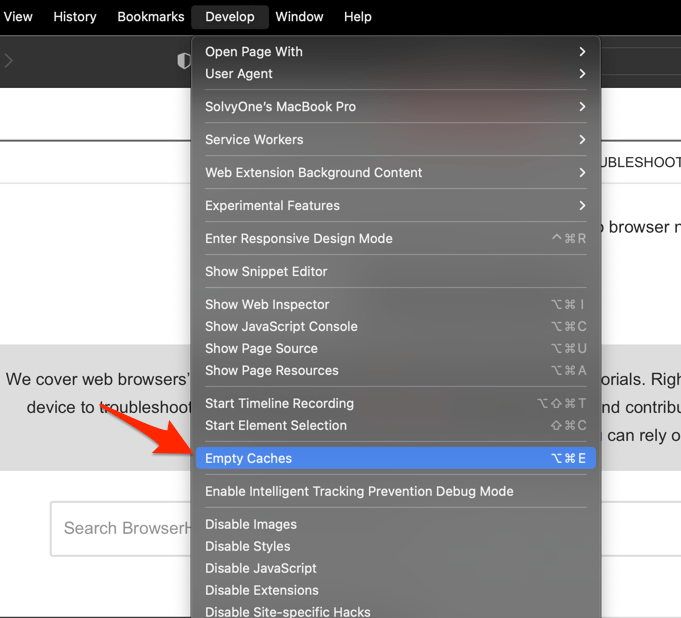 It will clear all browsing cache.
It will clear all browsing cache.
It shall delete the injected adware script after removing the cache.
Method 3: Remove All Website Data and Cached Files
Now that we have cleared the cache storage, some site data will likely be stored within the browser. Hence, we should also remove the website data and records.
- Launch the Safari app on your Mac computer.
- Click on the Safari menu from the menu bar and select the Settings… sub-menu.
 It will open the Safari Settings window.
It will open the Safari Settings window. - Switch to the Privacy tab, and click to open the button.
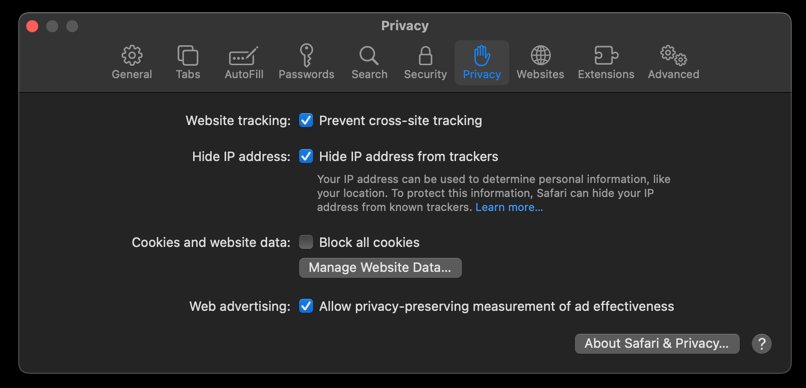 It will load the list of websites currently storing data.
It will load the list of websites currently storing data. - Hit on the command and then the button.
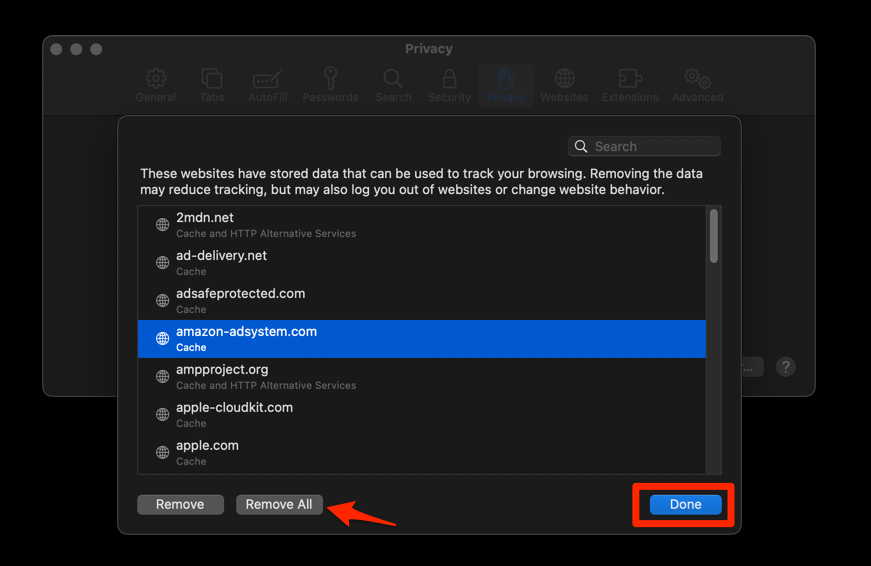 It will flush the cookies and cache for all sites.
It will flush the cookies and cache for all sites.
All traces of the MacKeeper app have been removed. It would sign you out of all the sites after clearing the cookies.
Bottom Line
MacKeeper is a cleaner and security software app for MacOS. However, it has been known to inject and customize the browser application without permission. Hence, removing the cleaner app should help maintain total control on Mac.
Many users have reported that the MacKeeper adware is popping up intermittently. Hence, removing the unknown extensions, clearing the temporary data, etc., can completely wipe out the Cleaner app and Safari app integration.
Lastly, if you've any thoughts or feedback, then feel free to drop in below comment box. You can also report the outdated information.







