The Edge browser has a feature called Find on Page, which helps search the text within the page content. It helps look up the exact term or phrase within the web page.
Open the Edge app menu and select the Find on Page option to activate the in-page search bar. The bar displays the matching results and allows you to browse them using the arrow button.
In this guide, I have shared written instruction about:
Search Text using the ‘Find on page’ option
As mentioned earlier, the in-page search option is available within the menu list. You can follow these steps:
- Launch the Edge app on the iPhone.
- Open the web page that you want to search.
- Tap the More
 button and select the Find on Page option.
button and select the Find on Page option. - Enter the text or phrase in the search box to find.
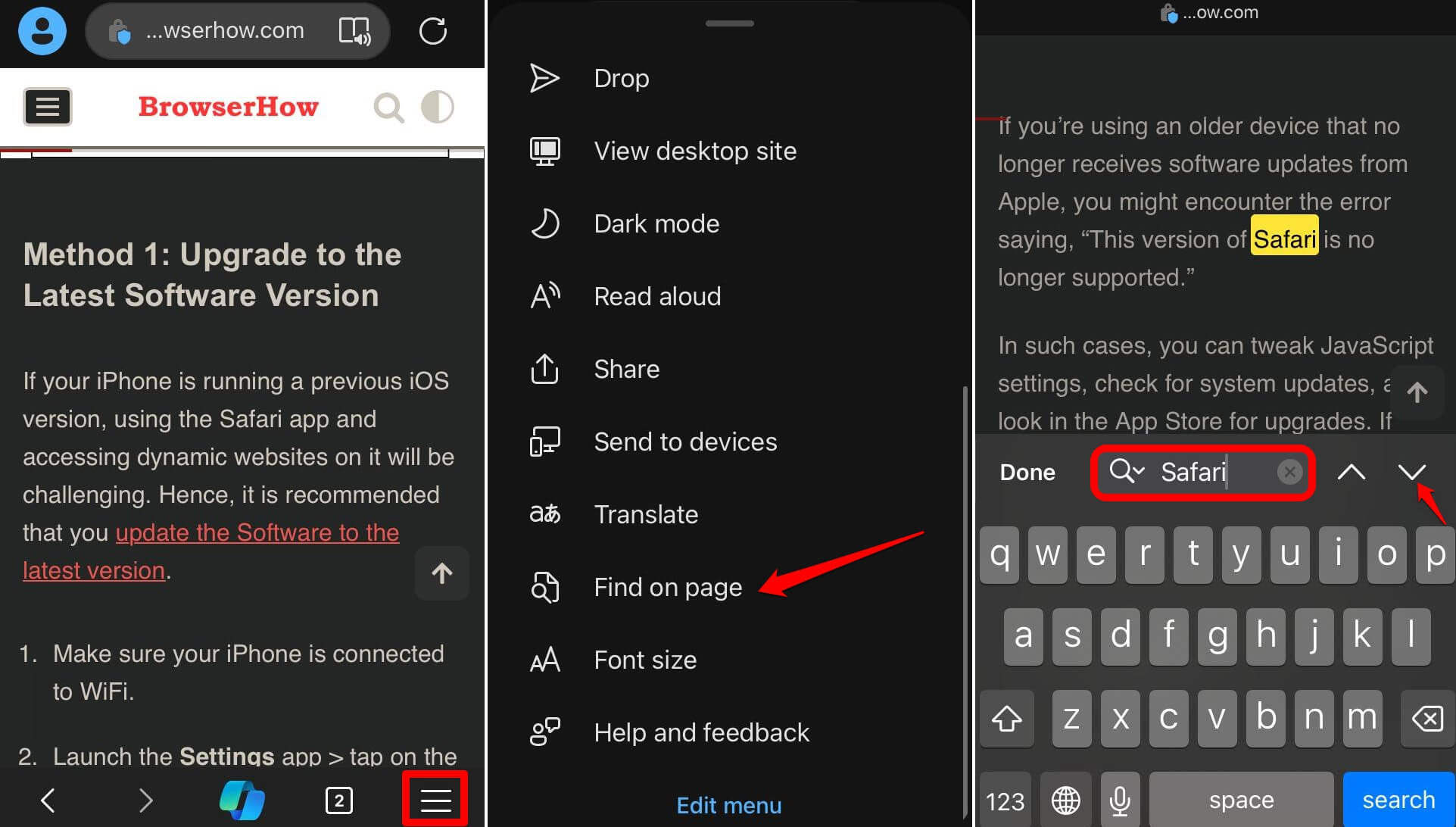 It will display the page result with matching terms highlighted in yellow color.
It will display the page result with matching terms highlighted in yellow color.
You can use the up-arrow or down-arrow button to navigate within the matching results. Tap on the in the search bar to remove the word/phrase being searched.
By tapping the Search icon, you can also select search conditions like Match Case and/or Whole Words as your search preference.

And finally, hit on the to close the search box.
Bottom Line
Searching for a text or phrase in long-form content or a text-heavy page can be tedious; hence, using the built-in search functionality can be pretty helpful.
The find-on page will display the matching results and a navigation button to help you find what you are looking for.
Similarly, you can:
- Search terms with ‘Find on Page’ in Edge on the Computer
- Search text using the Find on Page option in the Edge app on Android.
Lastly, if you've any thoughts or feedback, then feel free to drop in below comment box. You can also report the outdated information.







