Microsoft Edge has a feature that helps find the terms or phrases in long-form content. You can open this option from the More menu and select the ‘Find on page’ menu.
It will invoke a search bar where you can enter the term or phrase you seek. It will highlight and display the number of matches along with the navigation arrow button.
In this guide, I have shared written (and video) instructions about:
Watch the Video Tutorial
Find the video guide helpful? Please consider subscribing to our YouTube channel for more such videos.
Search Text with the ‘Find on Page’ option
Here are the steps on follow:
- Launch the Microsoft Edge app on Android.
- Open any page that you need to search text for.
- Tap on the Menu
 for options.
for options. - Select the Find on page option from the list.
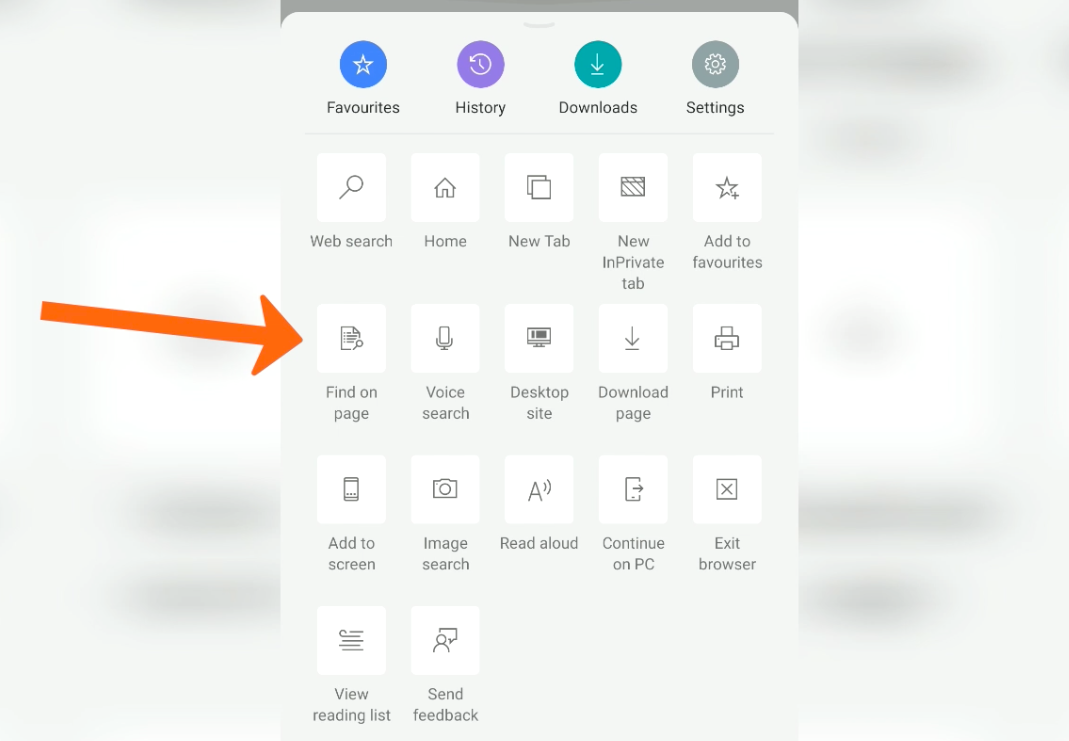
- Enter the ‘keyword’ or ‘sentence’ to search on the page.
The feature will automatically search and display the repetition, highlighting the yellow color. You can scroll or tap on the arrow buttons to scroll through the results.
Bottom Line
The ‘Find on Page’ helps look up any terms and keywords on the page and highlights the repetitions. Alternatively, you can use different search engines to search the internet within the browser.
Similarly, you can also use the find-in-page feature on the Edge browser on a computer. The keyboard hotkeys + (on Mac) and + (Windows) can help in starting the in-page search bar on desktop browsers.
Lastly, if you've any thoughts or feedback, then feel free to drop in below comment box. You can also report the outdated information.








I don’t know WHAT you’re talking about I don’t have anything that looks like this in Edge for Android in Dec. 2023. Could you clarify?
Hello Jeffrey, we are working on updating the content. Soon you will see the refreshed content.
Meanwhile, I believe you are looking for the option to “Find on Page” in Edge browser.
1. Open the Edge app and tap on the Menu (3 horizontal bar) for options list.
2. Swipe right in the Menu list to find more menu options.
3. Select the “Find on Page” option and start your in page search.
If you are looking for changing the search engine then their is separate topic that covers it.