Mozilla Firefox records all the cache and storage sizes occupied for each site we’ve visited. We can access this information from the Manage data settings and delete it from the browser’s storage space.
The browser also records network cache storage and displays the entries and sizes used on the local disk and system memory.
In this guide, I have shared written instruction about:
View a Site Cache Size and Clear
Firefox stores the information on the cache size of each site occupied and allows the deletion of the same. Here are the steps to view and clear:
- Launch the Mozilla Firefox on a computer.
- Click on More
 for the menu list and select the Options/Settings menu.
for the menu list and select the Options/Settings menu. - Switch to the Privacy & Security tab in the left pane.
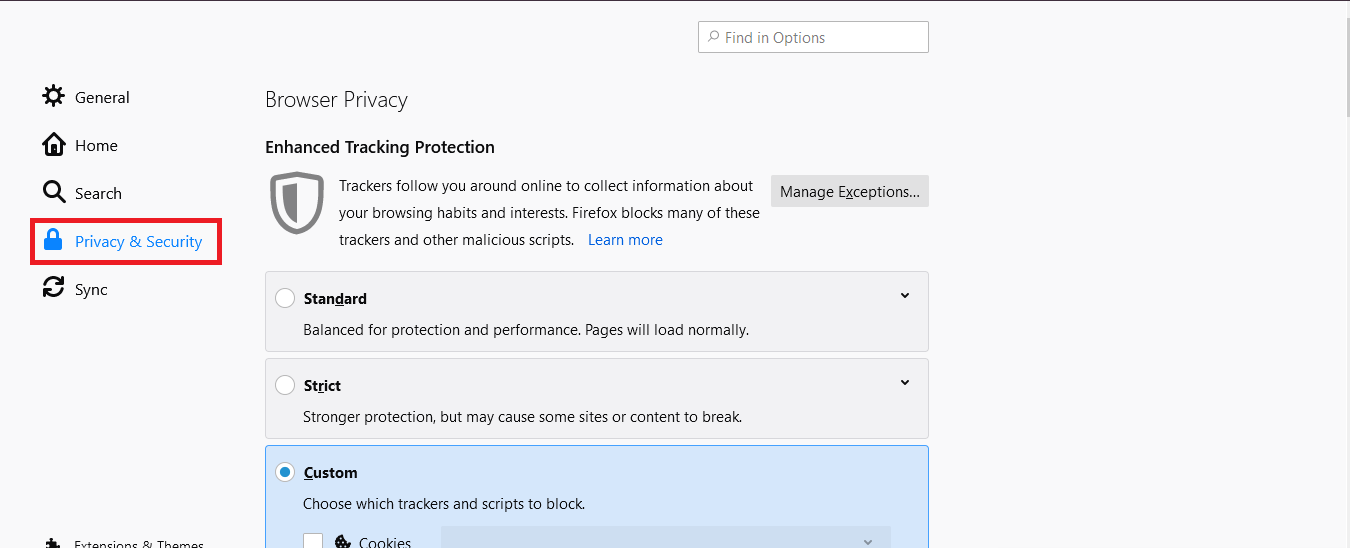
- Scroll down to locate the Cookies and Site Data section.
- Click on command option.
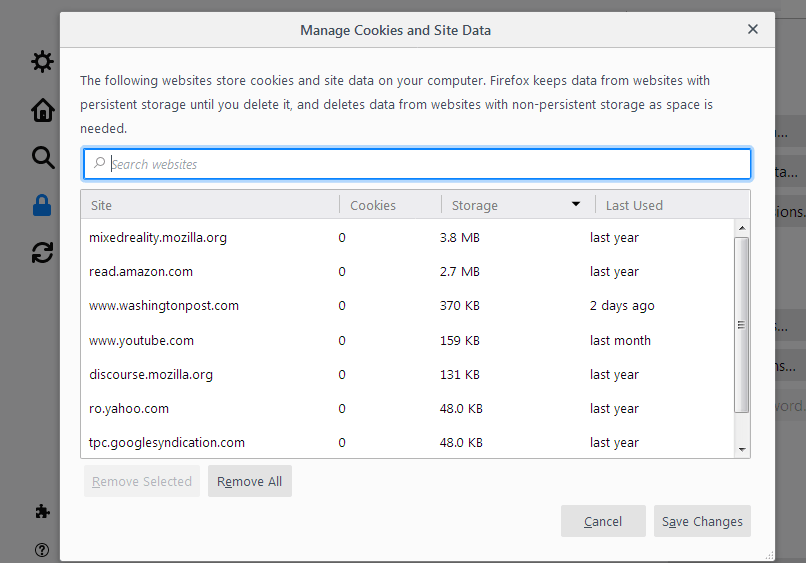 It will display the list of all the websites and the storage occupied.
It will display the list of all the websites and the storage occupied. - Select the website and click on the [/cmdbtn]Remove Selected[/cmdbtn] command button.
- Click the button.
It will clear the cache storage of the selected websites.
It will bypass clearing the cache storage of all the websites. Instead, the site with the caching issues will be removed.
However, to clear the entire browser data, click the command button in step #6.
View Network & Cache Size
Firefox allows us to view the network cache and file cache storage used by the browser on the system. Here are the steps to view the cache storage service:
- Launch the Firefox browser on the computer.
- Enter about:cache in the search bar.
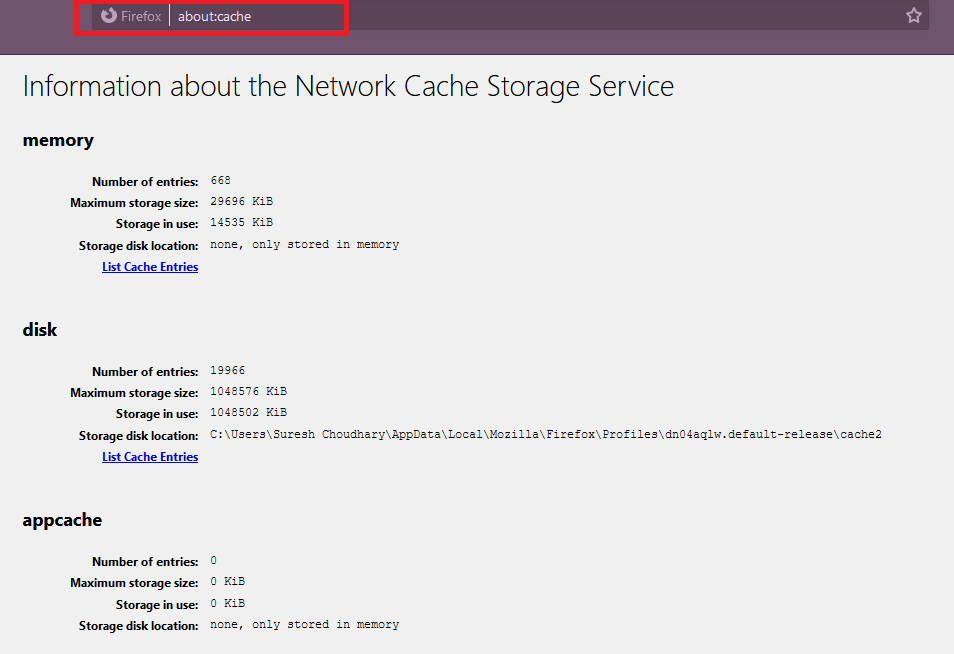 It will display the cache storage on the disk and memory.
It will display the cache storage on the disk and memory.
We can view the essential information about cache storage space, entries, and storage location within the memory, disk, and app cache. Over time, this storage cache will keep increasing unless we clear the cache.
Clear Cache Storage
Cache storage data reduces the webpage loading time by rendering the most used assets from the browser. However, if the cache storage space exceeds the limit, it hampers your browser’s functioning.
If your browser crashes, deleting cache files can help fix the issue. Follow these steps to clear the cache:
- Launch Mozilla Firefox on your computer.
- Click on More
 for the menu list.
for the menu list. - Select the Settings menu from the list.
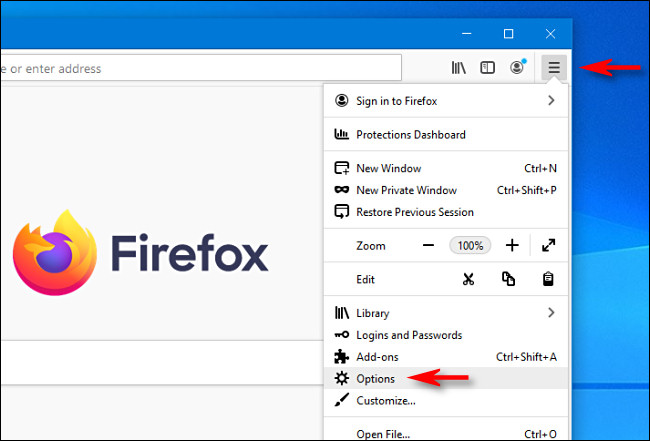
- Switch to the Privacy & Security tab and scroll down to the Cookies and Site data.
- Click on the command button.
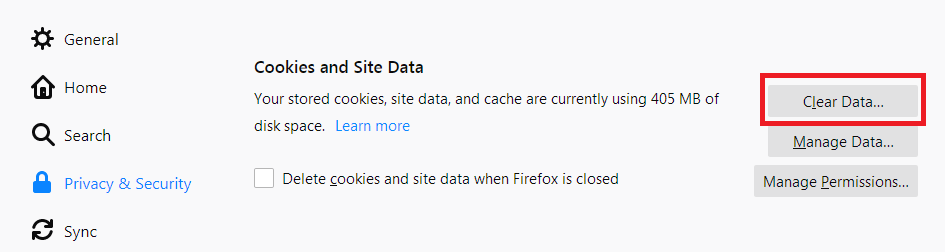
- Enable the checkbox for the Cached web content option.
- Hit on the command button.
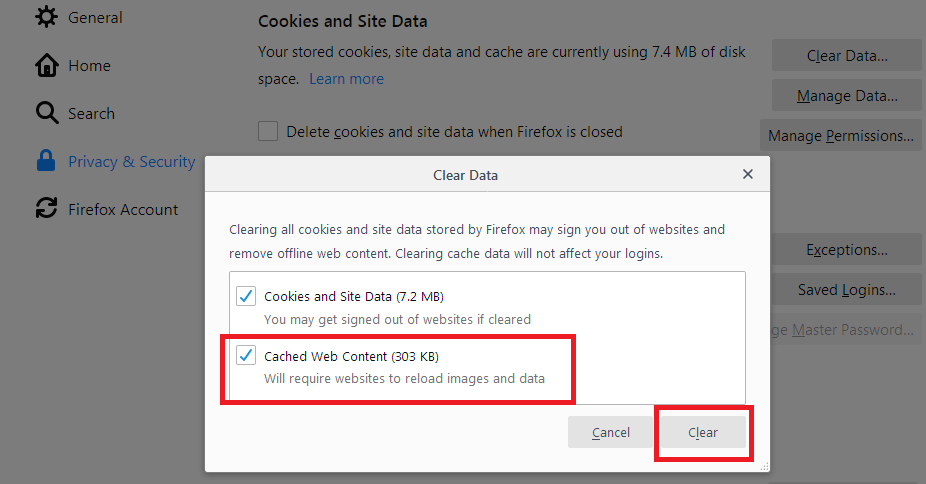 It will clear the cache storage of the browser.
It will clear the cache storage of the browser.
If you go back to the about:cache page, you will notice the cache storage size is significantly reduced.
You can also delete the Cookies and Site Data within the Clear Data dialog box to fix the issue with cookies data, but it will get you logged out of websites you’ve signed in to.
Bottom Line
Firefox browser keeps track of the storage space occupied by the cache files and provides the option to clear them. It offers two options: clear the entire data or cache storage for a specific site.
It also offers a feature to view the total space occupied on the system memory and disk space under Network Cache Storage Service that can be accessed at about:cache address.
Lastly, if you've any thoughts or feedback, then feel free to drop in below comment box. You can also report the outdated information.







