Mozilla Firefox allows users to clear their browsing data, including cache, history, and cookies, to protect their privacy and free up storage space.
We can choose to clear data for a specific time range or all data and determine which data types to remove. The feature aims to give us control over our browsing history and site data from the browser on the computer.
In this guide, I have shared written instruction about:
Clear Browsing History
Just like any other browser, Firefox also keeps a detailed record of users’ internet interactions. The browser offers the option to remove the browsing history for any selected period. Here are the steps to clear history:
- Launch the Firefox browser on a computer.
- Click on the Library
 and select the History tab.
and select the History tab. - Choose the Clear Recent History tab under the History section.
A clear recent history window will pop up on the screen. - Choose the Time range to clear from the drop-down.
- Select the checkbox against the Browsing & Download History.
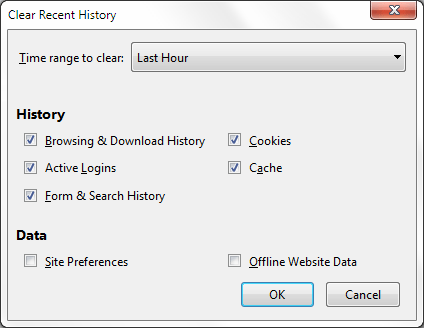
- Hit the button.
It will immediately clear the Firefox browser’s browsing and download history records.
Auto Clearing History on Closing Firefox browser
If the above option seems hard to follow, you can benefit from automatically clearing the browsing history on exiting the Firefox browser. So you no longer need to manually clear history. Here are the steps to auto-clear browsing history:
- Launch the Mozilla Firefox on your computer.
- Click to open Menu
 and select the Settings tab.
and select the Settings tab.
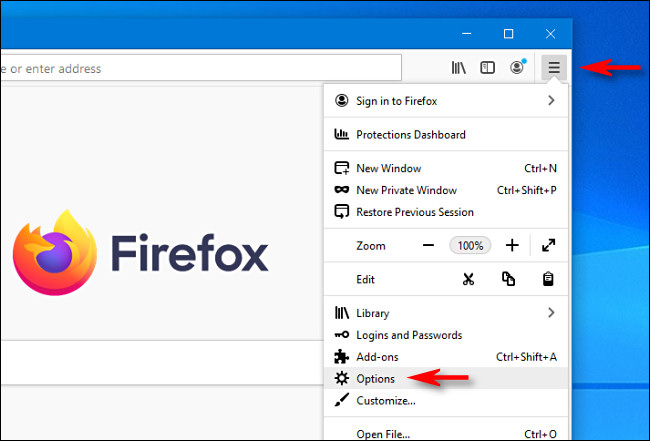
- Switch to the Privacy & Security tab from the sidebar.
- Scroll down to locate the History section.
- Open the drop-down Firefox will and select the “Use custom settings for history” option.
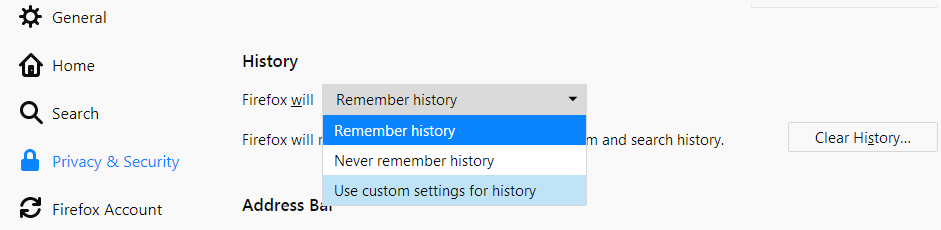
- Enable the checkbox for Clear history when Firefox closes.
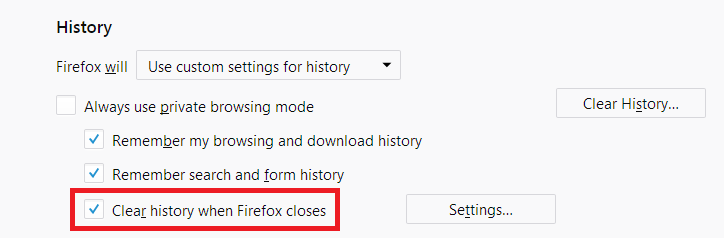
The browser will automatically clear your history when you close your browsing session.
Clear Site Cookies from Mozilla Firefox
Cookies on your computer contain website information such as site data and login preferences. They used to speed up the website login time, but sometimes, they conflict and begin to create a problem. The best practice is to clear your cookies occasionally. You can either delete cookies for a specific website or clear all cookies.
Clear Website Cookies
- Click on the Menu
 and head to the Settings tab.
and head to the Settings tab. - Switch to the Privacy & Security tab.
- Scroll down to see the Cookies and Site data section.
- Click on the Manage data options. (shown in the below-attached picture)
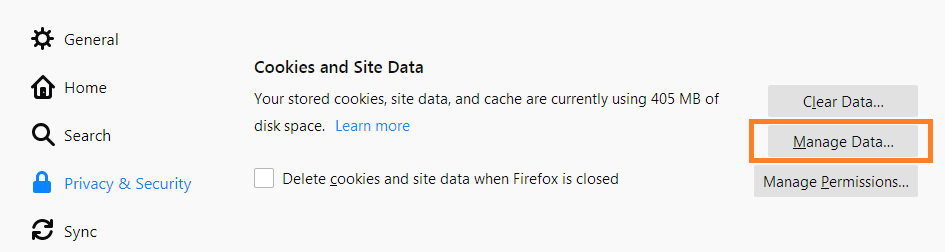 A new window, Manage Cookies and Site Data, will pop up with all the stored site cookies.
A new window, Manage Cookies and Site Data, will pop up with all the stored site cookies. - Select the website you want to clear cookies.
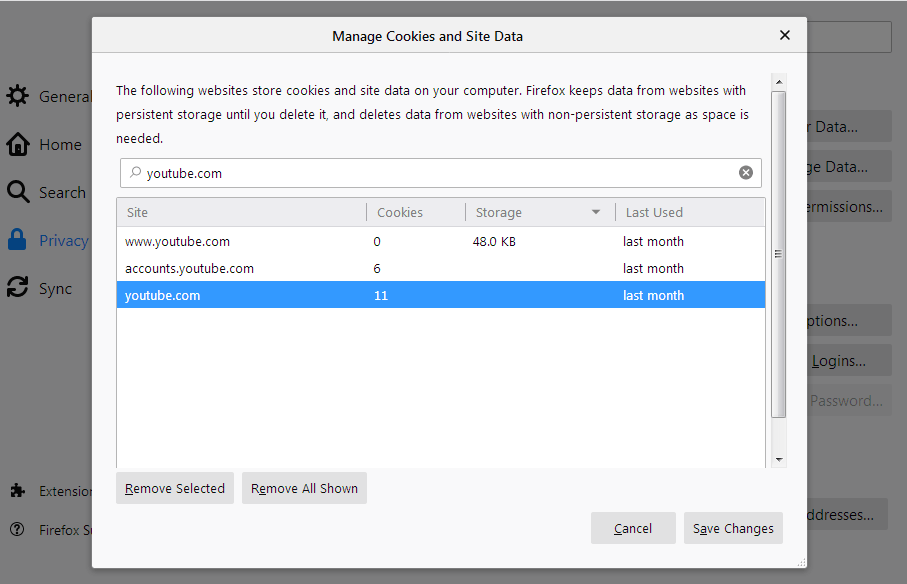
- Click on the button followed by the button.
It will delete only the cookies of the selected sites. You can choose multiple sites holding the or key and hit on the Remove Selected command to delete multiple.
Clear All Website Cookies
If you want to clear all your cookies from the Firefox browser, then you can follow the steps we have mentioned below:
- Click on the Menu
 in the Firefox, followed by the Settings menu.
in the Firefox, followed by the Settings menu.
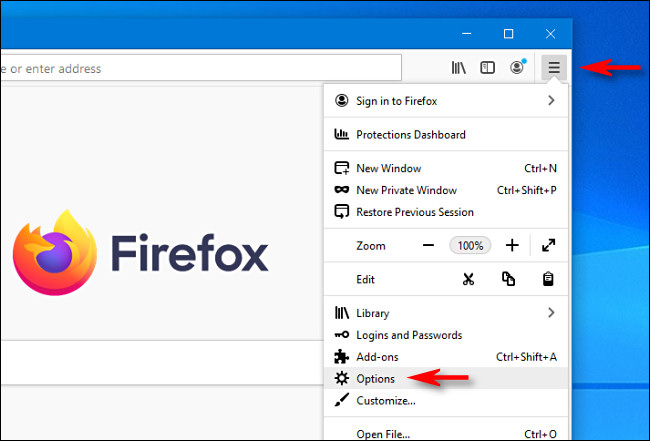
- Switch to the Privacy & Security tab in the sidebar.
- Scroll down to the Cookies and Site Data section.
- Click the button.
It will open the clear data pop-up window. - Enable the checkbox available before Cookies and site data.
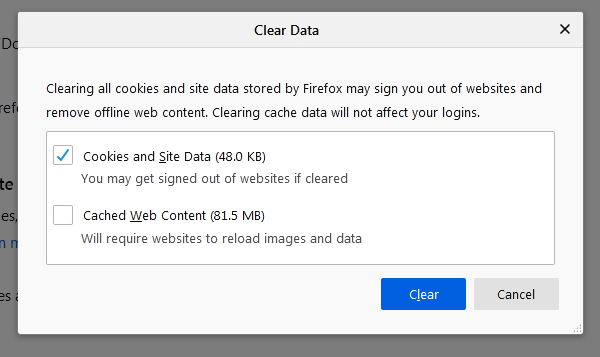
- Hit on command button.
It will clear all the cookies and site data stored in the browser.
You can also use the previous method to clear a selected site; however, at step #5, you can choose the command button to delete all site cookies from the Firefox browser.
Clear Browsing Cache
The cache must also be cleared occasionally to ensure a smooth browsing experience. Here are the steps to clear the cache:
- Click on the Menu
 and head to the Options tab.
and head to the Options tab. - Choose Privacy & Security from the left panel of the browser window.
- Scroll down to locate the Cookies and Site Data section and click on button.
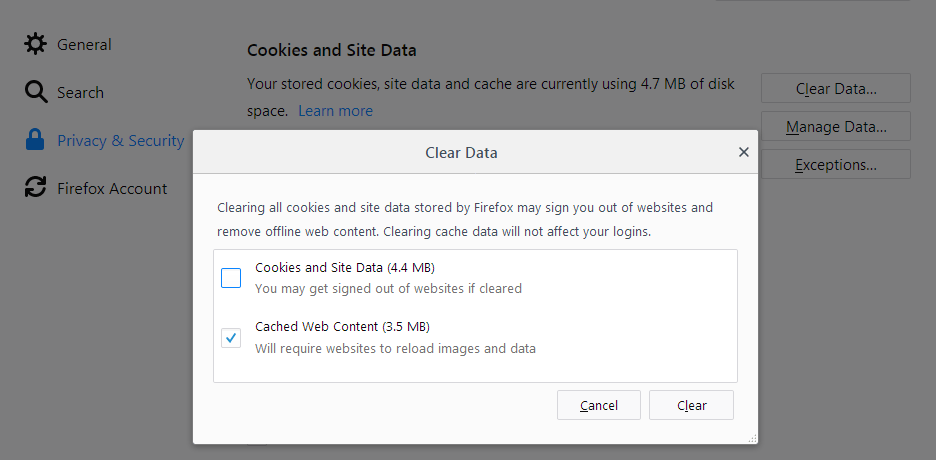
- Enable the checkbox next to the Caches Web Content option.
- Click the command button to confirm your request.
It will completely wipe out the website cache files and storage from the Firefox browser.
Bottom Line
The Mozilla Firefox stores temporary data based on our browsing interactions. These temporary data can lead to tracking and privacy intrusion. Hence, we should consider deleting it regularly. It will permanently clear all unwanted history data, cache files, and cookies, making your browser run smoothly.
Alternatively, you can use Firefox in Private mode, which doesn’t store browsing information.
Similarly, you can clear the browsing and site data from the Firefox app on the Android device.
Lastly, if you've any thoughts or feedback, then feel free to drop in below comment box. You can also report the outdated information.







