Firefox Containers are used to create segregated cookies belonging to different domains. Once you have installed it, you can create a separate folder-like structure in that container containing the cookies and information only on the sites you visited.
The container is also synced across the browser on different devices when using the same Mozilla account.
In this guide, I have shared written instruction about:
What is Firefox Container?
Firefox Containers are used to create segregated cookies belonging to different domains. For example, there will be a standalone jar just for social media cookies, the next for shopping, another for banking, and so on. These cookies remain confined to their “jars” and can’t interact with cookies belonging to other domains.
As a result, the trackers part of the Google search couldn’t pass on this information to the social media trackers;,; hence, you wouldn’t be bombarded with so-called curated ads on your Facebook profile.
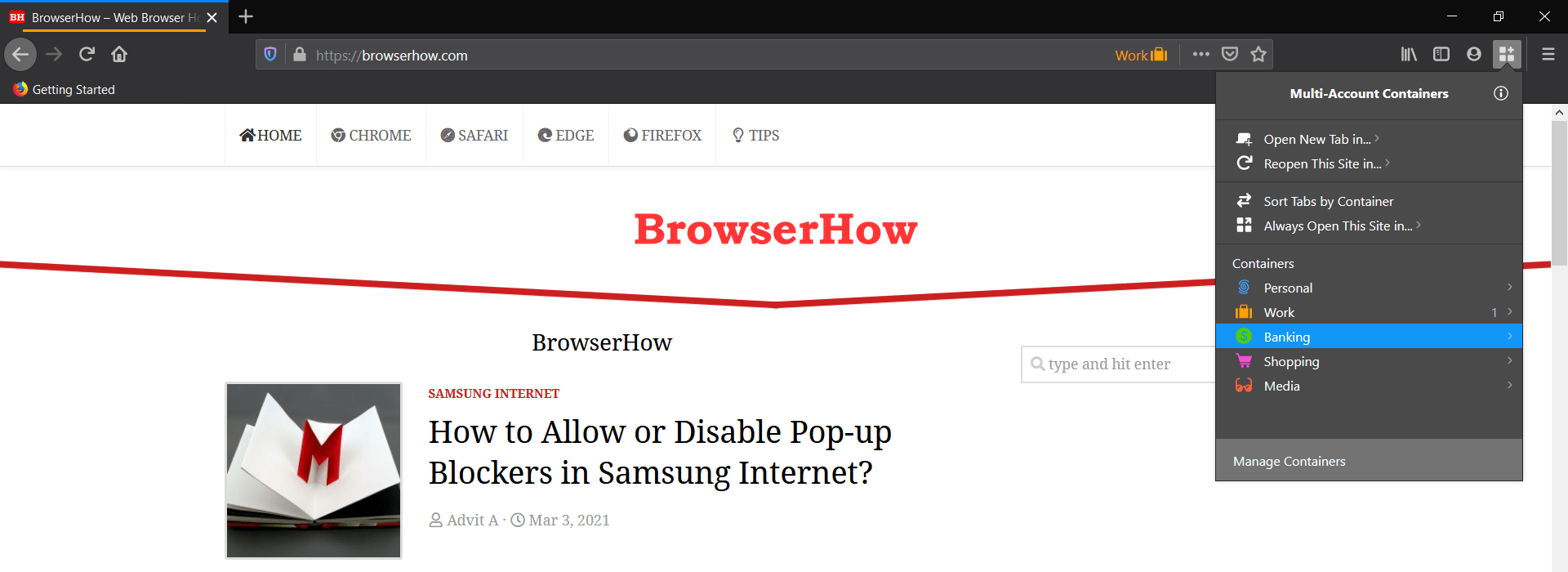
Furthermore, suppose you are signed in to Firefox with multiple accounts. In that case, you could use this feature to segregate your work account activities from personal ones by storing them under separate containers.
Overall, it minimizes tracking your browsing activities, enhancing online privacy.
Step 1: Install the Firefox Containers Add-on
Apart from the Firefox container, the browser also has a separate Facebook Container. So what’s the difference between the two? The former has a much broader field and deals with trackers across all the sites. However, if your primary concern is just related to Facebook, then you could also try out the Facebook Container.
Facebook Containers functionality and the installation steps stay the same. It’s just that it is limited to this social media giant and some of its sites, such as Messenger and Instagram.
- Open the Mozilla Firefox browser.
- Head over to the Multi-Account Containers add-on page.
- Click on the button.
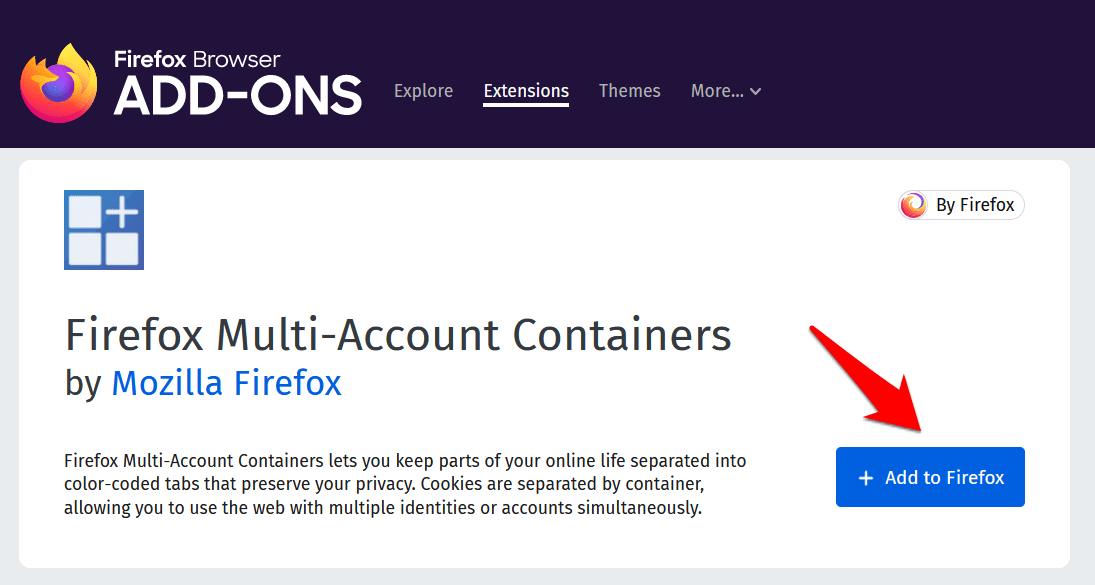
- You will now get a confirmation prompt, click .
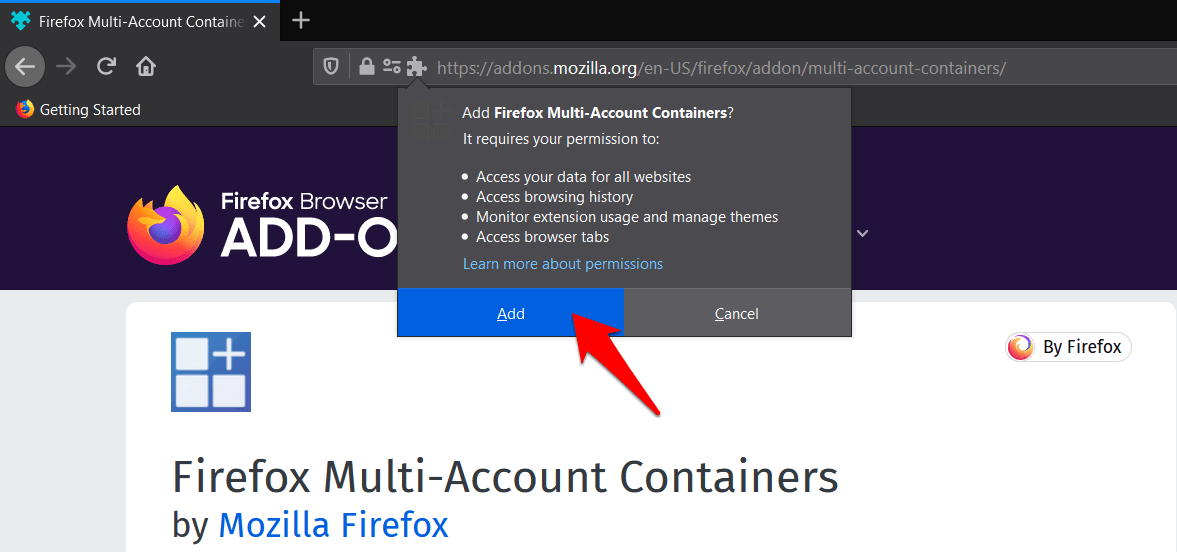
That’s it. The add-on is now successfully downloaded and installed on Firefox. You can check a new containers icon appearing in the toolbar menu.
Step 2: Use the Firefox Containers
Now that we have installed the Firefox multi-account container add-on, let’s know how to use it.
- Click on the Multi-Account Container icon at the extreme right of the taskbar.
- Hit on followed by the Next button.
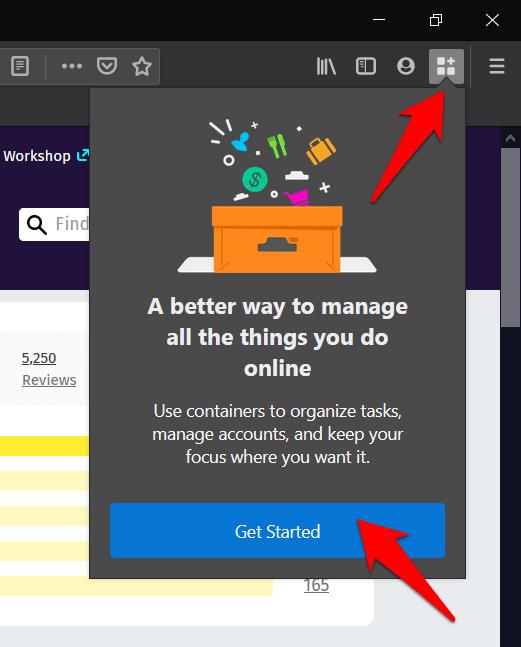 Go through the onscreen instructions.
Go through the onscreen instructions. - Likewise, let the browser know if you wish to sync these containers.
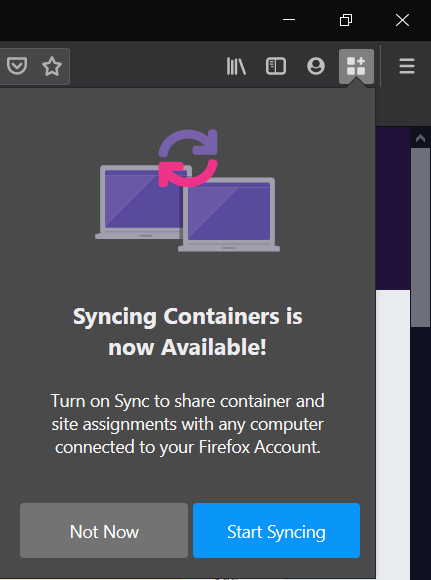
- By default, you shall now be presented with four containers: Personal, Work, Banking, and Shopping.
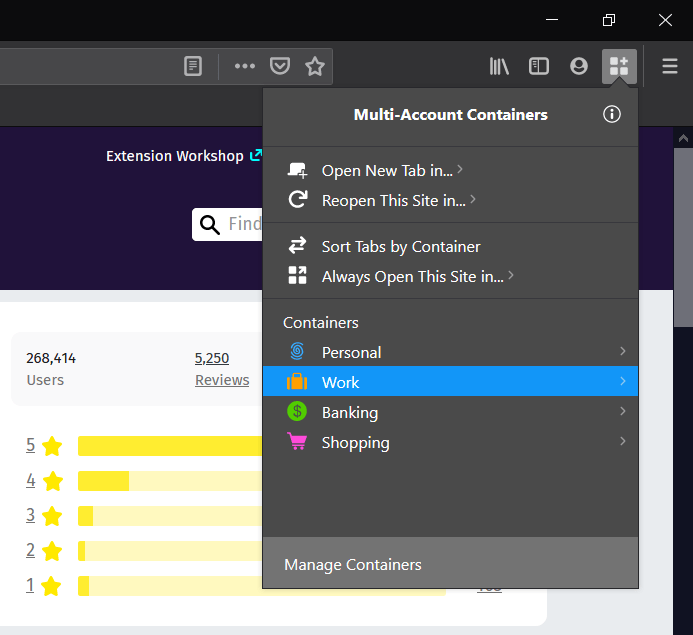
Select the desired one from the list, and Firefox will open a new tab confined to that container. Now open the site of your choice, and all its associated cookies will be stored in this container.
Furthermore, to make Firefox permanently assign this container to this website, click on Multi-Account Container > Always open this site and select the Desired Container from the list.

Step 3: Create the New Container in Firefox app
By default, you get the Personal, Work, Banking, and Shopping containers. If you wish to create a new one, then here’s what needs to be done:
- Click on the Multi-Account Container icon.
- Hit on the button situated at the bottom.
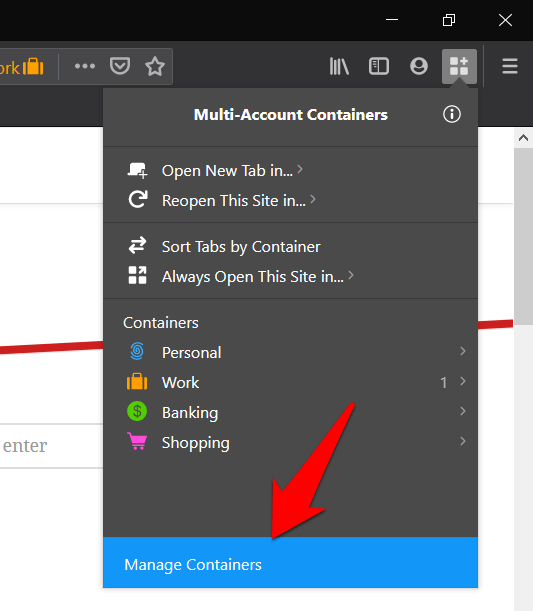
- Click on New Container to create and customize the container per the requirement.
For example, you could give it a title, change its color, and even its logo.
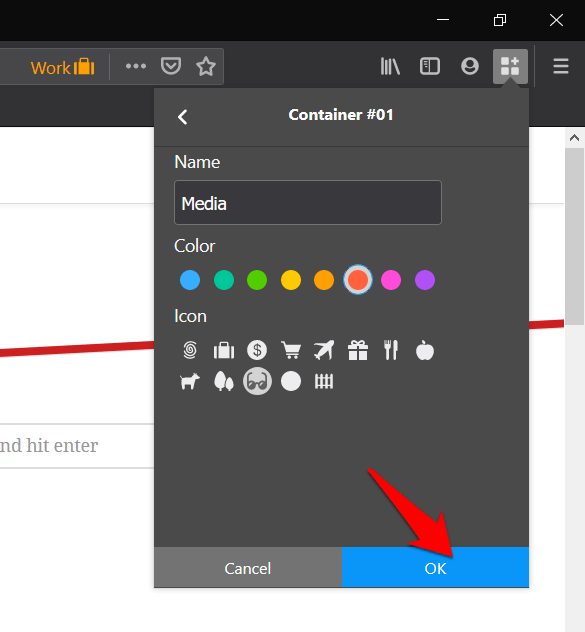
- Hit on the button to save the container to the list.
The newly created container will be added to the existing list of Firefox Containers.
Step 4: Delete the Firefox Container on the Computer
If, at any point in time, you wish to delete any of your created containers, select the container from the Containers icon, and hit the button.
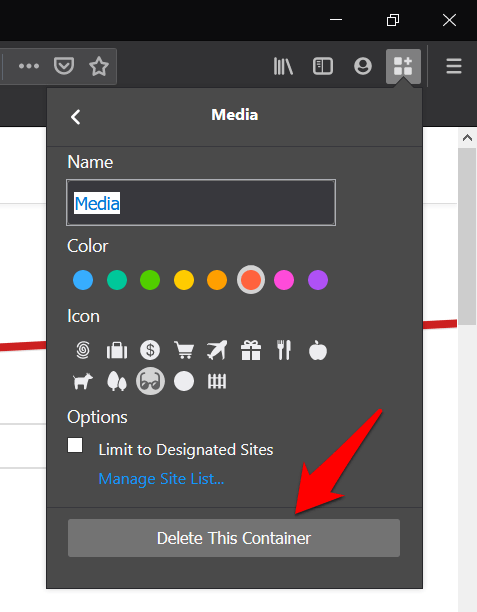
Bottom Line
The fact that it leads to minimal interaction between cookies of two domains scores high from the privacy perspective. As mentioned, you can also use the Facebook Container add-on specifically designed for Facebook and its subsidiaries.
Surprisingly, this feature is still an additional extension and has not yet been baked into the browser.
Lastly, if you've any thoughts or feedback, then feel free to drop in below comment box. You can also report the outdated information.







