The browser allows you to save a link as a favorite to access it quickly without the need to type or search. You can add unlimited bookmark links and manage them within the Edge app interface.
To manage your saved bookmarks, visit the Favorites menu. The browser allows you to edit, organize, search, and delete your saved links.
Note: Any new favorite addition or change made to existing favorites will be synced across all the Microsoft account signed-in and synced devices.
In this guide, I have shared written instruction about:
Add a Link as a Favorite in the Edge browser
You can add the page links to the favorites/bookmarks folder using the ‘Add to Favorites’ command. Here are the steps to follow:
- Launch the Edge browser on your iPhone.
- Open the page that you want to save to favorites.
- Tap on the More
 menu for the list and select the Add to Favorites option.
menu for the list and select the Add to Favorites option.
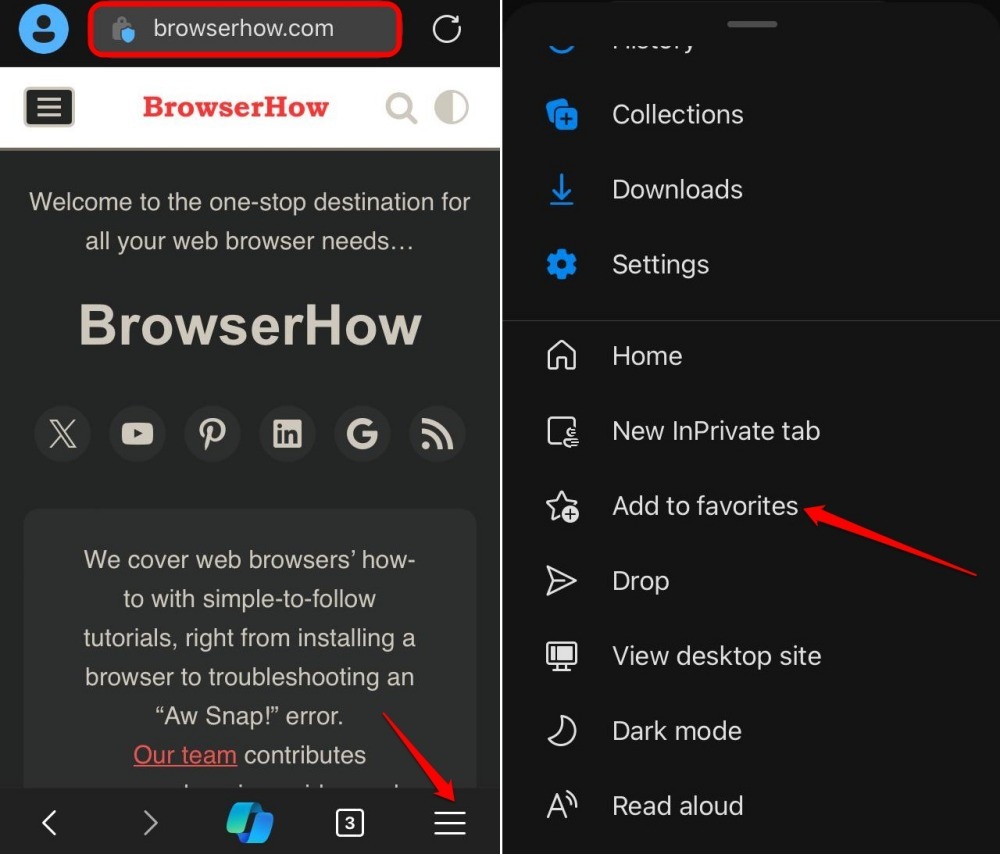 It will add the links to the favorites list.
It will add the links to the favorites list.
The new bookmarks on your phone devices are automatically saved in the ‘Mobile Favorites’ folder.
Open a Saved Favorite Link
The bookmark or favorite link can be accessed under the Favorites tab. You can open the Mobile Favorites folder to view the list. Follow these steps:
- Launch the Edge app on your iPhone.
- Tap on the More
 menu and choose the Favorites menu.
menu and choose the Favorites menu.
It will display a list of favorite folders. - Choose the Mobile Favorites from the list.
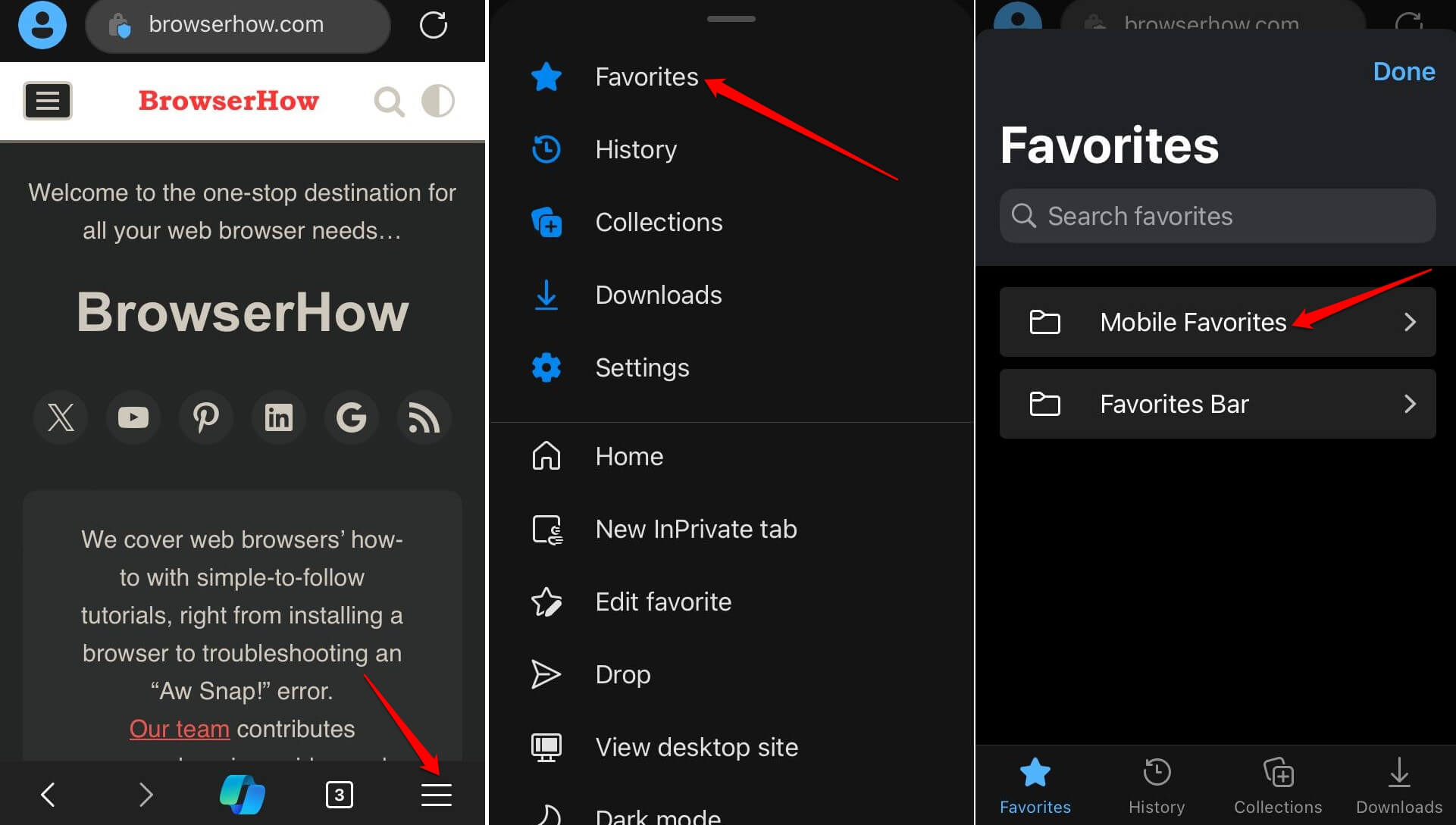
- Tap to Open the link in the existing tab.
The browser will open the saved favorite link. Similarly, you can visit other folders and open the links in a browser tab.
Edit a Saved Bookmark/Favorite Link
If you want to change the name or edit the site URL of a saved favorite. Follow these steps:
- Open the Edge browser on your iPhone or iPad.
- Select the Favorites menu from the More
 menu.
menu. - Select the Mobile Favorites folder.
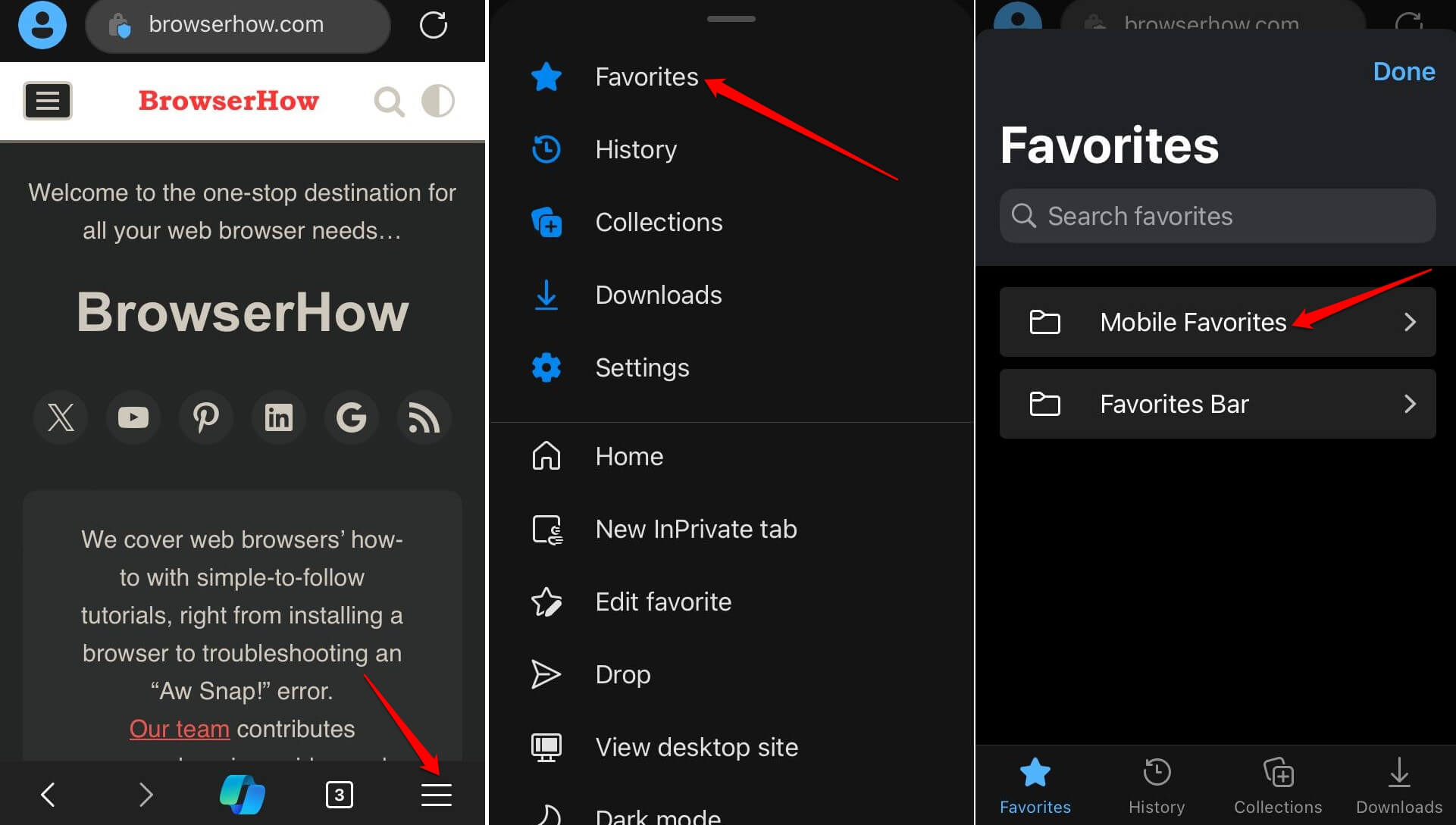
- Tap the Edit command button and hit the Pencil icon against the link.
It will open the favorite link in editing mode. - Make the required changes to the editable fields.
- Tap on the Done command to save the changes.
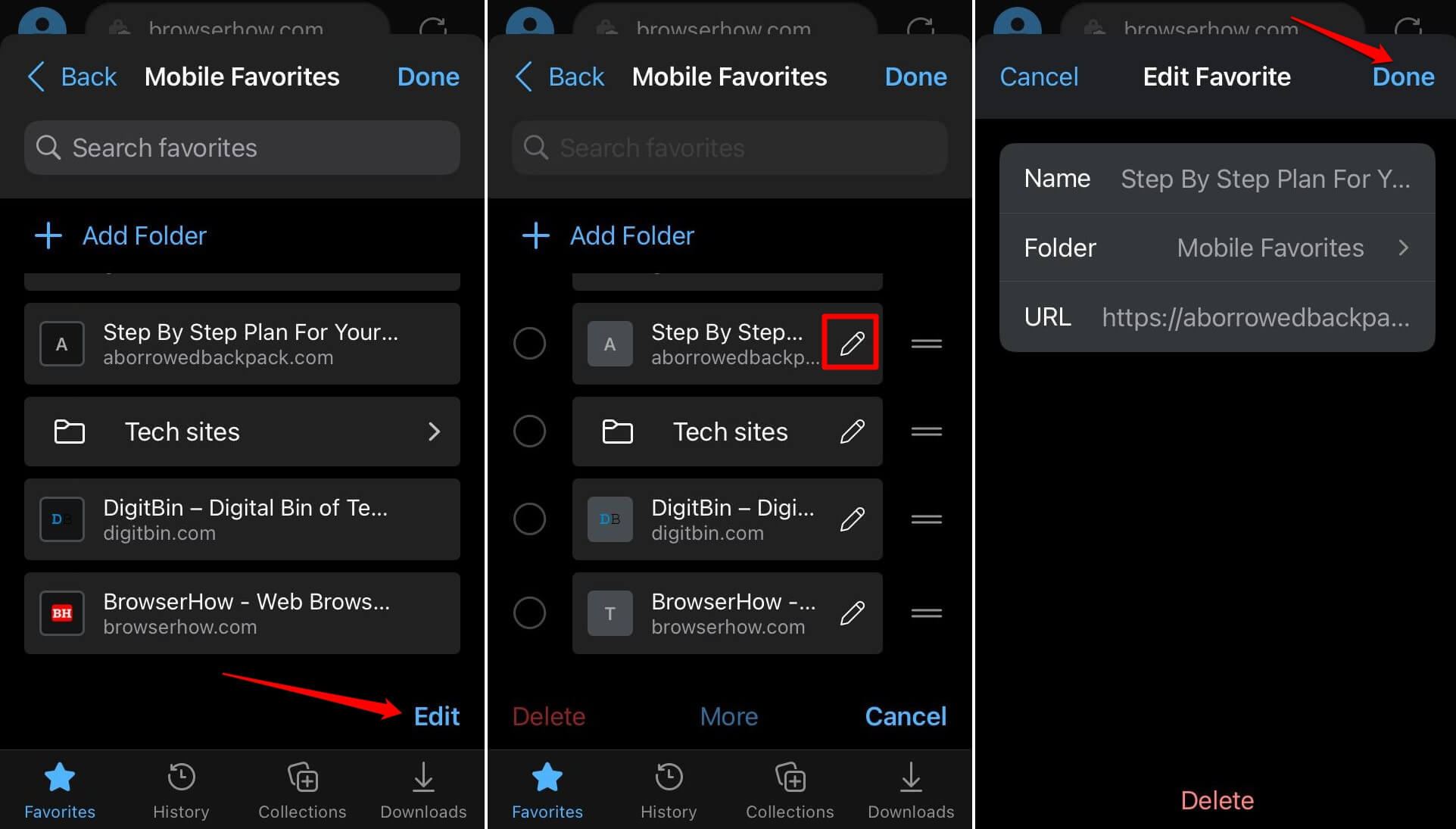
Edits will be saved, and you can revisit the favorites folder to verify the changes.
While editing, you can manually change the order in which favorites were saved in the Edge app. Hold the Two-bar icon and shift the position of the saved link.
Search for Saved Links in the Favorites
If you have many saved links or favorites, you can use the search box within the Favorites section to find and open them.
- Launch the Edge browser on your iOS device.
- Tap the Menu
 > Favorites menu.
> Favorites menu.
It will open the favorites list. - Type the site or page name in the Search Favorites box.
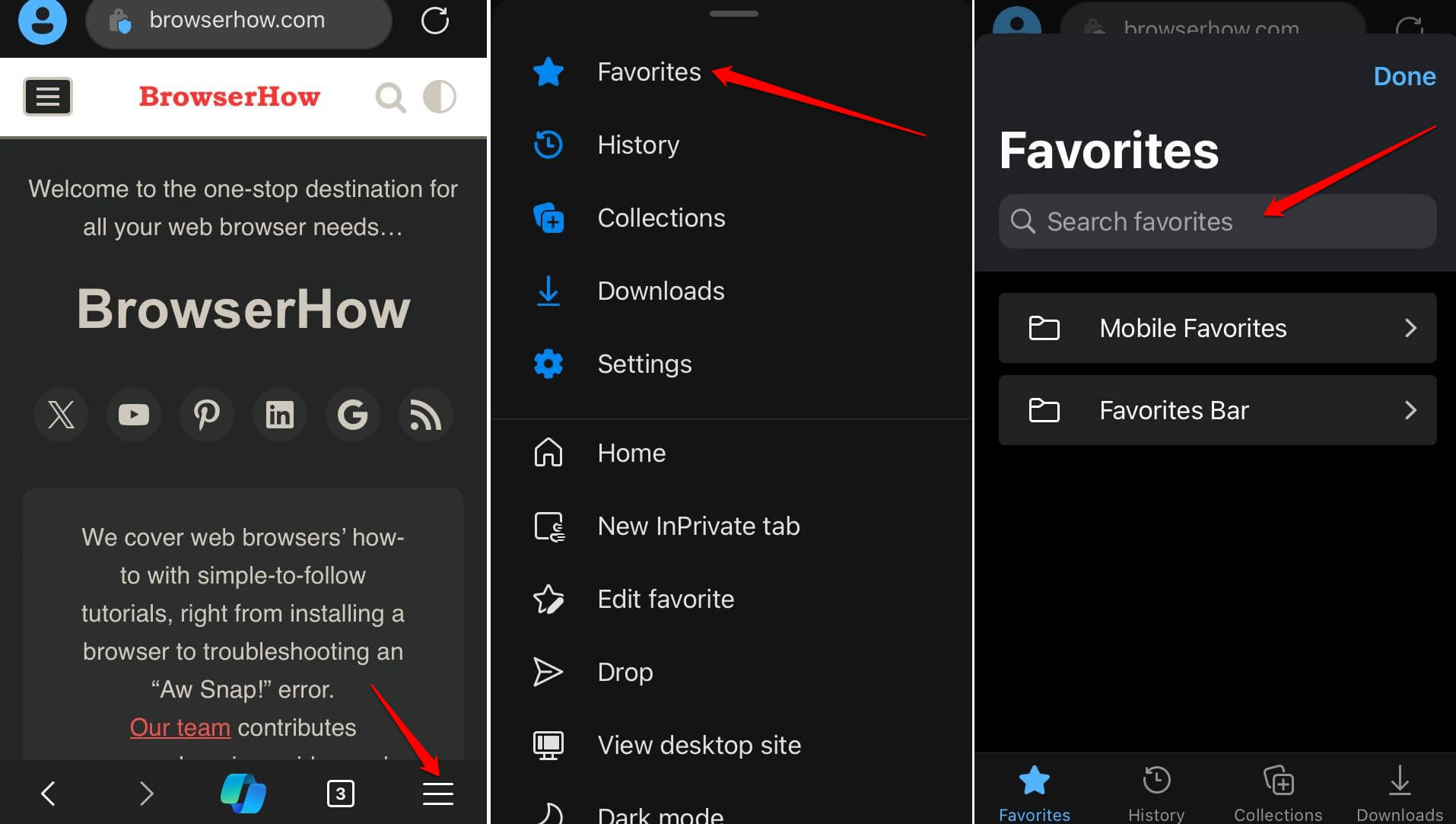 The matching search results will appear.
The matching search results will appear. - Tap to open the link in a browser tab.
If you search for any favorites link in the address bar, the Edge app will display the saved favorites as highlighted/top result.
Create a New Folder and Organize Favorites
By default, the Edge browser has two folders in the Favorites section: Mobile Favorites and Favorites bar. However, you can add folders within these two main favorites directories to segregate the bookmarks.
Here are the steps to create a new favorites folder and move the links:
- Launch the Edge browser on your iPhone.
- Press the Menu
 and access the Favorites menu.
and access the Favorites menu. - Open Mobile Favorites directory.
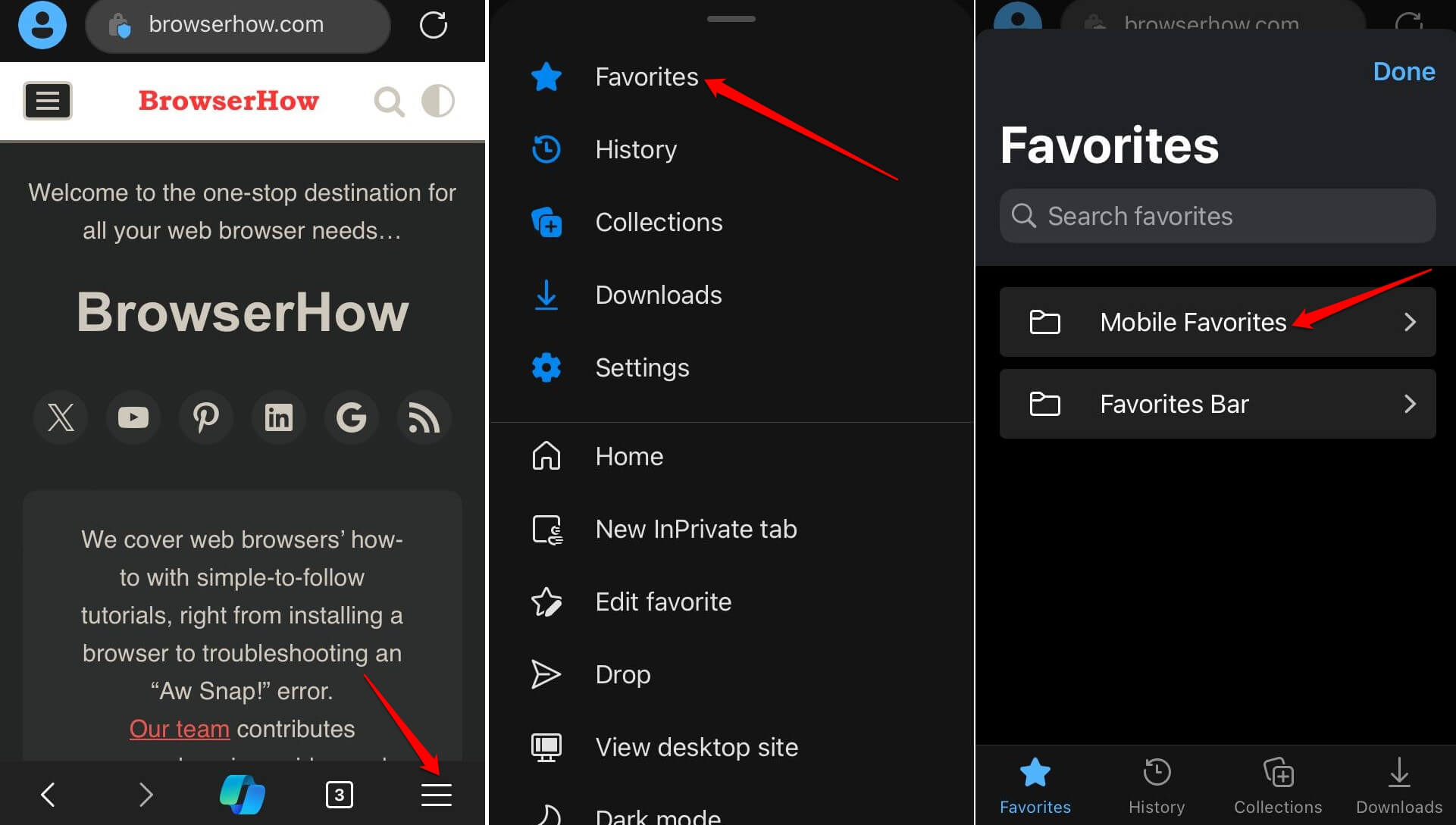
- Tap the + Add Folder command, give a desired name to the folder, and hit on the Done command.
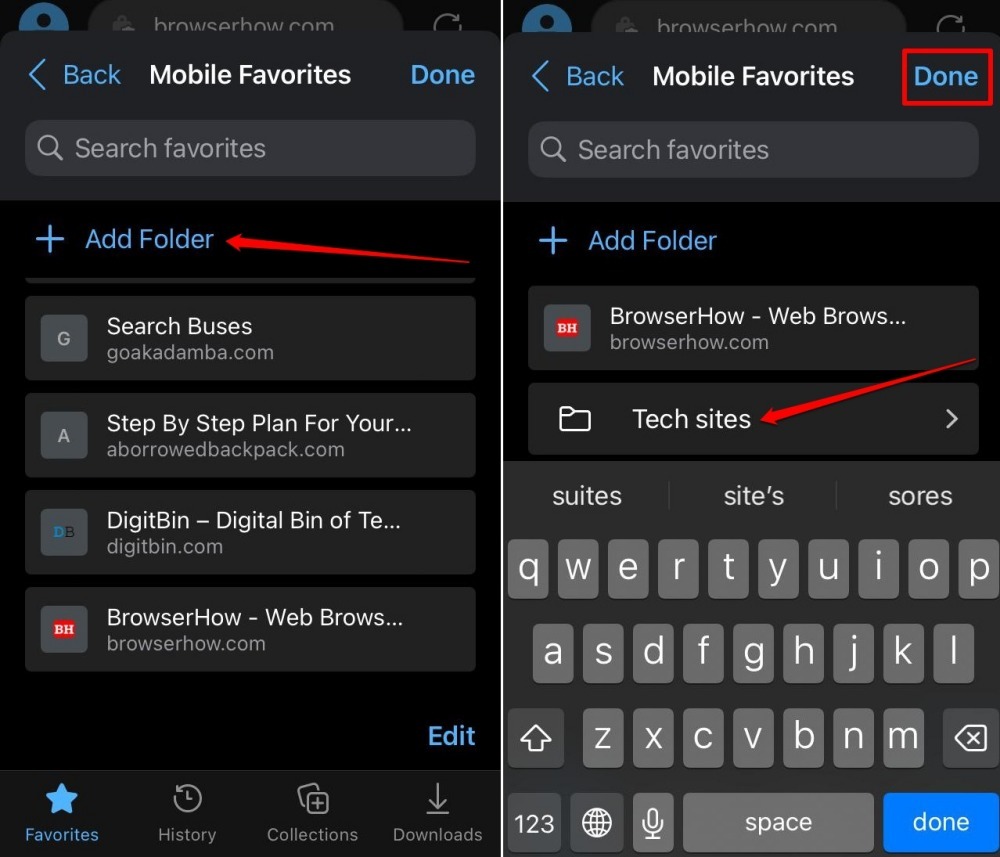 It shall add the new folder within the main favorites folder.
It shall add the new folder within the main favorites folder.
To move the existing bookmarks to the newly created folder, drag and drop the links onto this folder. You can also modify the saved folder location while in editing mode.
Note: The Favorites bar folder contains the links synced and saved from your computer browser. If you save bookmarks in the Edge on Android, these links are added to the same Mobile Favorites folder.
Delete Saved Links from the Edge app.
If you do not wish to have the favorite or bookmark saved, then you can consider deleting it from the app. It will declutter your favorites list.
- Launch the Edge browser on your iPhone.
- Press the Menu
 and access the Favorites menu.
and access the Favorites menu. - Access Mobile Favorites or Favorites bar.
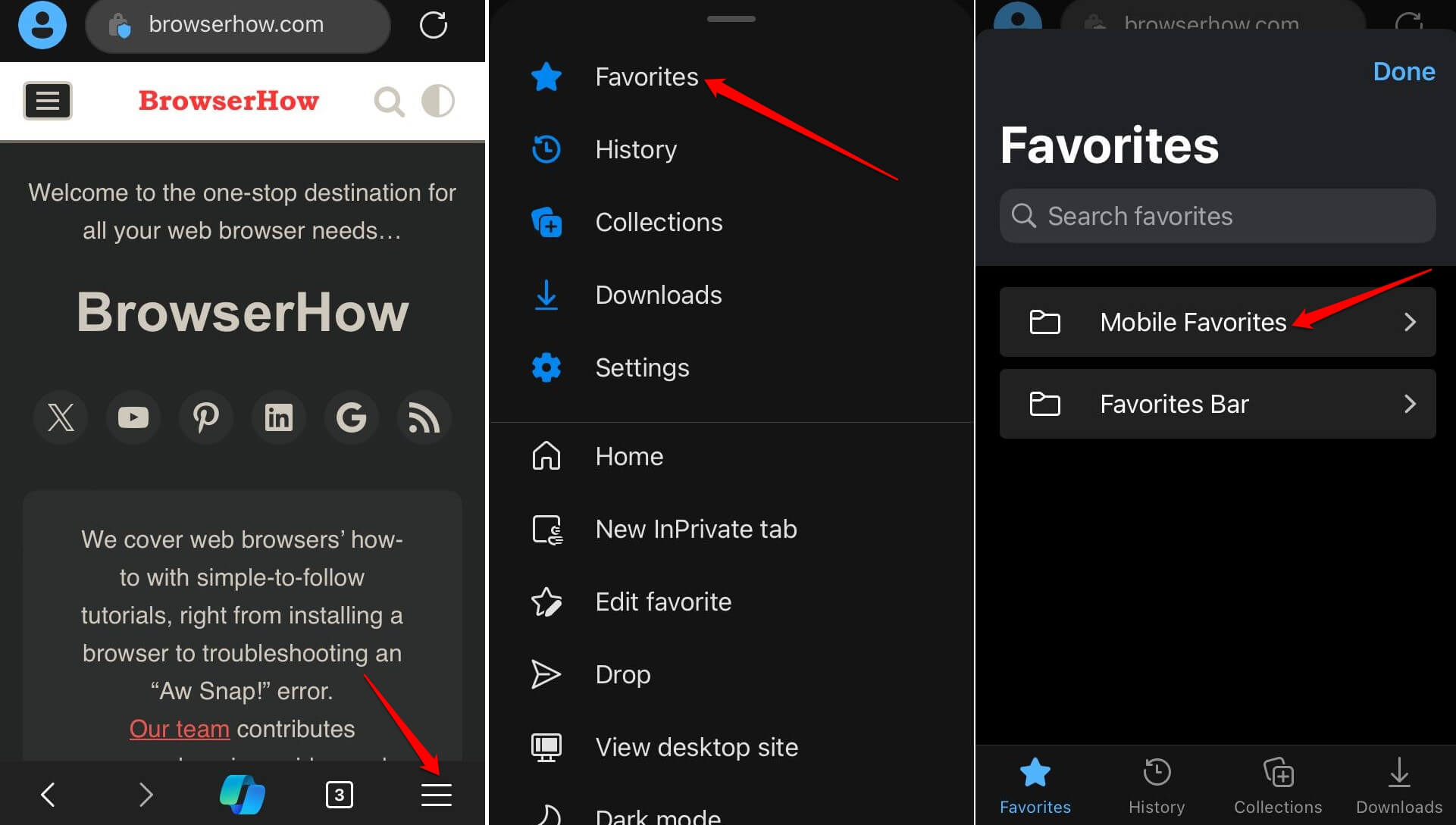
- Swipe left on the favorite link and select the Delete command to remove it.
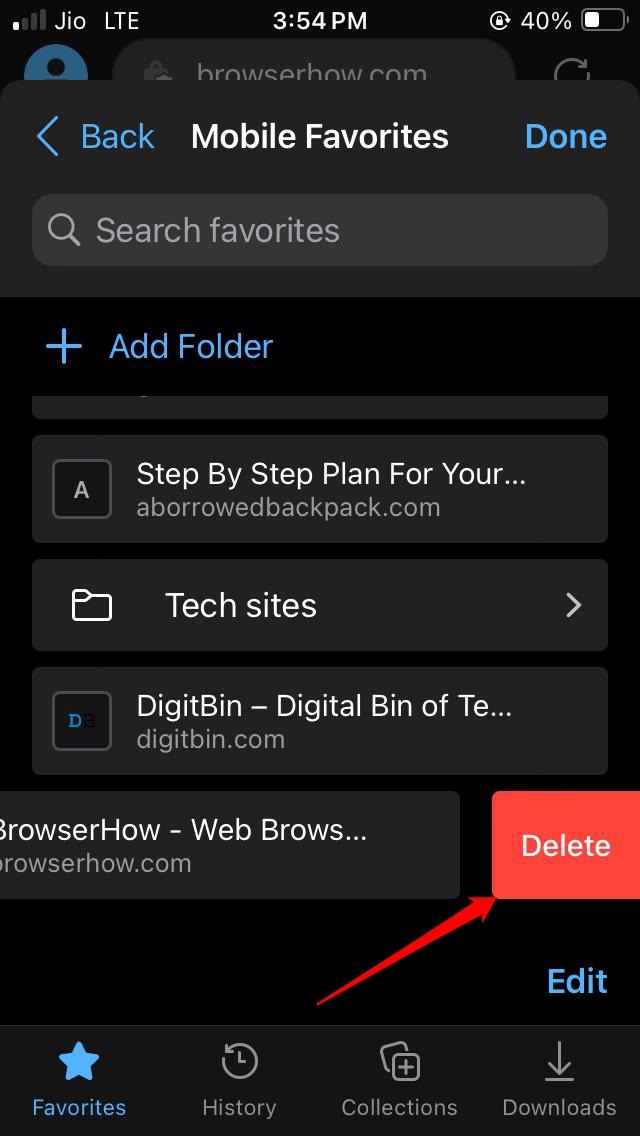 It shall delete the favorite from the browser.
It shall delete the favorite from the browser.
You can also delete multiple bookmarked links using the selection button in the Edge app.
First, tap the Edit command, then enable the checkboxes for the links you need to delete. Hit on the Delete command to bulk remove the links.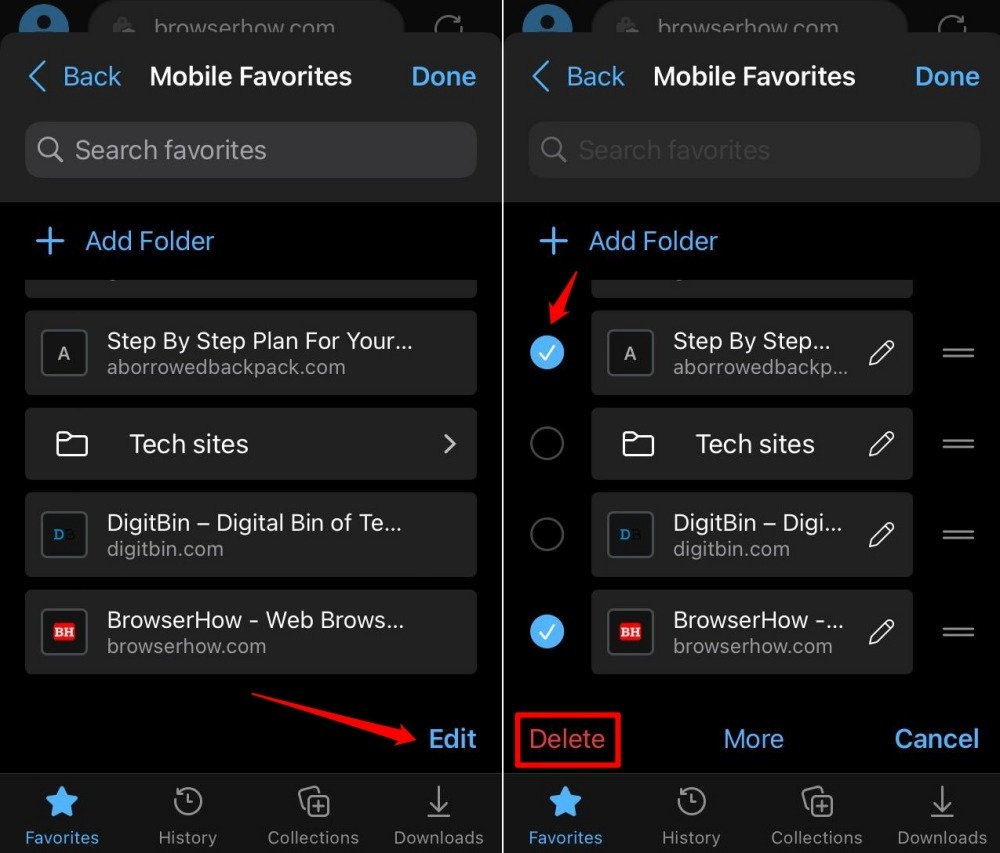
The selected links will be removed in bulk from the favorites folder.
Bottom Line
The Edge offers a complete solution to manage bookmarks or favorites. The built-in bookmark manager can add, edit, delete, and organize your favorite links.
Similarly, you can add and manage your favorite links in Edge on your computer and Android devices. You can also sync Mobile favorites and export them from the computer browser.
Lastly, if you've any thoughts or feedback, then feel free to drop in below comment box. You can also report the outdated information.







