Authentic websites use pop-up windows to make quick financial transactions or display knowledge information. Still, illegal sites use them to load false requests and redirect users to misleading pages.
Safari for Mac can disable these pop-ups and redirect requests to keep you safe from falling into scams and traps of these sites.
In this guide, I have shared written instruction about:
Block the Pop-up Windows
We often see that pop-ups can redirect us to spam or malware websites that harm our mobile phones or laptops. It is, thus, necessary to know how to block redirects on Safari. Here are the steps to follow:
- Launch the Safari app and choose the Settings… option under the Safari menu.
 It will open the Safari Settings window.
It will open the Safari Settings window. - Switch to the Websites tab in the Settings window.
- Choose the Pop-up Windows in the left sidebar.
- At the bottom – When visiting other websites, select Block option from the drop-down.
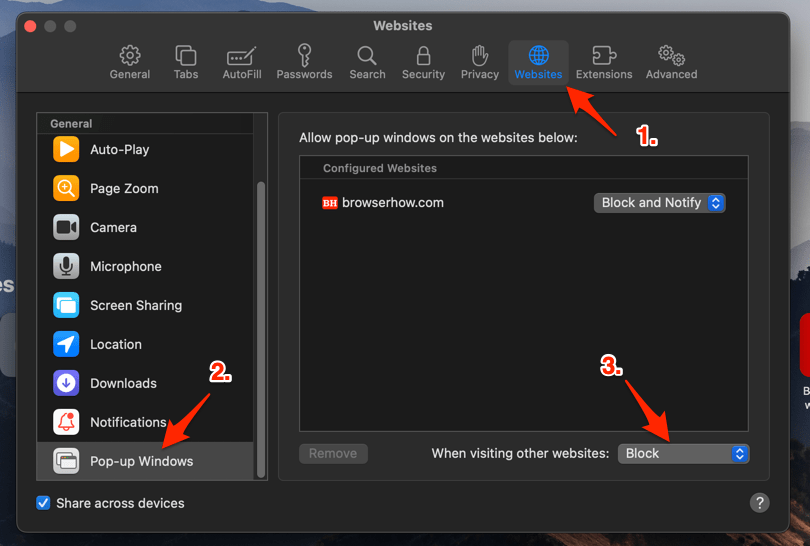
It will block the websites from displaying pop-ups and even stop redirects within the Safari browser.
Allow a Pop-up Window
Due to several spam websites, we can not categorize all the websites under the same domain. Hence, it is better if we choose wisely on the same.
- Launch the Safari app and choose the Settings… option under the Safari menu.
 It will open the Safari Settings window.
It will open the Safari Settings window. - Switch to the Websites tab in the Settings window.
- Choose the Pop-up Windows in the left sidebar.
- At the bottom – When visiting other websites, select the Allow option from the drop-down.
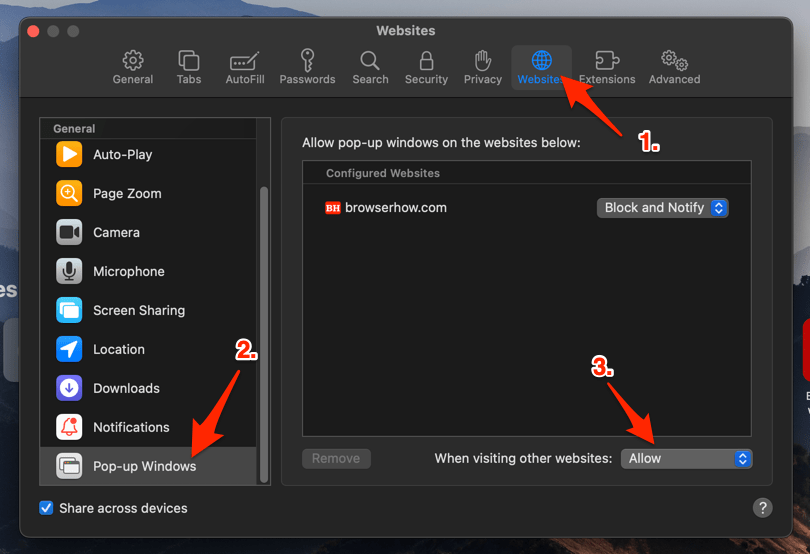
It will allow pop-ups and redirect for all the websites within the Safari browser.
Bottom Line
With a new way for websites to engage users, pop-ups have increased rapidly. Pop-ups can irritate you while working on something important, and you are constantly redirected to spam websites. They also take up your time for no reason.
Similarly, you can block pop-ups in Safari browser on iPhone or iPad. You can also allow the pop-ups on the helpful site with a toggle from the Safari Settings page.
Lastly, if you've any thoughts or feedback, then feel free to drop in below comment box. You can also report the outdated information.







