The Apple Safari browser can allow or block the pop-ups in the browser window. By default, the pop-ups are blocked. However, if necessary, you can disable the block pop-up option from the Apple settings menu.
It is not recommended to keep the pop-up blocker disabled because it protects from annoying pop-up windows and redirects.
In this guide, I have shared written instruction about:
Block the Site Pop-ups
We can easily block the website pop-ups with a toggle switch, which can lead to phishing sites or unwanted adverts. Here are the steps to follow:
- Open the Settings app on the iPhone or iPad.
- Scroll down and select the Safari menu for Settings.
- From Safari Settings, toggle the button to enable the Block Pop-ups option.
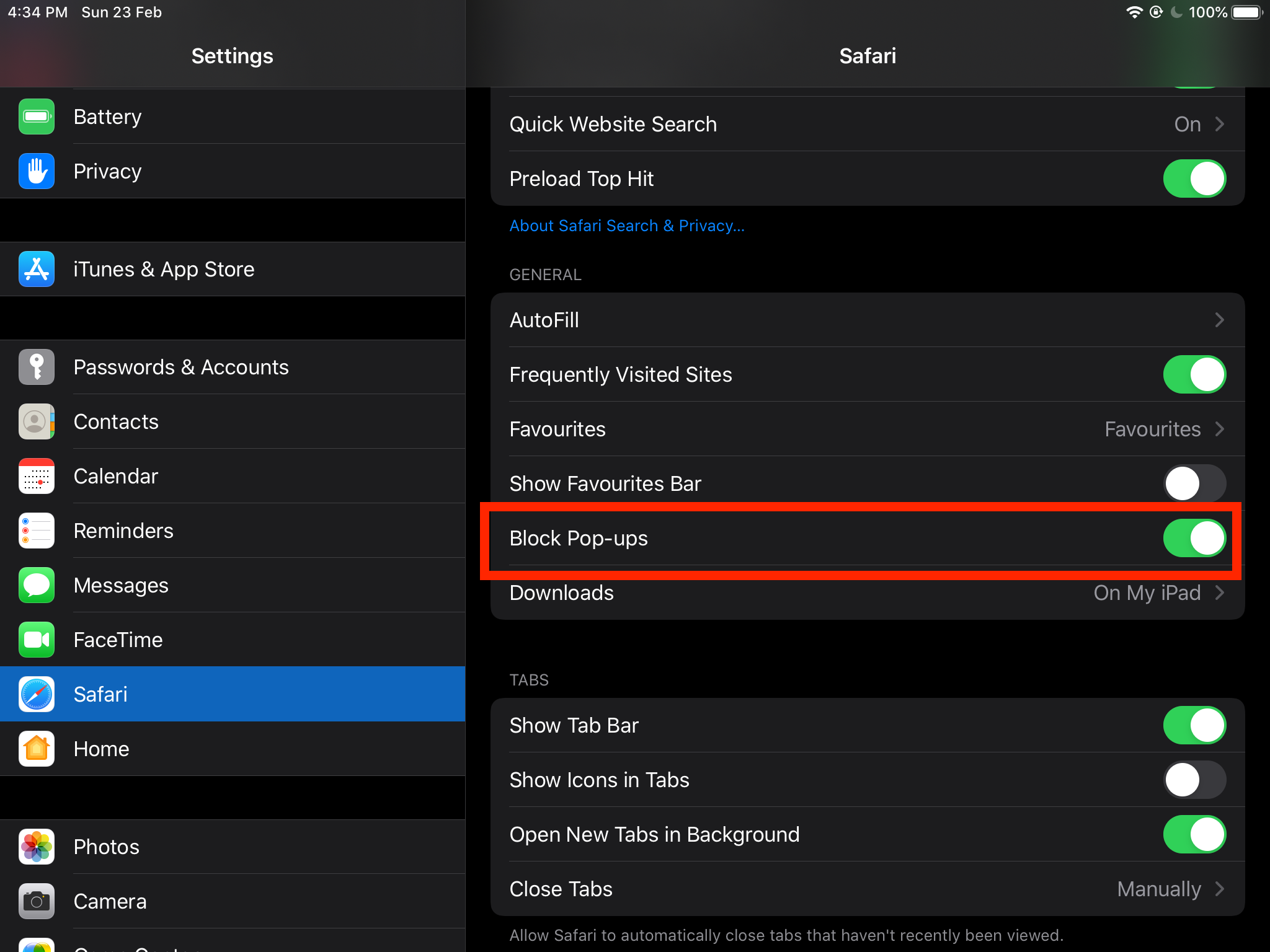
It will completely block all the pop-ups trying to load within the Safari browser.
Allow Site Pop-ups Windows
In some cases, we need to allow pop-ups for the website to function. For example, the payment gateways and merchant sites use pop-up windows to process the payment. Here are the steps on how to allow pop-ups:
- Open the Settings app on the iPhone or iPad.
- Scroll down and select Safari for Settings.
- From Safari Settings, toggle the button to disable the Block Pop-ups option.
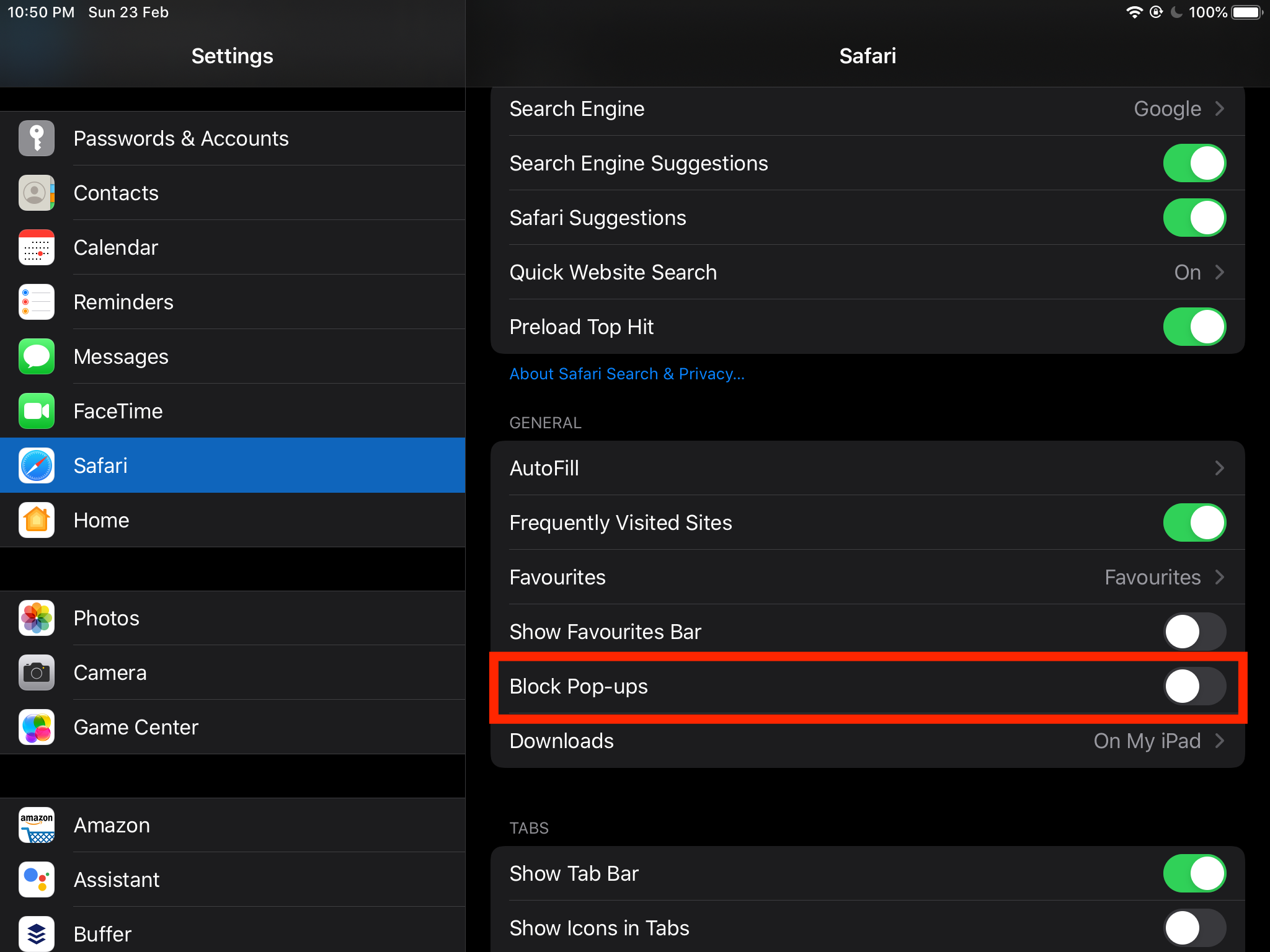
It will enable and allow pop-ups and redirects in the Safari browser for every website.
Bottom Line
The pop-up and redirect within the browser should be generally kept in blocking mode. By default, Safari browser is set to block the pop-ups. However, we can temporarily allow the pop-ups from the settings menu.
Similarly, we can block or allow pop-ups in Safari browser on Mac. As mentioned, be careful while allowing the pop-ups, as this can lead to phishing sites that can hack your credentials and data.
Lastly, if you've any thoughts or feedback, then feel free to drop in below comment box. You can also report the outdated information.






