Firefox browser users can customize the autoplay settings, which allow or block sites from auto-playing audio or video without interaction.
If the autoplay is set to block, the website will play sound only if we click to play the media or if the site has been added to the autoplay exceptions list.
In this guide, I have shared written instruction about:
Block Audio and Media Play for All Sites
The loud music or useless videos that start playing automatically can lead to embarrassment. Hence, we can turn off the sound access to sites on the browser.
- Launch the Firefox browser on the computer.
- Click on More
 for the menu list.
for the menu list. - Choose the Settings tab from the list.
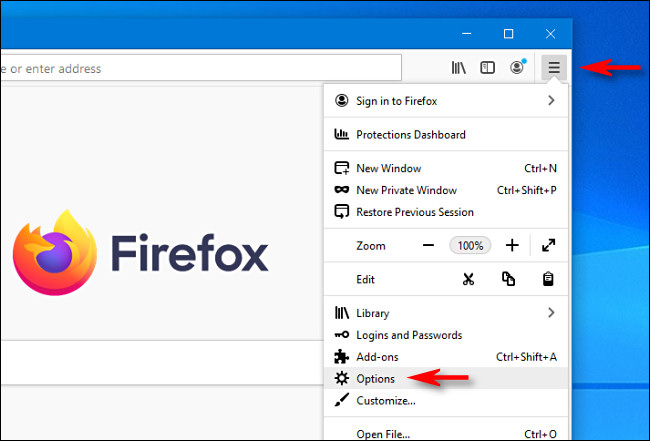
- Switch to the Privacy & Security tab from the left pane.
- Scroll down to the Permission section.
- Click on the button next to the Autoplay.
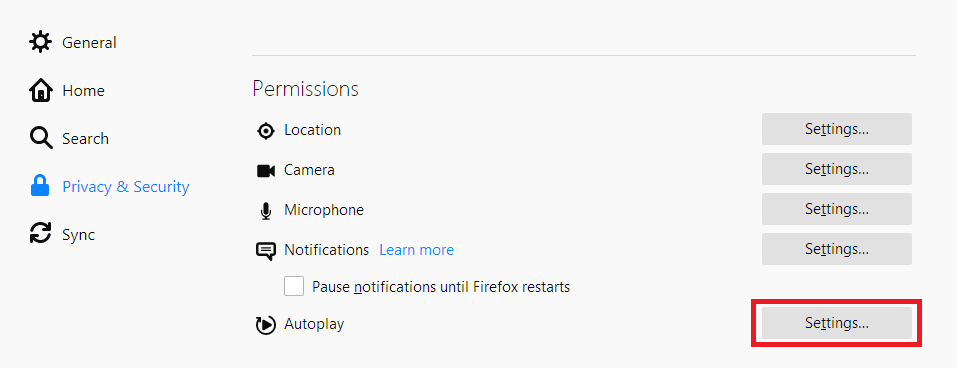
It will open the Autoplay Settings window. - From the Default for all websites drop-down, select the Block Audio and Video option.
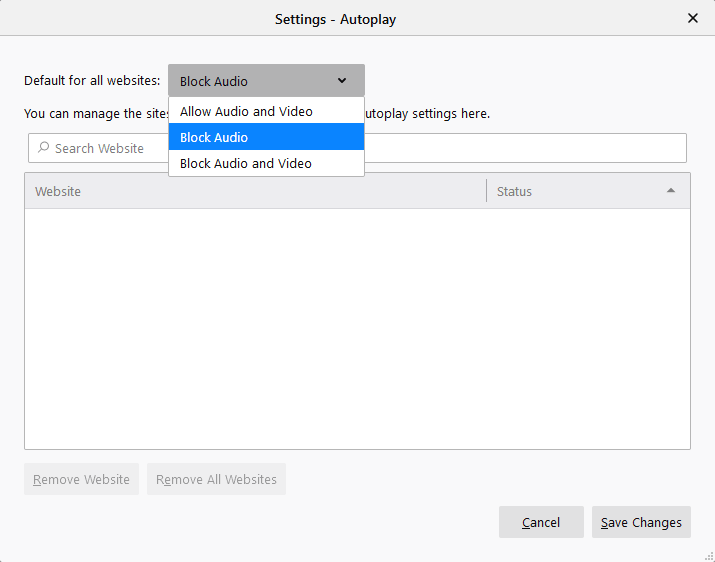
- Hit the command button.
The Block Audio and Video will prevent the websites from playing music automatically. The downside of blocking all websites is that they will no longer play audio, even on streaming sites like YouTube or Spotify will be played unless you interact with it.
Allow Audio and Media Autoplay
By default, the Firefox is set to block only sound autoplay, whereas the video autoplay is allowed. If you need, you can allow both, sound and video autoplay permissions, however, it’s generally not recommended. But, here are the steps if you want allow both:
- Launch the Firefox browser on the computer.
- Click on More
 for the menu list.
for the menu list. - Choose the Options tab from the list.
- Switch to the Privacy & Security tab and scroll down to the Permissions section.
- Click on the available next to the Autoplay.
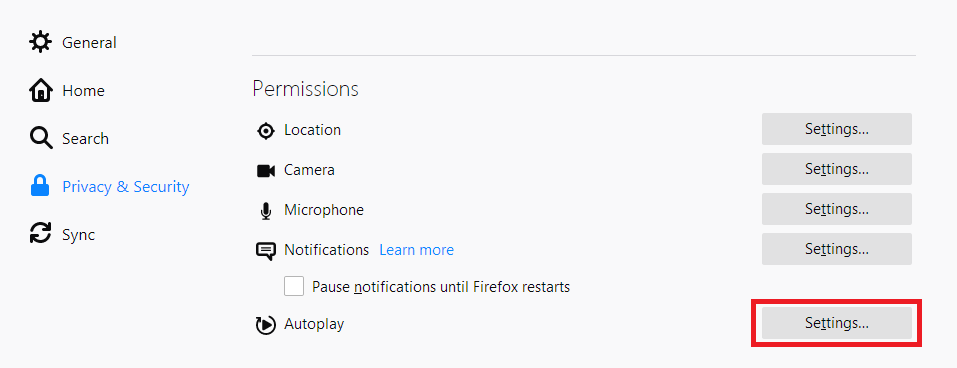
- From the Default for all websites dropdown, choose to Allow Audio and Video.
- Click on Save Changes.
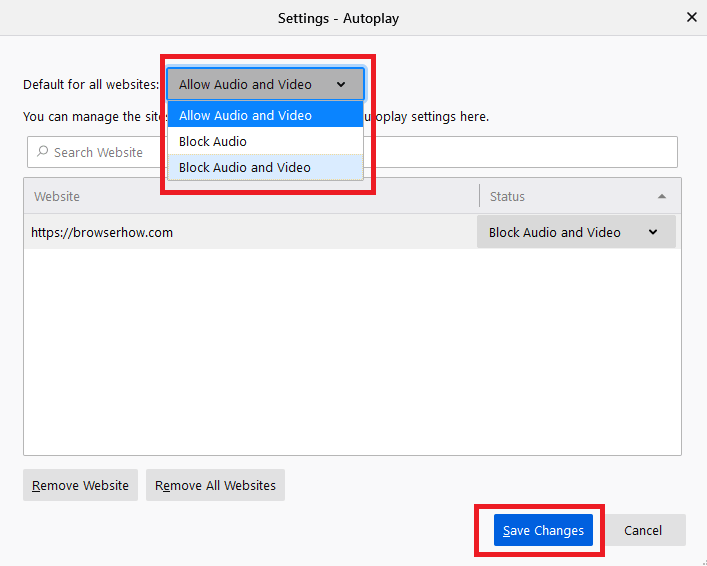
It will grant all sites to autoplay sound and video media without interaction.
Manage the Autoplay for a Site
For best experience, we can should allow sound and video autoplay on the specific-sites that we think is necessary. Follow these steps to allow autoplay access to a single website:
- Launch the Mozilla Firefox browser.
- Click More
 for the menu and choose the Options tab.
for the menu and choose the Options tab. - Switch to the Privacy & Security tab and scroll down to the Permissions section.
- Click on the option next to Autoplay.
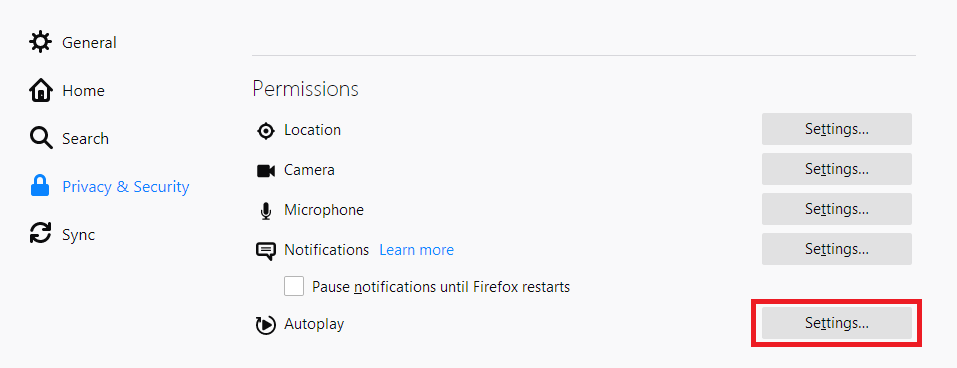 It will display the list of websites that were blocked for autoplay.
It will display the list of websites that were blocked for autoplay. - Select the URL of the website you want to enable autoplay.
- Change the Status to Allow Audio and Video from the drop-down.
- Click on command.

It will allow the audio and video from a site previously blocked from the autoplay permissions.
Bottom Line
The Firefox browser offers complete control over the autoplay settings which allow or block the sound and video media without our explicit permissions to play.
You can manage the autoplay under the Firefox site settings page, however, you can choose to configure at a site level.
Similarly, we can manage the sound and autoplay settings in Firefox on the Android.
Lastly, if you've any thoughts or feedback, then feel free to drop in below comment box. You can also report the outdated information.








i find it very annoying that you cannot manually enter a site or URL to allow media rather than waiting for the request to be denied by FF and going in to allow it.
Mozilla has become very main stream and draconian like IE or Edge
Will be ditching it after 10+ years
Why writing such a long guide when it does not work?
I always have auto-play blocked for all sites, but yahoo news pages still play video with audio
This is deep explanation! I got the link to this article from one support member after I asked them to fix loss of sound when a message arrived from my prospective client.
Wow, that is something we are striving hard to make a mission. TO BE A ONE-STOP DESTINATION FOR WEB BROWSERS HELP CENTER.