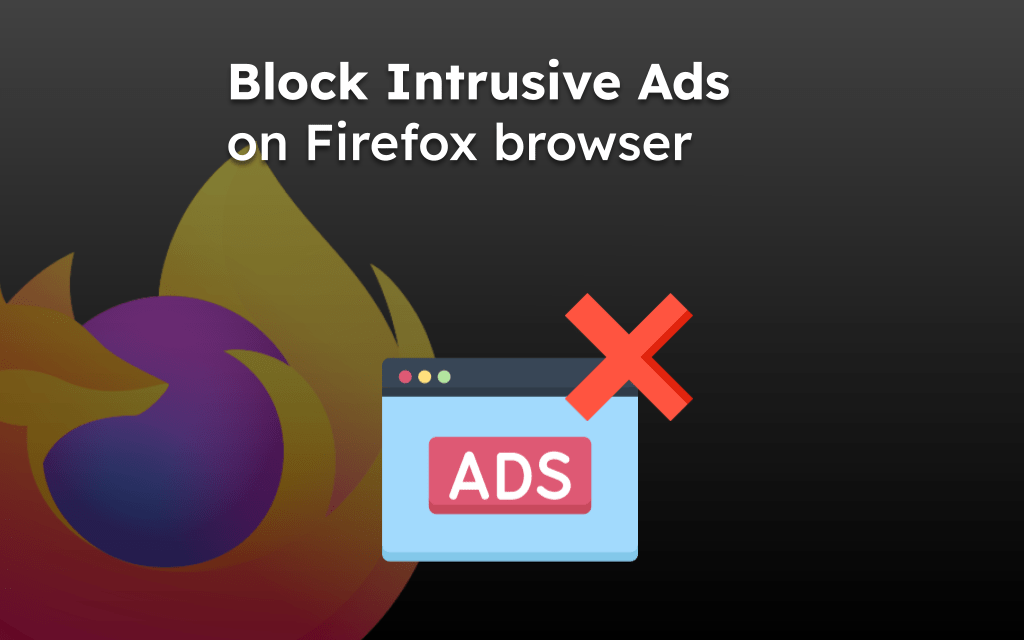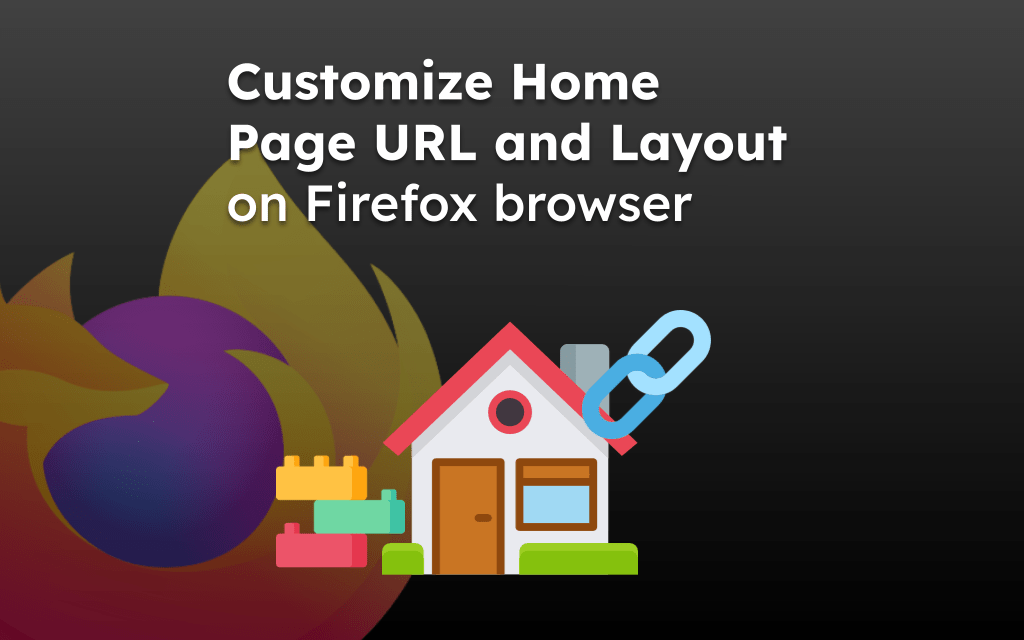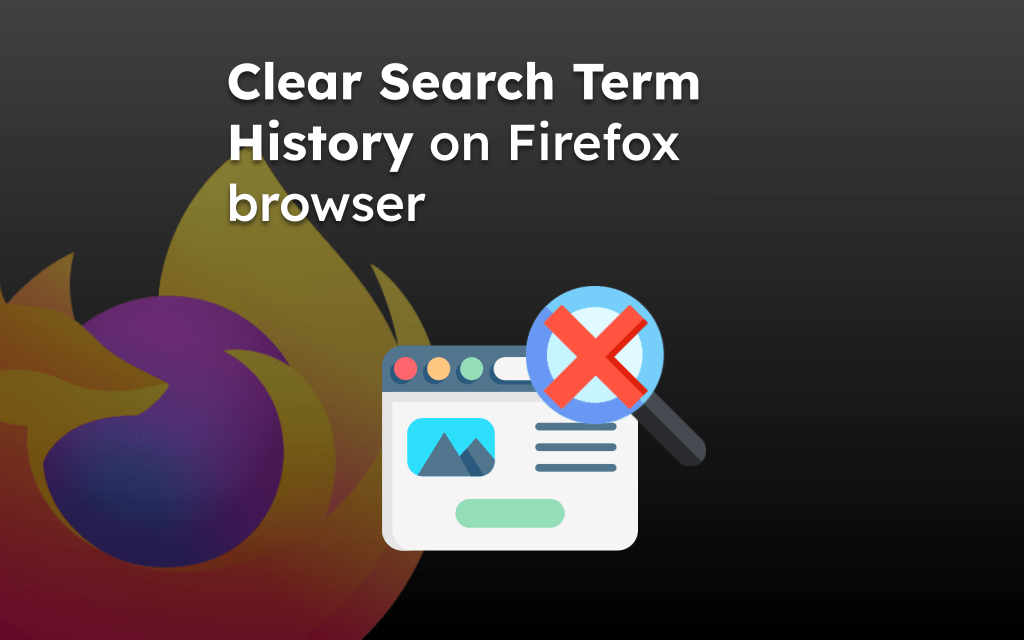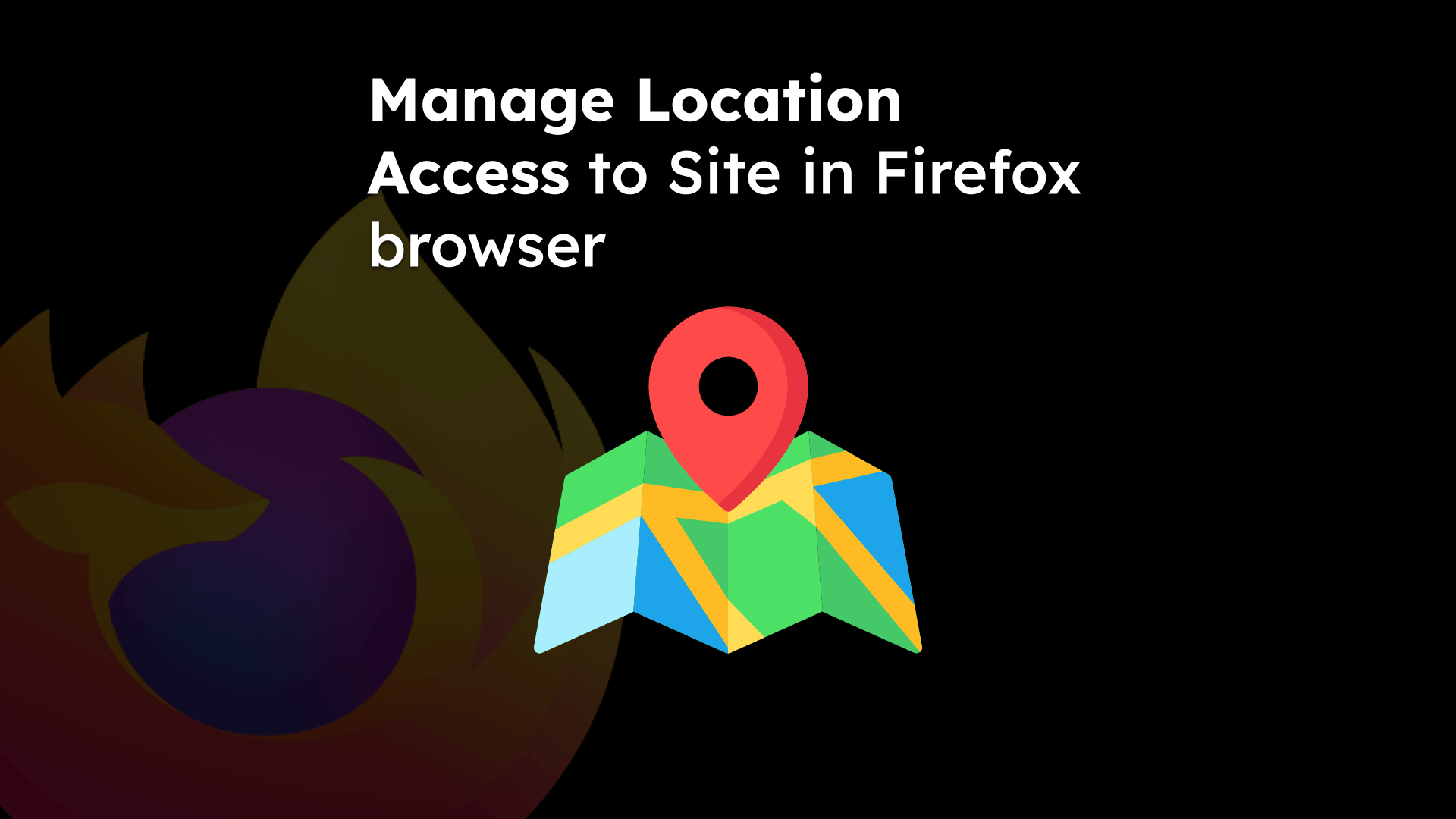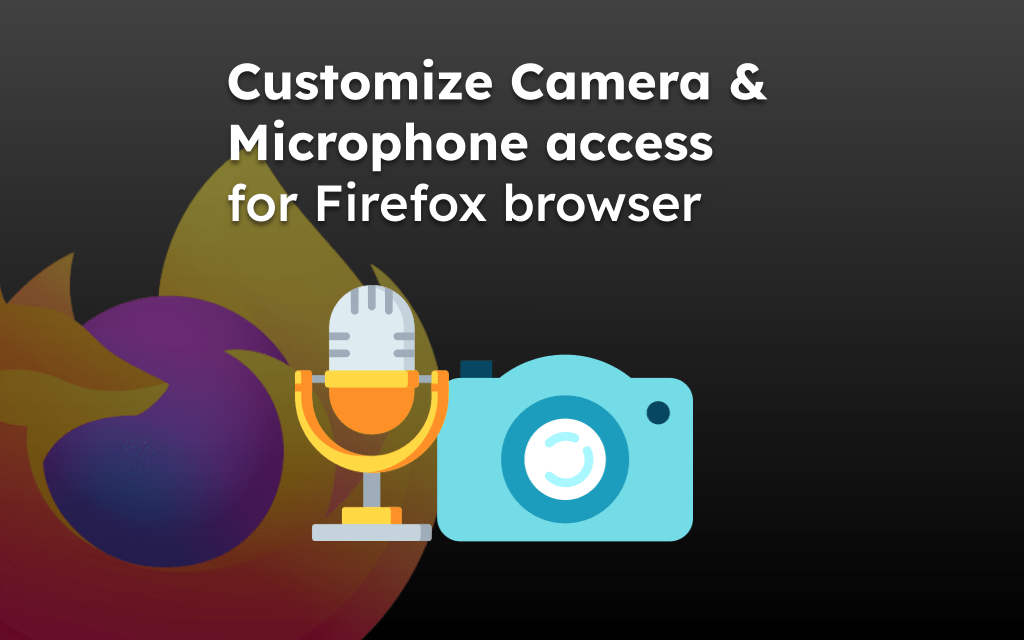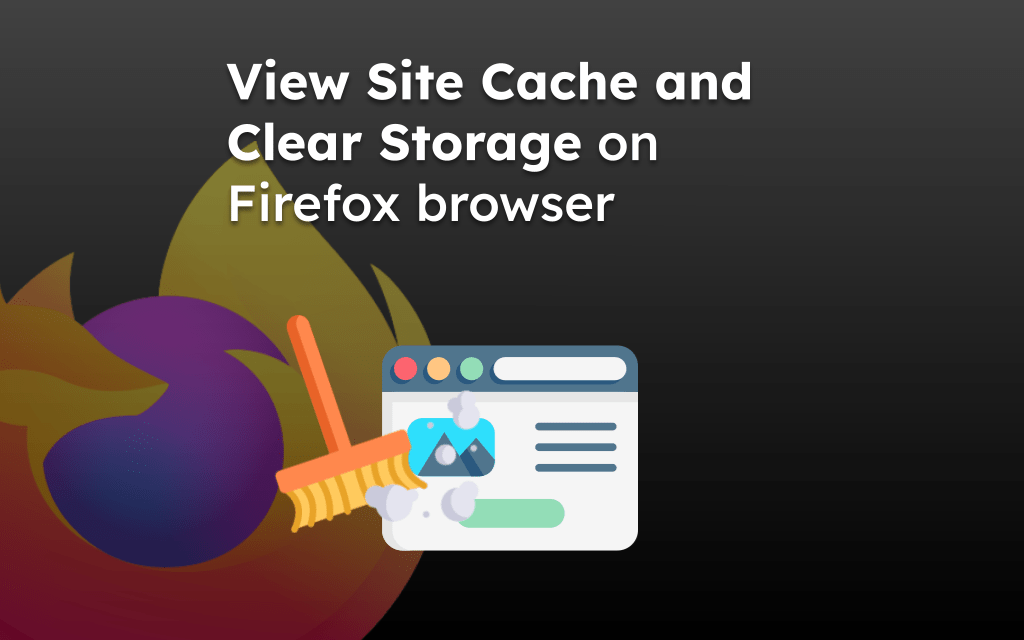Mozilla Firefox is set by default to Google Search for web results. However, you can choose any other search engine from the drop-down list. You can change the default search engine from Google to any other search engine from the Settings pages.
To change the search engine, open the Default search engine option and choose the Search Engine to make it default. You can select any search engine from the available list of search engines and even add a new custom search engine if needed.
In this guide, I have shared written instruction about:
Change the Default Search Engine
On the Firefox app, Google is set as the default search engine. Bing and DuckDuckGo are two other search engines natively available for selection. Here are the steps to follow:
- Launch the Firefox app on your Android device.
- Tap the Search Engine icon on the URL bar of Firefox.
- From the menu, scroll and select the Search settings option.
 It will open the Search settings page.
It will open the Search settings page. - Tap on the Default Search Engine option.
- Choose a Search Engine of your choice from the list of available ones.
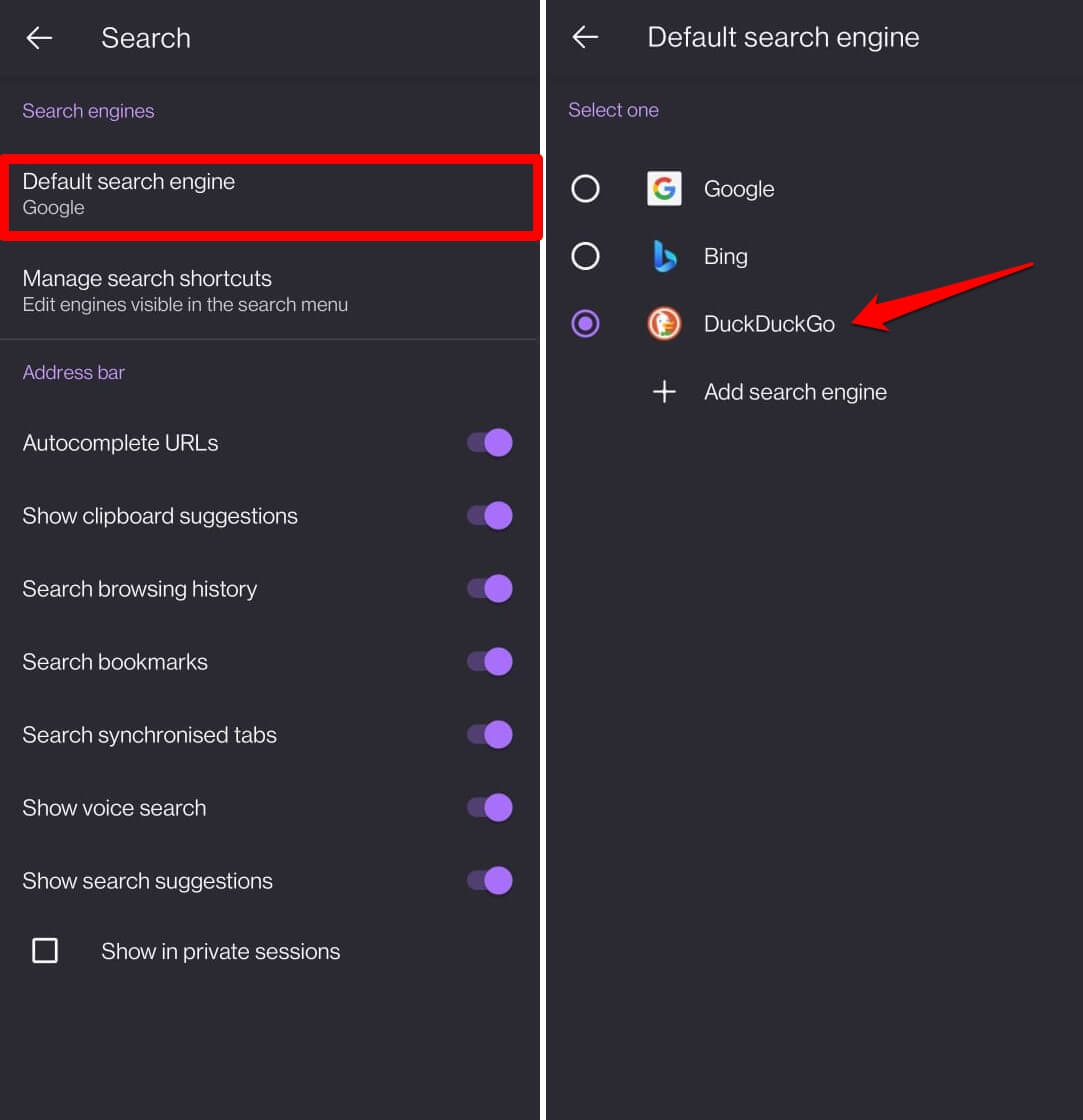 The chosen search engine will become the default for result display.
The chosen search engine will become the default for result display.
If you need to add a custom search engine, tap the button and complete the setup.
Add a New Custom Search Engine
Firefox app allows you to add a search engine of your choice if it is unavailable under the default search engines list. You will need your search engine URL address and a query string for the setup. Here are the steps for adding a custom search engine:
- Open the Firefox app on your phone.
- Tap on the Search Engine icon in the address bar.
- From the context menu, select the Search Settings menu.

- Go to Default Search Engine > tap on option.
It will open the Add search engine page. - Give the new Search Engine a name and fill in the Search string URL field.
- Finally, hit the button.
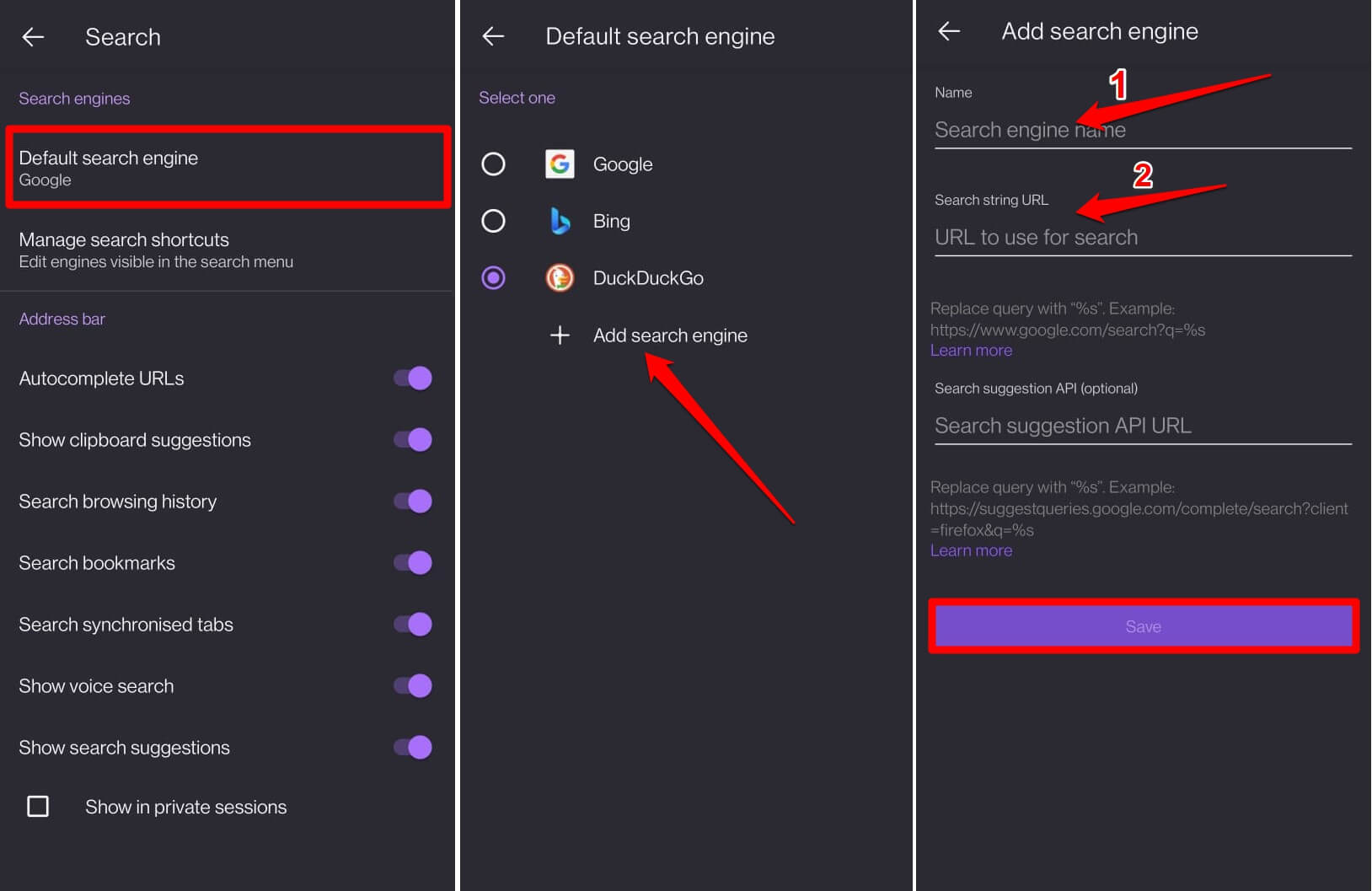 The new search engine will be saved and available under the list of default search engines to choose from.
The new search engine will be saved and available under the list of default search engines to choose from.
You can specify a Search Suggestion API URL if you have one.
Adding a custom search engine can be technical and tricky; you can get help from a developer or IT administrator in your organization for a one-time setup.
One-Time Search Engine in the Address bar
If you need to temporarily search using a different search engine apart from the default, you can choose a desired search engine. In this case, you don’t have to change the default search engine.
Let us assume that Google is the default search for your Firefox app. Instead of using Google search, you may want to switch to Bing. Then here is what you can do:
- Launch the Firefox app on your phone.
- Tap the Google icon in the address bar.
- Under the ‘This time search in‘ options, choose a Bing from the list.
 The selected search engine will be used to display search results.
The selected search engine will be used to display search results.
However, your default search engine will stay Google, and the selected search engines (i.e., Bing) will be temporarily used as search engines.
Later, when you reopen the Firefox app, Google will be again used for address bar search results.
Bottom Line
Changing the search engine to your desired one is easy in the Firefox app. You can change your default search permanently or choose a one-time search engine option.
Similarly, you can also customize the search engine in Firefox on your computer. The computer browser offers even more options than its phone app variant.
Lastly, if you've any thoughts or feedback, then feel free to drop in below comment box. You can also report the outdated information.