The cookies and cache are used for quick loading and maintaining the account sign-in on the websites. However, these encrypted data can become obsolete over time and be removed from the Brave browser.
To remove cache and cookies, visit the ‘Clear Data’ settings screen on the Brave browser and choose the period to wipe out data.
In this guide, I have shared written instruction about:
Clearing Cookies and Cache Data
Every website you visit stores the cookies and site files as a cache. We can visit the browser settings page to clear the cookies and cache data. Here are the steps to follow:
- Launch the Brave browser on your smartphone.
- Tap on the More
 menu in the bottom right of the browser.
menu in the bottom right of the browser.
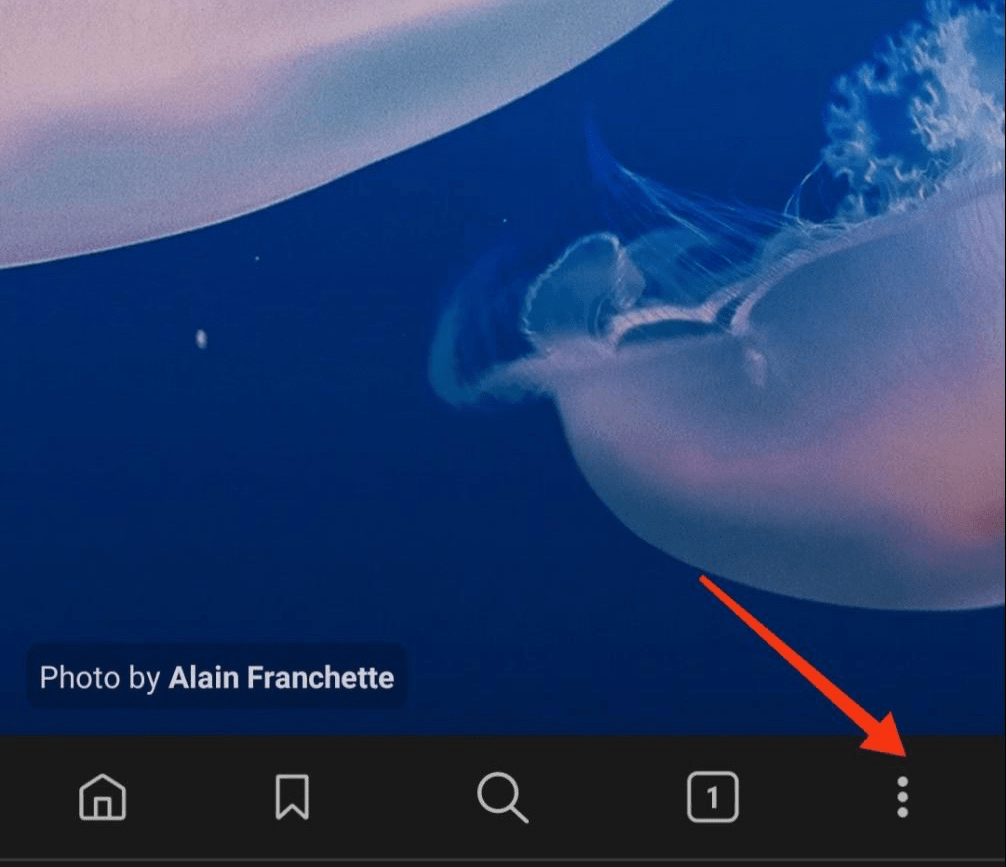
- Choose Settings to access the browser settings.
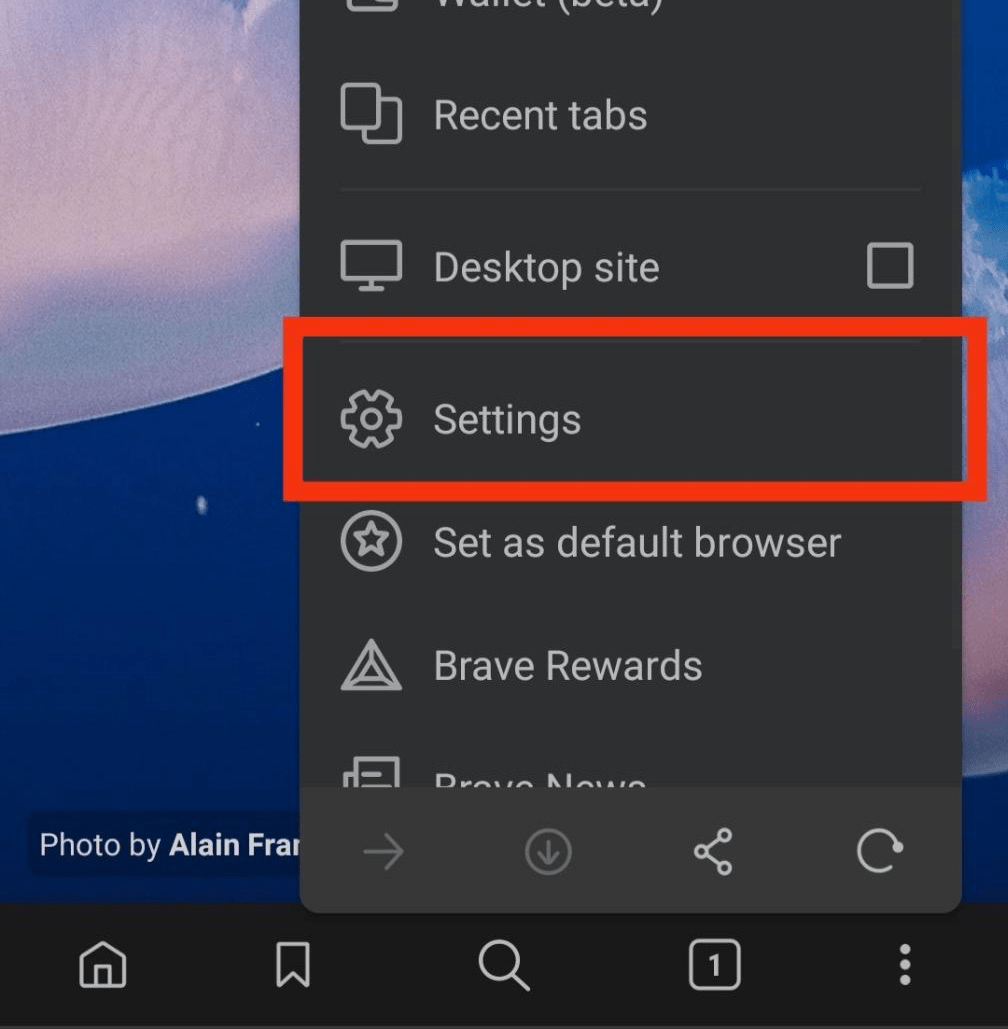
- Under the Features section, tap on Brave Shields & Privacy tab.
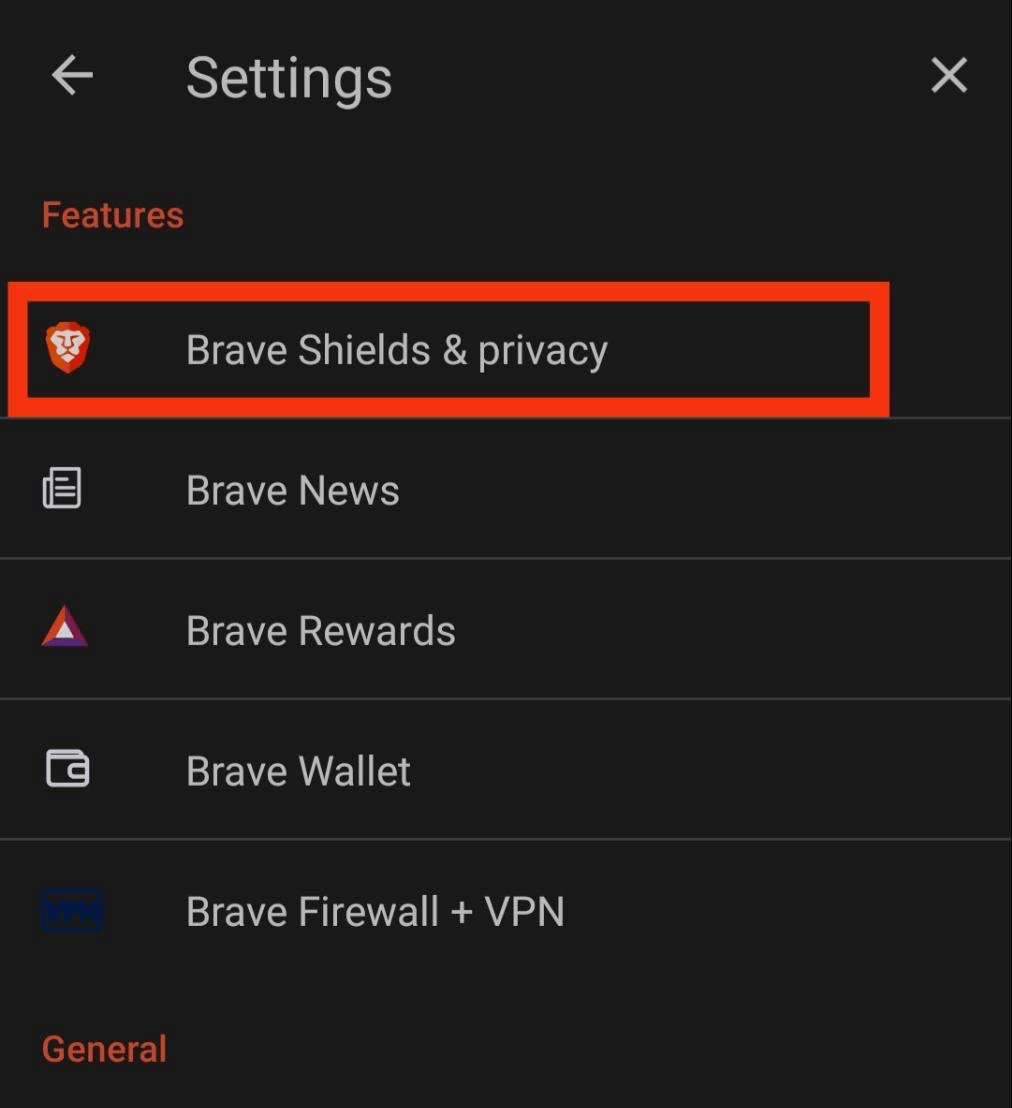
- Scroll down and select the Clear browsing data tab.
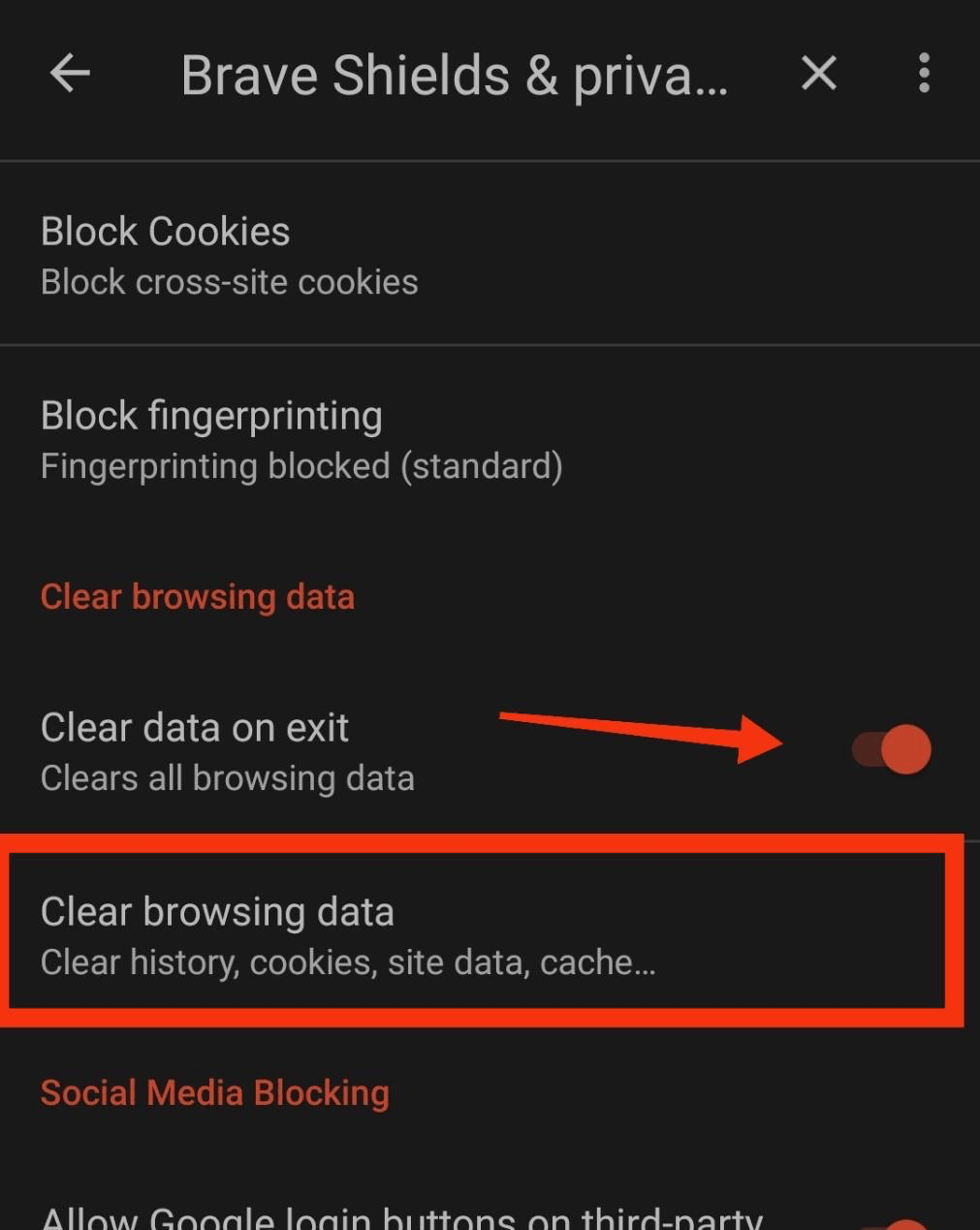 You can also allow the browser to clear all browsing data upon exit by toggling the switch.
You can also allow the browser to clear all browsing data upon exit by toggling the switch. - Select the Time Range as All time, and enable the checkbox for Cookies, site data, and Cached images and files.
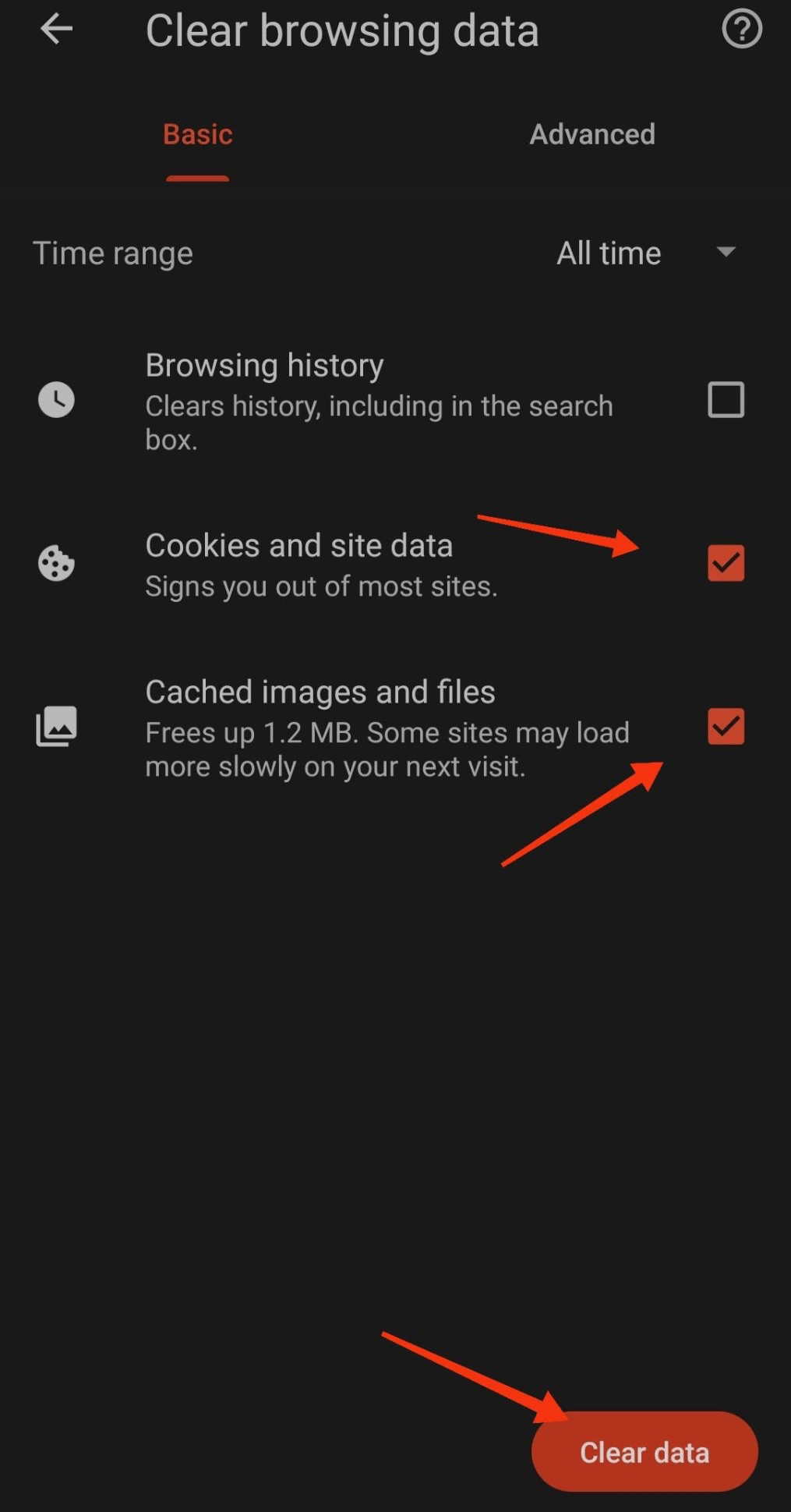
- Hit on to delete the data.
All the data that you have chosen will be deleted.
You can also delete data from the previous hour, the previous 24 hours, the previous seven days, the previous four weeks, or the whole history.
In the Advanced tab, you can delete data like saved passwords, site settings, and auto-fill form data.
Bottom Line
In order to delete the Brave browser’ cache and cookies, you must open the clear browsing data screen. You have the option of deleting cache and cookies from different time ranges from drop-down. You may even wipe the browsing history if you wish to.
Similarly, we can delete the browsing data from the Brave browser on the computer. We can choose the different options to clear the data from the browser.
Lastly, if you've any thoughts or feedback, then feel free to drop in below comment box. You can also report the outdated information.


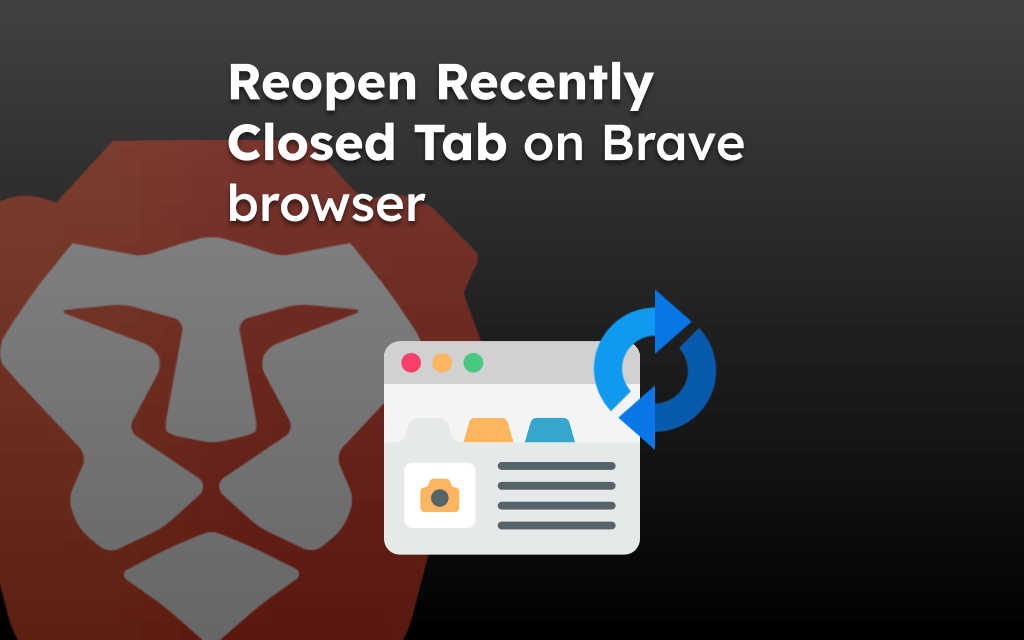
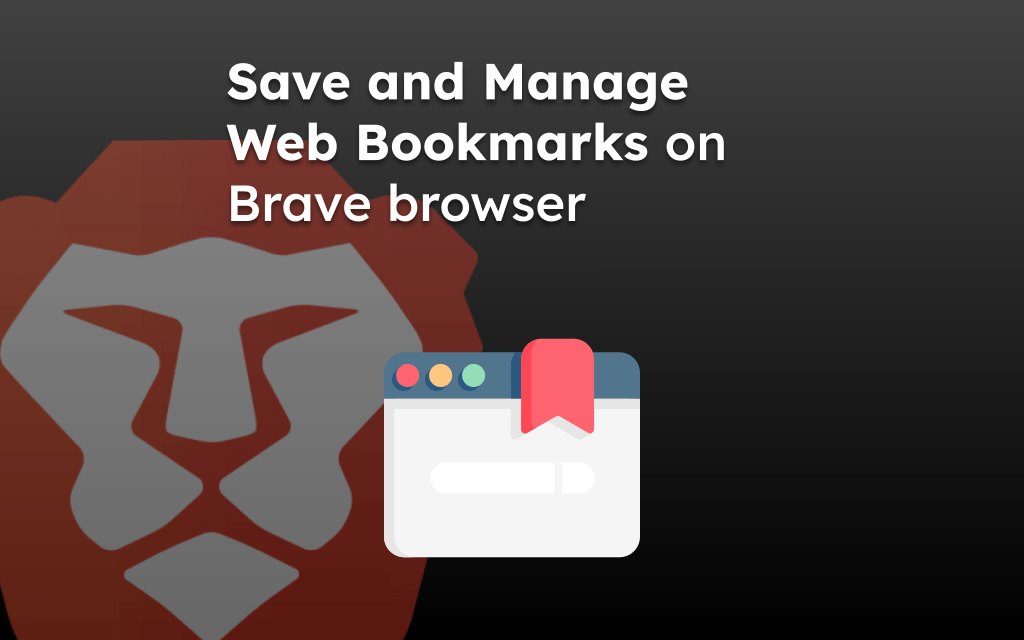
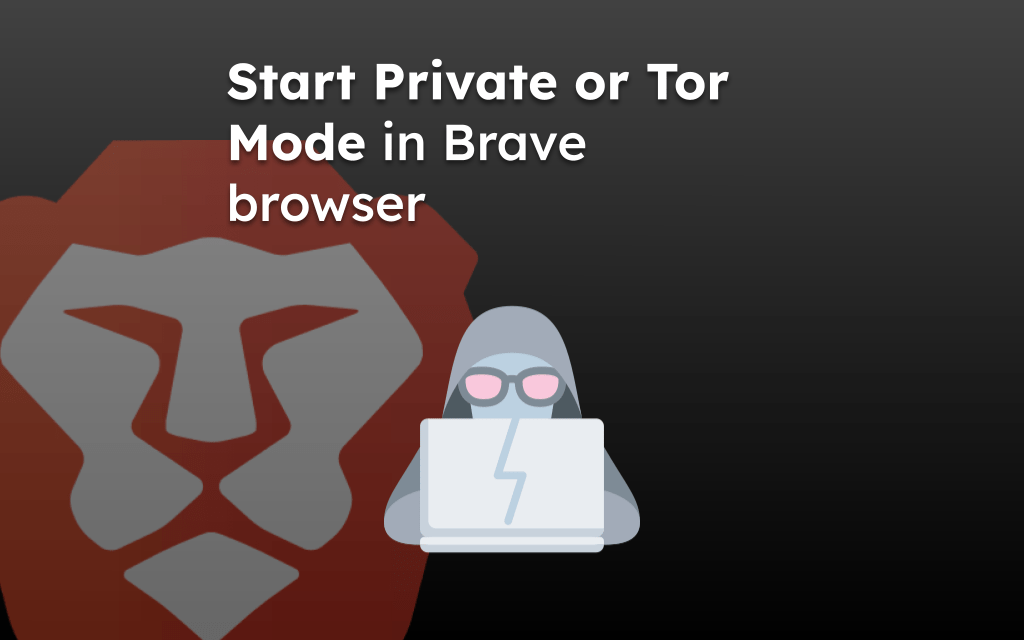
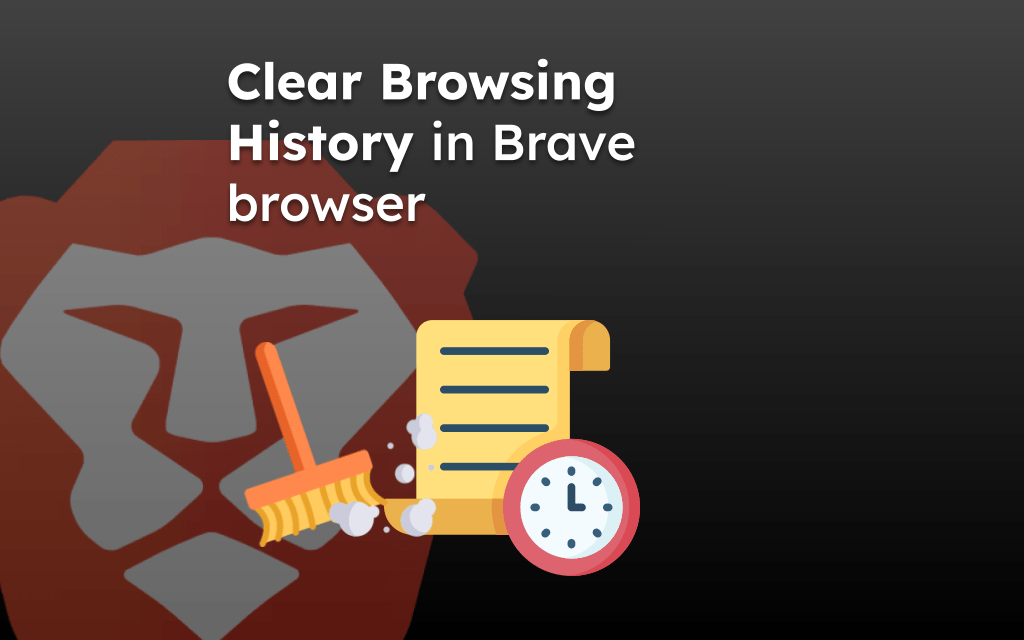
You need to review this as that is not the image I see on my SE iPhone from the Brave site I just downloaded as I got a hijack message that was warning me of malware on my phone so I called Apple Support and they did not know how to clear browser history on 3rd party but showed me how to find out. I looked on line and found your helpful source to at least get me to the area then got confused about clearing as I do not see what you have here.