Every website we visit is recorded in the web browser as browsing history and some encrypted data known as cookies and cache.
The Brave browser has the option to clear these records for a selected date range or period. It also allows clearing browsing history, cookies, and cache data, which helps eliminate loading-related issues.
In this guide, I have shared written instruction about:
Clear Browsing Activity and History
The web browser has a record of all the sites that we visit and is stored in the browser history section. It helps in revisiting the site in the future; however, the Brave Browser also allows clearing the browsing history for the selected time period.
- Launch the Brave browser on the computer.
- Click on the More
 menu for the list.
menu for the list. - Hover on the More tools and select the Clear browsing data sub-menu.
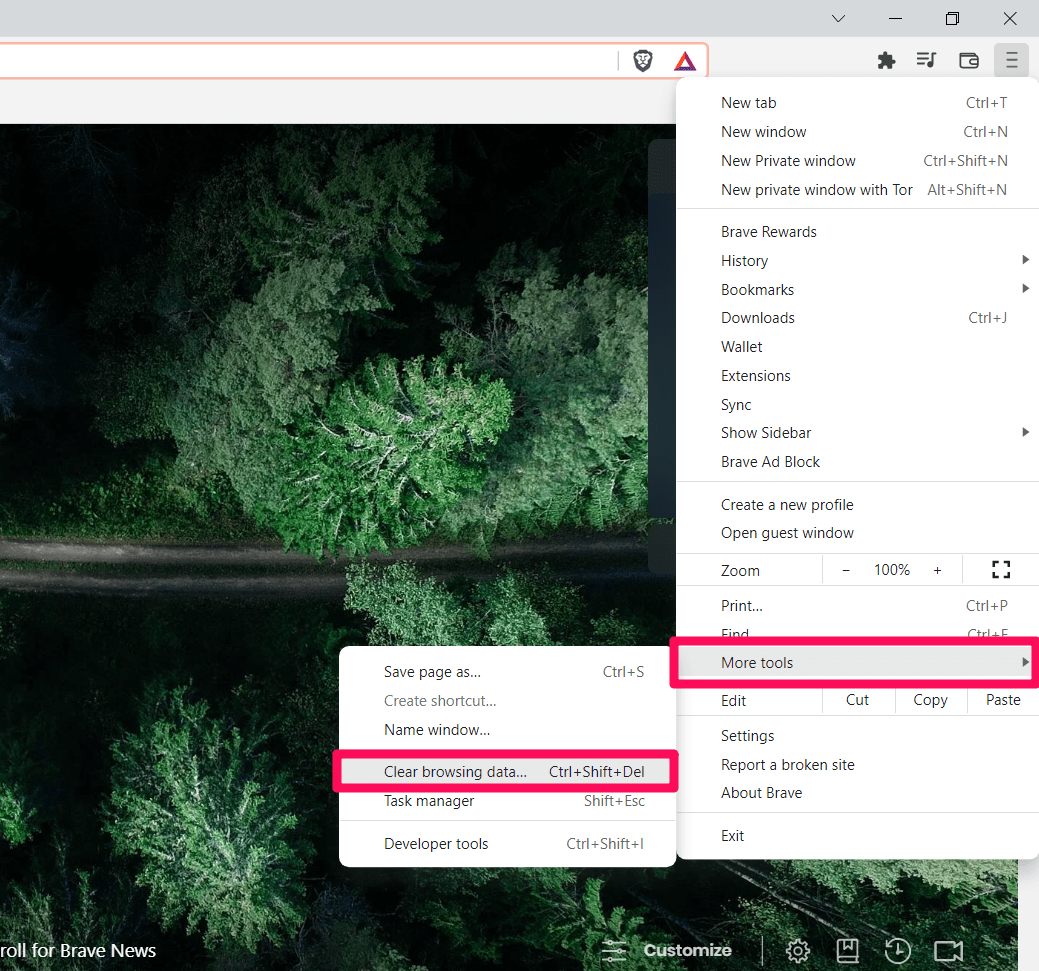 It will open the Clear browsing data pop-up window screen.
It will open the Clear browsing data pop-up window screen. - Enable the checkbox for History and select the Time Range from the drop-down.
- Hit the command button.
The browsing history data will be deleted instantly for the selected time range.
Clear Browser Cookies and Site Cache Data
The browser cookies and cache are the encrypted information within the browser. The cookies help in retaining the login, whereas the cache helps in speed-loading the site. The browser has options to clear the cookies and cache from the browser storage.
- Launch the Brave browser on the computer.
- Click on the More
 menu options, and select the Settings menu.
menu options, and select the Settings menu.
 The Settings window will open in the Brave Browser.
The Settings window will open in the Brave Browser. - Switch to the Privacy and Security tab, and click the Clear browsing data tab.
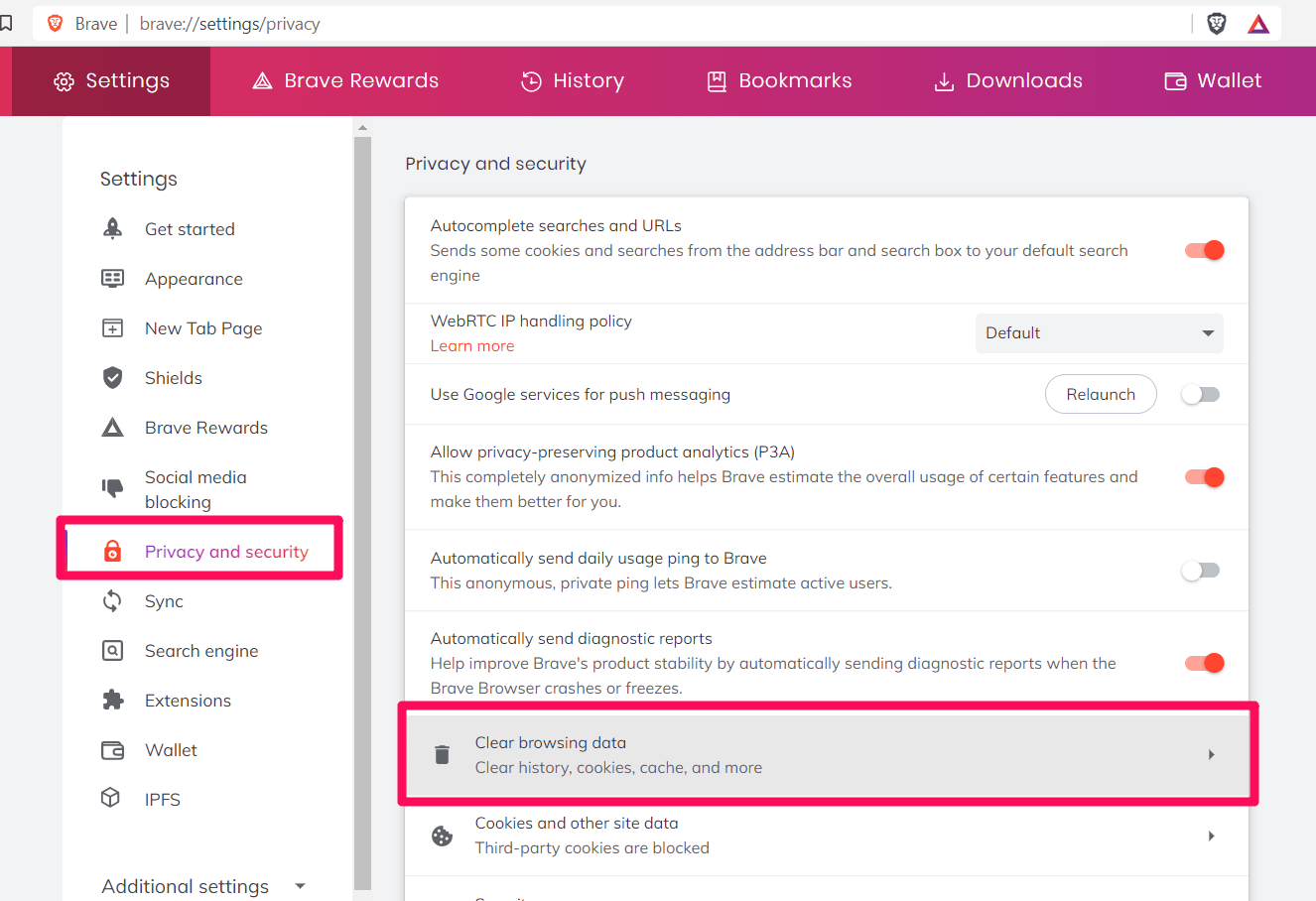 It will open the Clear browsing data pop-up window screen.
It will open the Clear browsing data pop-up window screen. - Enable the checkbox for Browser Cookies and Cache, and select the Time Range from the drop-down.
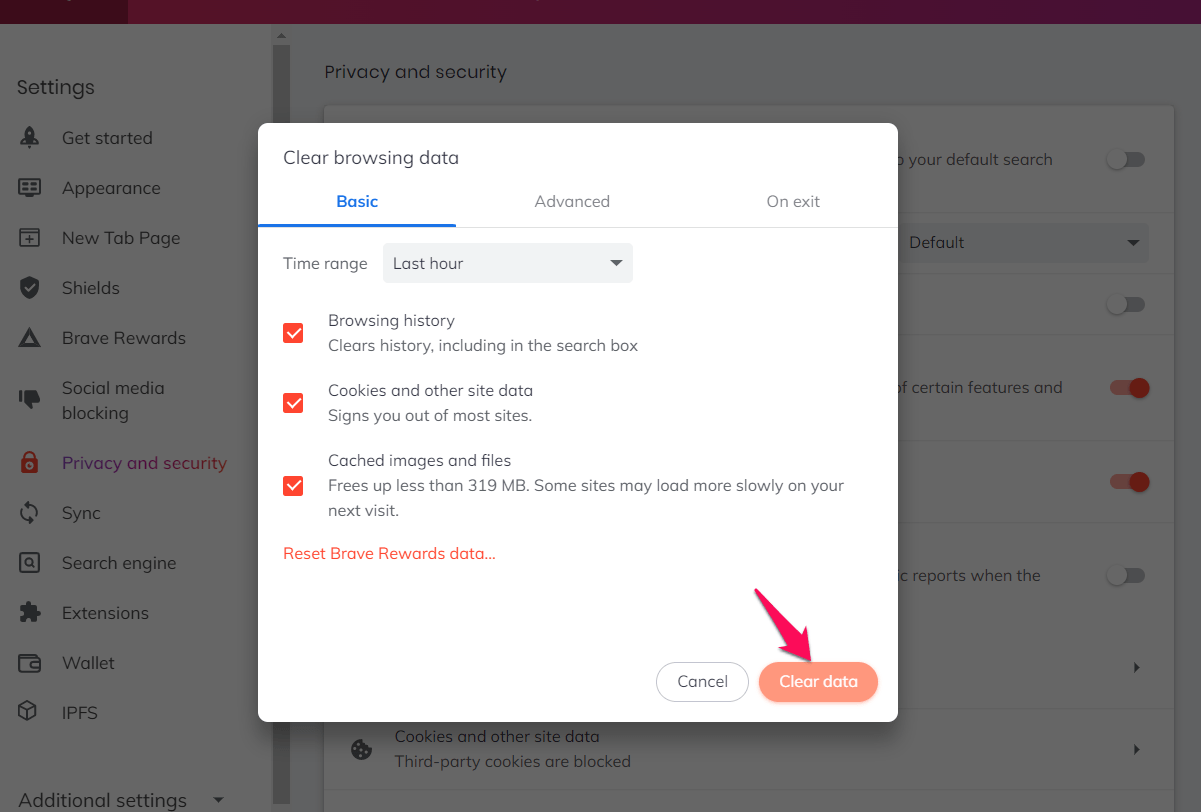
- Hit the command button.
The Brave Browser cookies and cache will be deleted for the selected time range.
Reset Browser Data and Settings
Web browsers often keep a record of the websites that we visit as well as the corresponding data in the browser storage. At times, the browsing data might get corrupted, which has to be dumped out, and thankfully the brave browser offers the option to clear the data and make a browser reset completely
- Launch Brave browser on the computer.
- Press the / + + keys simultaneously.
It will launch the Clear browsing data window. - Switch to the Advanced tab and select the checkboxes against all options.
You can skip the passwords and form logins if not required. - Select the date range to All Time from the drop-down.
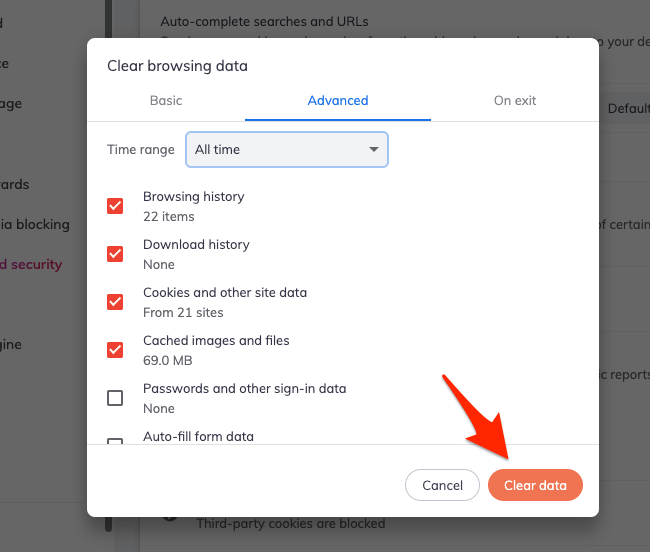
- Hit the command button.
The complete Brave browser data will be deleted, and you will have a fresh interface without problems.
Note: Resetting the web browser will delete entire data, including the saved bookmarks, passwords, etc.; please use this option carefully.
Bottom Line
It is good to clear your temporary browsing data from Brave browser at a time. The Brave browser also offers an option to clear the data upon browser exit. You must configure the On exit tab within the Clear browsing data window.
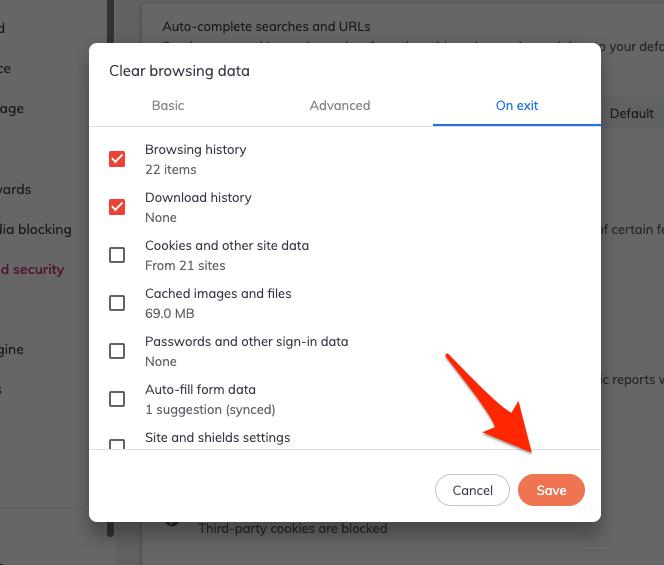
You can delete browsing data by accessing the browser settings and using a keyboard shortcut.
Lastly, if you've any thoughts or feedback, then feel free to drop in below comment box. You can also report the outdated information.







