Microphone and camera permissions are two of the most sensitive permissions we should not allow for all sites. Instead, we should allow for the sites we trust and block for all others.
Under the Privacy & Security section, look for camera and microphone settings and configure their permissions to disable for all sites. Then, enable site-specific permissions to allow limited access to these services.
In this guide, I have shared written instruction about:
Manage Camera or Microphone Access Request
Whenever you open a website that requires access to a camera and microphone, Firefox prompts you to ask for permission. It is strongly recommended that you disable this feature for untrustworthy sites.
- Launch the Firefox browser on the computer.
- Head to any site (say, Google Meet) that will request permissions.
A prompt will request your permission to allow the camera and microphone.
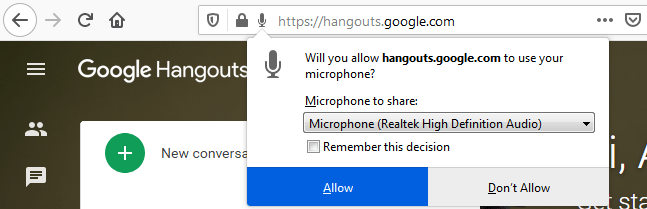
- Click on the or command per your need.
You can also enable Remember this decision checkbox to allow or deny the request from the particular site permanently.
Camera and Microphone Access
The “Allow” or “Don’t Allow” actions for requests from a site will be added to the respective services section that we can configure from their separate settings page.
Configuring Camera Permission for Sites
- Launch the Firefox browser on the computer.
- Click on More
 for the menu and select Options/Settings from the list.
for the menu and select Options/Settings from the list. - Switch to the Privacy & Security tab from the left side pane.
- Scroll down to the Permissions section and look up Camera permissions.
- Hit on the command option.
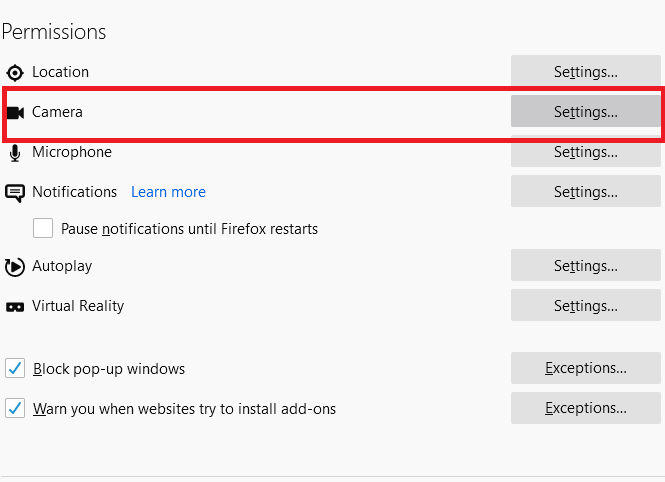 It will display a list of all the websites with access to the camera.
It will display a list of all the websites with access to the camera. - From the drop-down against a site, choose the Block option to stop camera access.
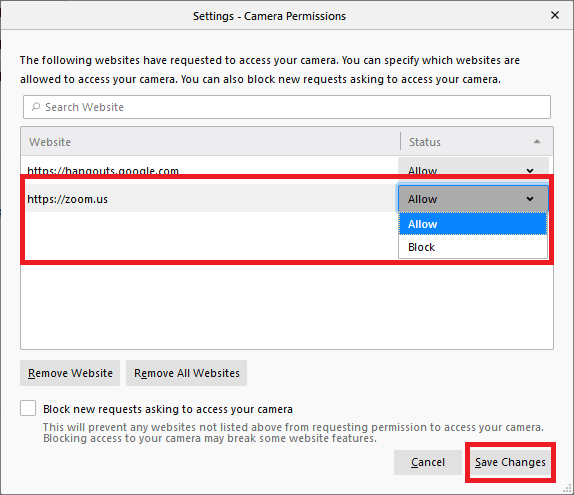
- OR click on to reset the permissions of all sites.
- Enable the checkbox against Block new requests asking to access your camera.
- Hit the command.
It will restrict the camera access for all the websites in the browser and block new requests asking for camera permissions.
Note: If you turn off the camera for all sites, video conferencing sites like Zoom, Google Meet, etc. won’t work. Hence, you should consider configuring the settings according to your needs.
Configuring Microphone Access for Sites
Just like the camera permissions, we can control the microphone access to individual or all sites:
- Launch Mozilla Firefox on the computer.
- Click on More
 to open the menu list and choose the Options menu.
to open the menu list and choose the Options menu. - Switch to the Privacy & Security tab from the left side pane.
- Scroll down to the Permissions section and look up Microphone permissions.
- Hit on the command option.
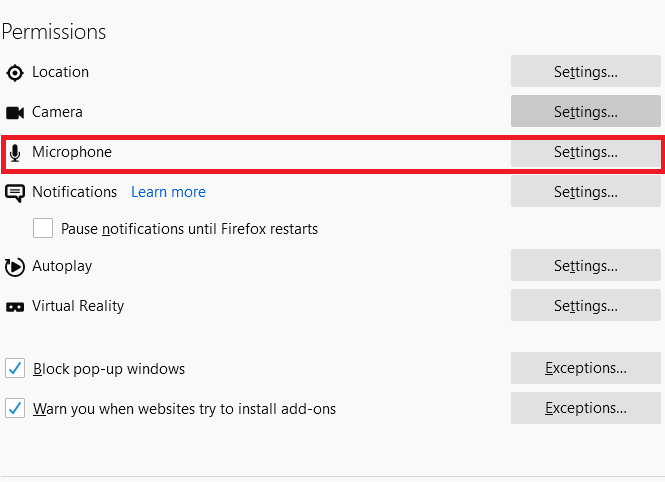 It will display a list of all the websites with microphone access.
It will display a list of all the websites with microphone access. - Click on to clear the list OR switch the status to Block from drop-down.
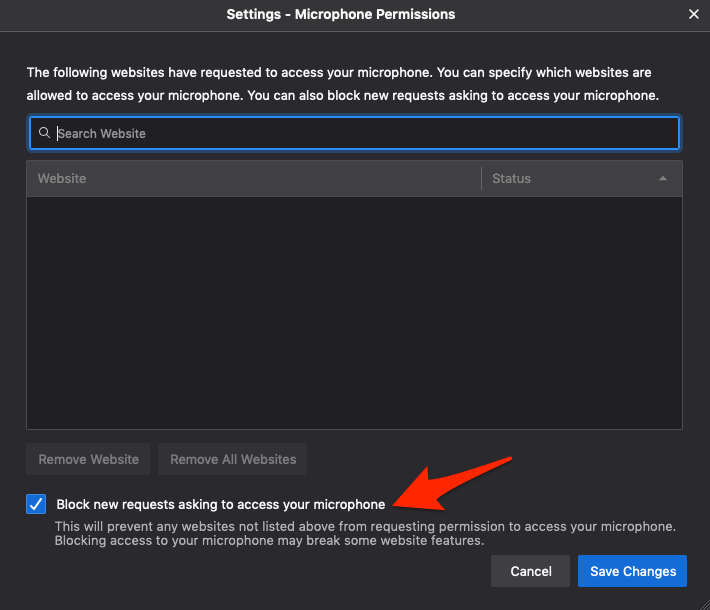
- Enable the checkbox against Block new requests asking to access your microphone.
- Finally, hit the command button.
It will block the microphone access for all the websites on the browser.
Like the camera, the microphone will also be blocked from a video or audio conferencing website. Hence, you should consider configuring at the individual site level.
Bottom Line
As mentioned earlier, we should turn off microphone and camera access for all sites and only allow access to selected sites we trust.
Mozilla Firefox offers several methods to manage the permissions for the camera and microphone. You should configure the settings sharing the limited access to these services to avoid misuse.
Apart from these services, you can also manage the media autoplay in the Firefox browser.
Lastly, if you've any thoughts or feedback, then feel free to drop in below comment box. You can also report the outdated information.







