Microsoft Edge, a fast and secure web browser, can be downloaded from Microsoft’s official website or your device’s application store. If you are unaware, the Edge browser comes pre-installed in Windows 10 and 11 operating systems.
However, for other operating systems, Android, and even iPhone or iPad devices, we need to download, install, and update the browser manually. You must also enable automatic updates in the App and Play stores for phone devices.
Note: The Edge browser offers different variants (Beta, Canary, Dev) for installation, especially for testing and feedback, which is available for Windows Insider. However, for the general public, sticking with the Stable version is always recommended for a flawless browsing experience.
In this guide, I have shared written instruction about:
Install Microsoft Edge on Computer
Officially launched for Windows PC first and later expanded to other device segments. The Microsoft Edge is deeply integrated with Windows OS. However, it doesn’t limit itself as a Windows-only browser (like Safari does to macOS) but has footprints even in Mac and Linux-based systems.
Downloading Edge browser on a Computer
- Open any web browser and go to the official Microsoft Edge download page.
- Click on the button.
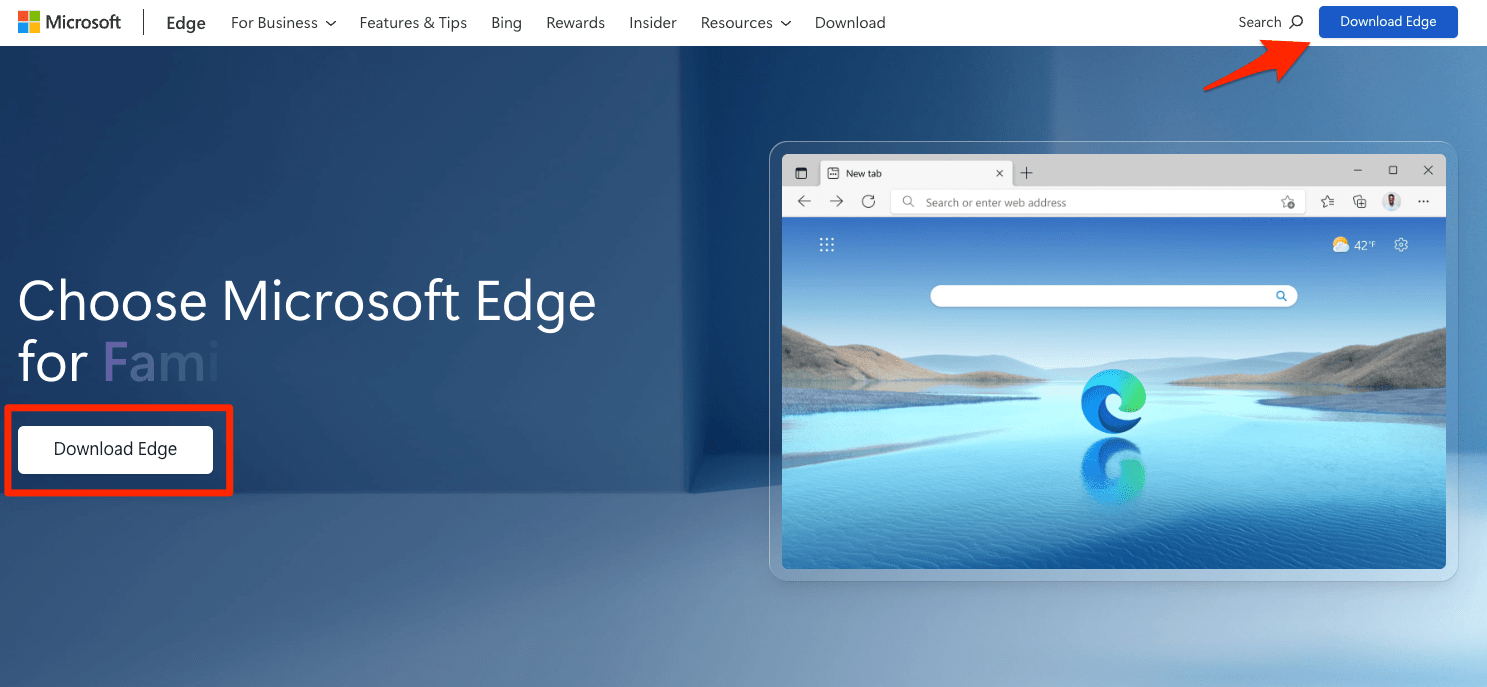
- Once the download is complete, open the installation file from your downloads folder.
- Follow the prompts in the installer to complete the installation process.
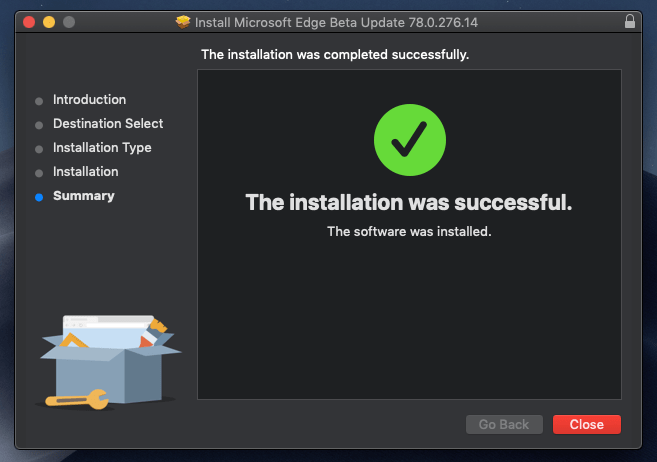 You will find the installed browser in your Applications Library.
You will find the installed browser in your Applications Library.
Note: Ensure you have the necessary permissions on your computer to download and install the software. Some systems may require administrative access, and work machines require IT SysAdmin approval.
You can also visit the Edge download library page to download installer files for other devices and platforms.

Updating Edge on the Computer
- Launch Microsoft Edge on your computer system.
- Click on the More
 for the menu list, and select the Settings menu.
for the menu list, and select the Settings menu.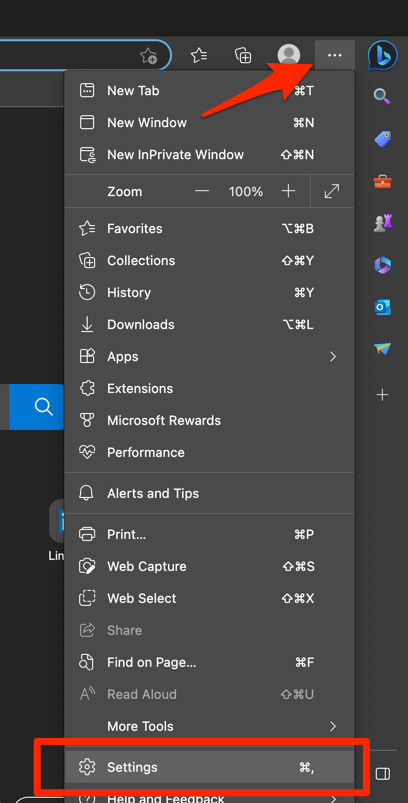
- Switch to the About Microsoft Edge tab from the left side pane.
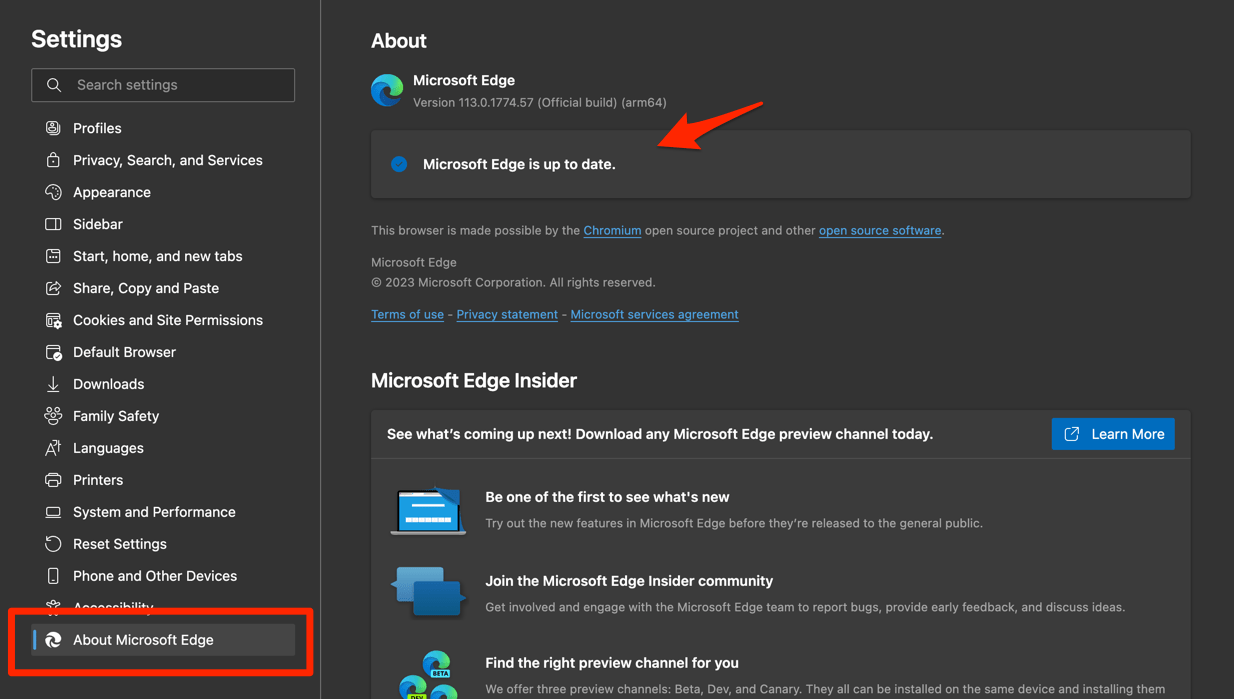 The Edge will automatically start checking for updates and installs, if any are available.
The Edge will automatically start checking for updates and installs, if any are available. - Finally, hit the button if available after the (major) update.
Edge browser will be updated to the latest version.
The browser will be relaunched and updated to the latest version.
Install Edge browser on iPhone and iPad
Microsoft Edge is supported and optimized for iPhone and iPad devices and works across the platforms when signed in and sync with Microsoft account.
Downloading the Edge app on an iPhone or iPad
- Open the App Store on your iPhone and switch to the Search tab from the bottom bar.
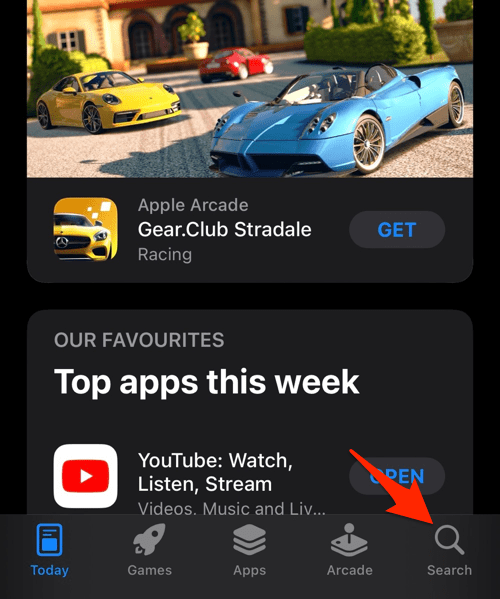
- Search for Microsoft Edge from the search bar and select the app from the search results.
- Tap the button to download and verify your installation using Face ID or Passcode.
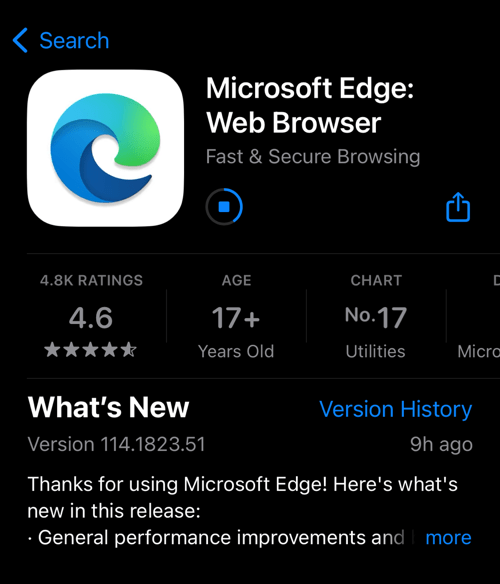 It will start downloading the Edge browser, and you can see the progress.
It will start downloading the Edge browser, and you can see the progress.
The app will be downloaded and automatically installed on your device. You can tap on the button on the App Details page to launch it. However, it will also be made available on the App Library page.
Similarly, you can download the Edge on an iPad, mimicking the same steps.
Updating Microsoft Edge on iPhone or iPad
- Open the App Store on your iPhone or iPad.
- Tap on your Profile icon in the top right corner.
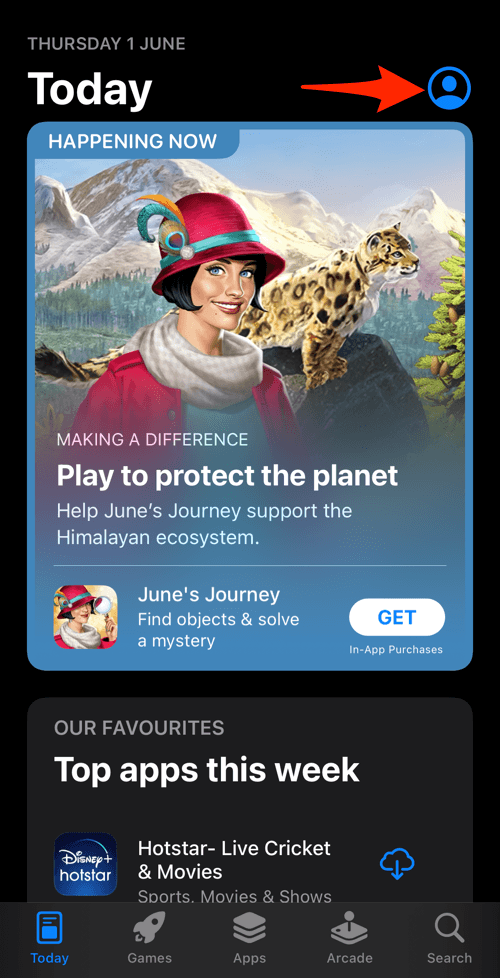
- Scroll down to the Available Updates section.
- If an update for Edge is available, tap the button next.
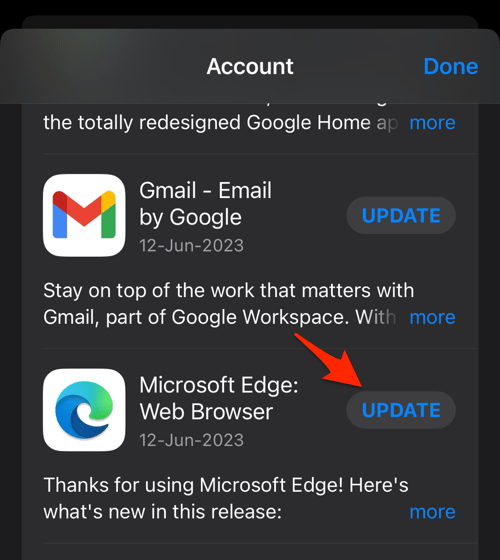 It will begin the update, and you can see the progress.
It will begin the update, and you can see the progress.
Alternatively, you can search for the Edge browser app in the App Store to hit the command to install the latest version.

Once the new Edge app is installed or updated with the latest version, tap the button or launch from the Apps Library.
You can enable automatic updates for all apps, including the Edge browser app, in your iPhone or iPad Settings under the App Store section. Enable the toggle switch for App Updates to install new updates automatically when available.
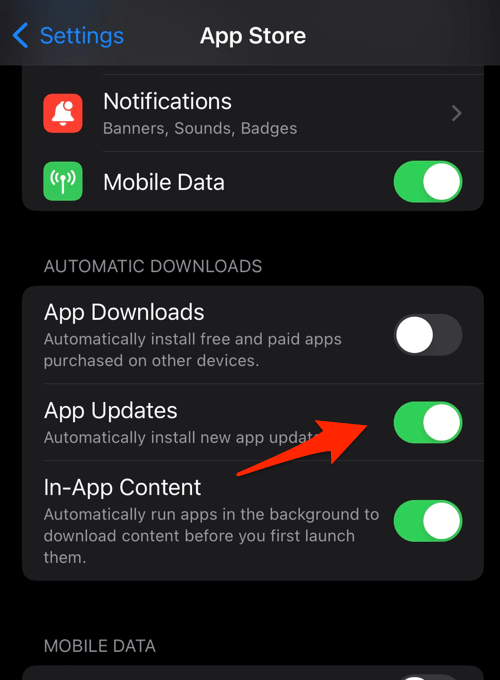
Even the iPadOS can enable automatic App Updates within the iPad’s Settings app.
Install Microsoft Edge on Android
The official Edge app is available for download from the Google Play Store. The browser app frequently receives updates to improve functionality and security.
Downloading Edge app on Android
- Open the Google Play Store on your Android device.
- Next, search for the Microsoft Edge app in the search bar from the top and select it from the results list.
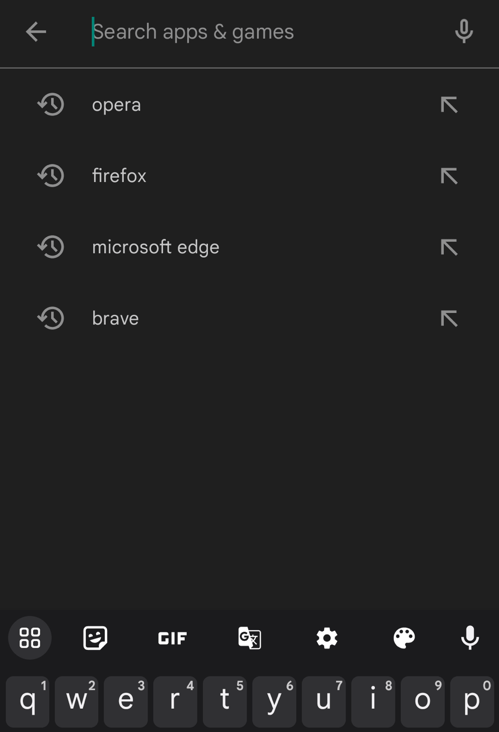
- Tap the button to download and automatically install the Edge app.
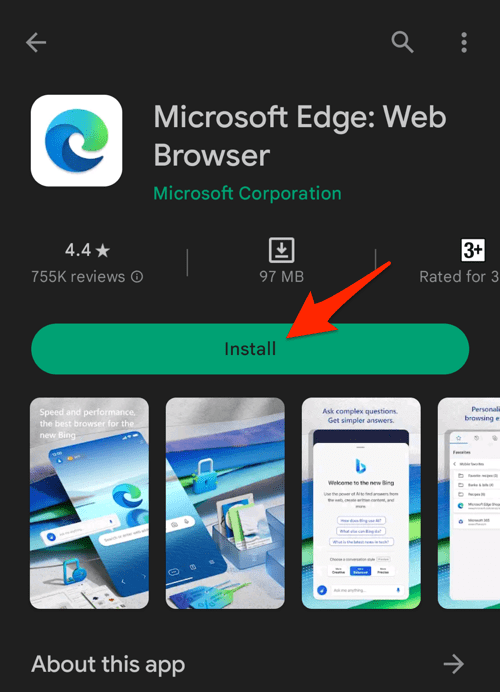
- After installation, tap the button to launch the browser.
If you’ve downloaded the app for the first time, you might need to go through the setup page upon launch. It mainly involves signing in with a Microsoft account, customizing the homepage, and privacy settings.
Updating Microsoft Edge on Android
- Open the Google Play Store on your Android device.
- Tap the Profile icon from the top right corner, and select the Manage apps & device menu.
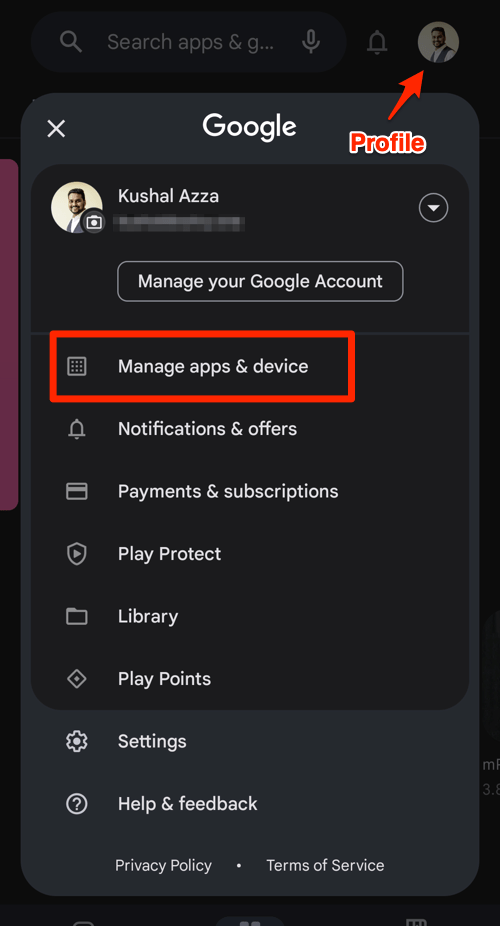
- Tap on the See details command under the Updates available menu.
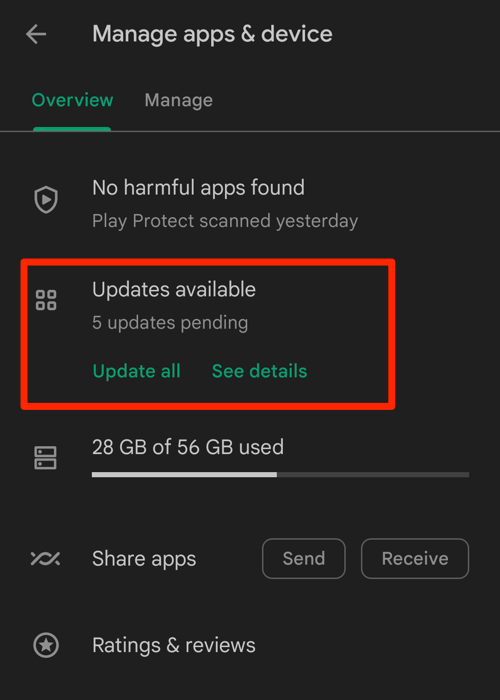
- If Edge is on the list of apps within the available updates, tap on the command next to it.
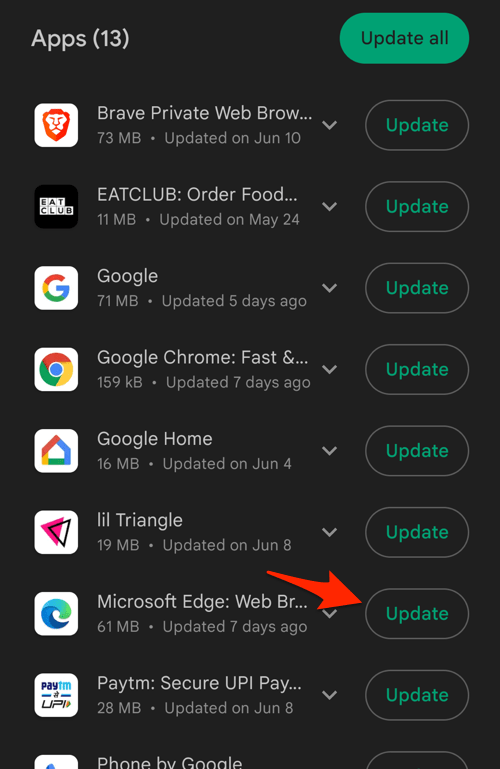 It will display the update progress for the Edge browser.
It will display the update progress for the Edge browser.
Alternatively, you can search for the Edge app in the Google Play Store, visit the App details page, and tap the command to install the latest version.
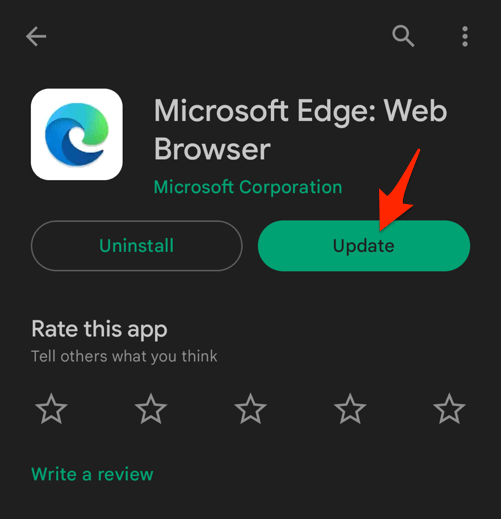
You will be able to see the update progress and size of the file that is being downloaded on the same page. On completing updating, tap on the button to launch the new Edge app.
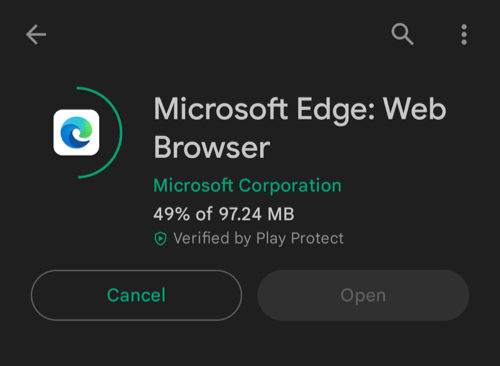
You can enable auto-updates for individual or all apps in your Google Play Store settings. For the Edge browser, tap the ![]() menu on the App details page and enable the checkbox for the Enable auto-update option.
menu on the App details page and enable the checkbox for the Enable auto-update option.
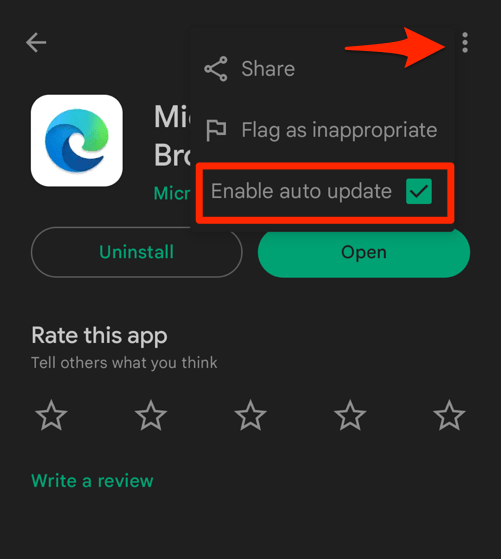
Enabling the auto-updates will ensure the browser app is constantly updated, and you do not need to download and install the latest version manually.
Bottom Line
If you face any problem after updating the browser, you can always downgrade and roll back Microsoft Edge to the previous version. It’s hectic and needs technical knowledge to uninstall the Edge browser from the Windows OS since it’s system software.
Suppose you’re a person who is deeply engrossed in the Windows ecosystem and prefers Microsoft products & services over Google and Apple.
In that case, Microsoft Edge is your best bet for a web browser without compromise. If not, Windows PC has a wide range of Edge alternatives.
Lastly, if you've any thoughts or feedback, then feel free to drop in below comment box. You can also report the outdated information.







