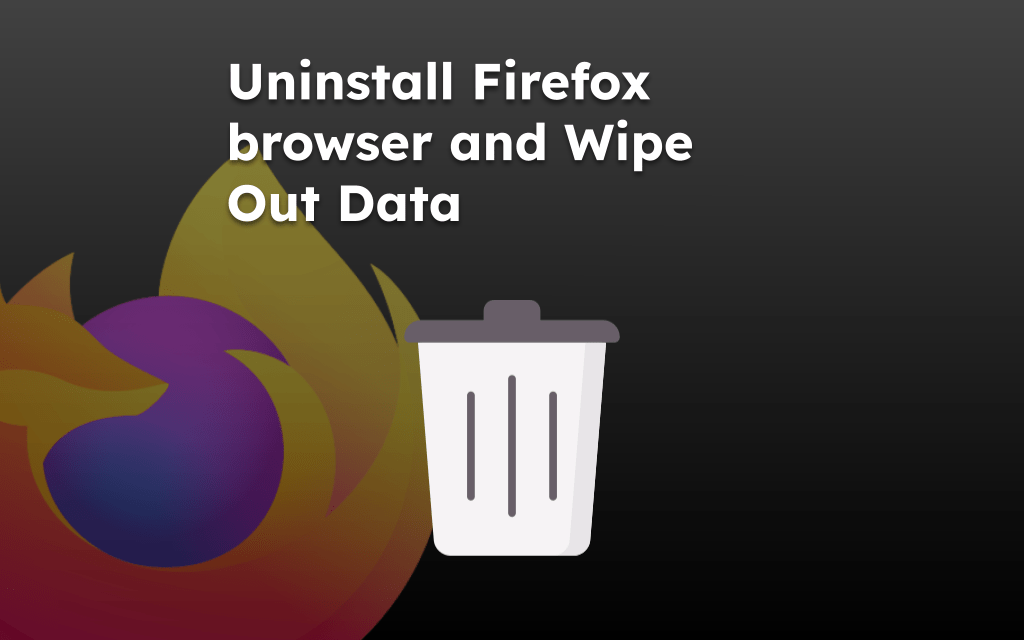A Chromebook built on the Linux architecture allows you to install the Linux version of the Firefox app. To install the app on a Chromebook, you can use the Google Play Store for the Firefox app’s Android (or Mobile) version.
For a full-fledged Firefox browser, you need to enable Linux Developer Environment from Chromebook Settings and run the Firefox installation Linux commands using the Terminal app.
There are different ways to install it. You can install the Linux version of Firefox or the standard application available on the Play Store.
In this guide, I have shared written instruction about:
Pre-requisites for Installing Firefox app
Before you download and install, you will need to know a few requirements.
- Use a Chromebook running ChromeOS 80 with Intel or AMD chipset to run apps from the Play Store or use Linux-powered apps.
- A stable internet connection to download the app bundle on a Chromebook.
Few Exceptions
- If your Chromebook runs on an ARM chipset from MediaTek/Qualcomm, you will be limited to using the Firefox Android app.
- You cannot install Firefox (or any app) on a Chromebook owned/managed by a school or workplace. Any modification will require an administrator’s permission. You may contact the concerned administrator to install Firefox on your device.
Download Firefox from the Play Store (easy way)
Firefox’s mobile-platform-supported application can be found on the Google Play Store and run smoothly on Chromebooks.
- At the bottom left corner of the Chromebook screen, click the App Launcher.
- Go to the Play Store app and launch it.
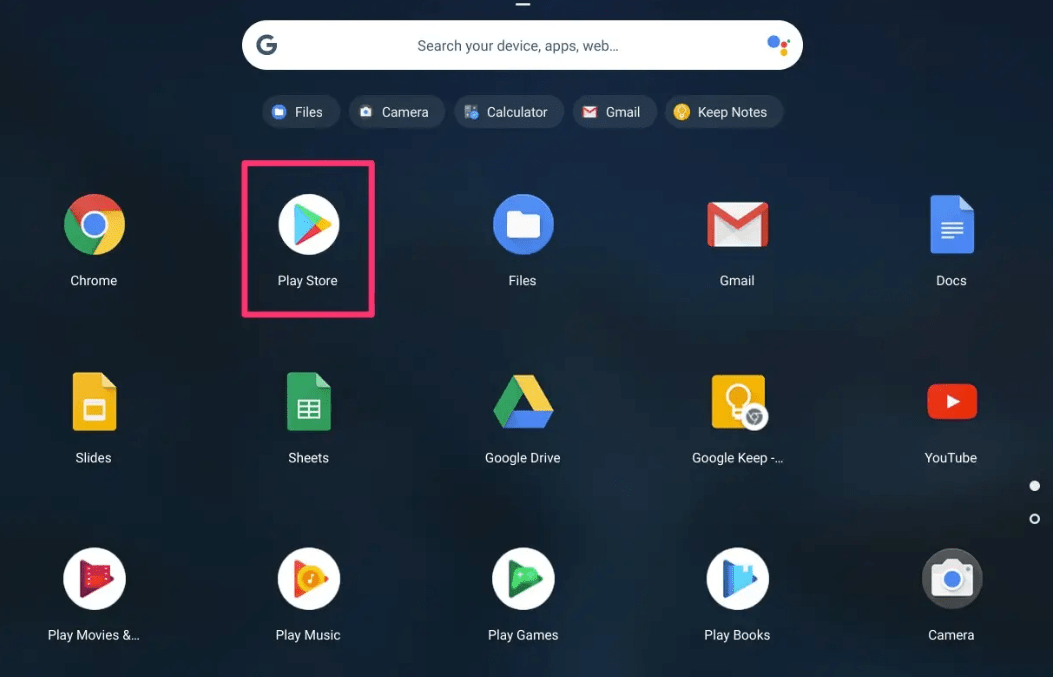
- Click on the Search for Apps & games box and search for firefox.
- Click on the button when Firefox appears in the search results.
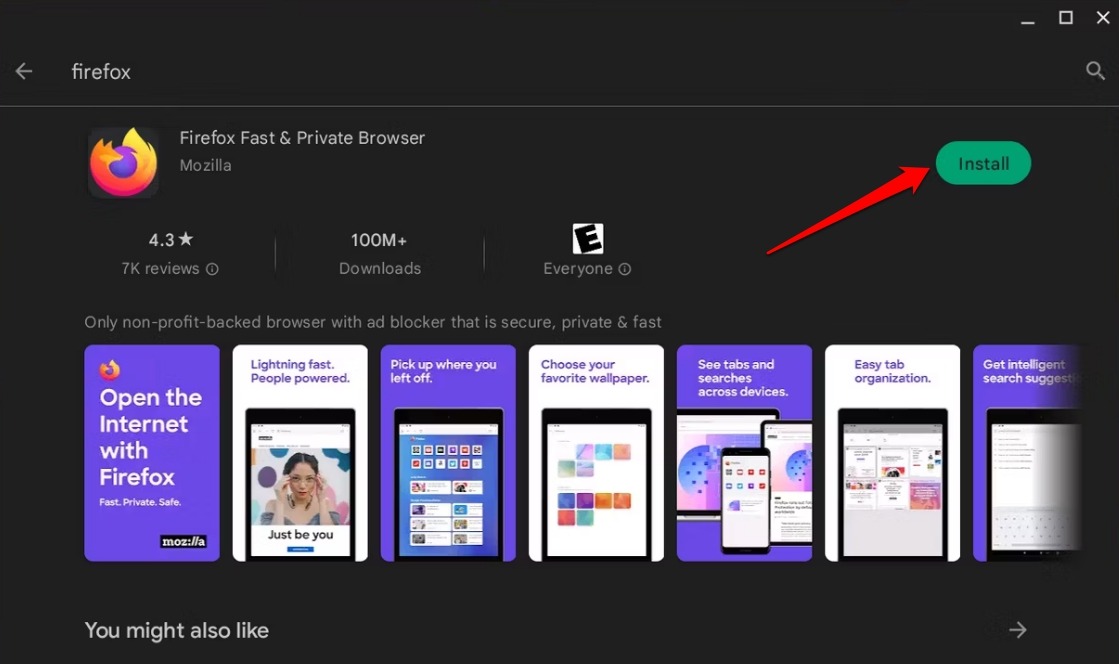
Once the app gets installed, open it by accessing the Chromebook app launcher.
Resize Firefox to Fit your Chromebook Screen
The Firefox you downloaded on your Chromebook is designed for the smartphone interface. When you launch Firefox on your Chromebook, you will be notified that using the mobile version of the Firefox app may not fit in the interface of your Chromebook.
To customize and fit the Firefox interface on Chromebook, follow these steps.
- At the top of the screen, click on Tablet > click on Resizable.
- Click on the Allow command.
- Drag the Firefox window to resize and fit it to the Chromebook screen.
Install the Linux Version of Firefox app (technical)
Want a classic Firefox browsing experience? Follow the steps below to install the Linux version of Firefox on a Chromebook running on an X86 Intel/AMD chipset.
Enabling the Linux Developer Environment
Start by enabling the Linux Developer environment on the Chromebook to install the Linux package of an app.
- Boot up your Chromebook and click on the Clock.
- Click on Settings
 to open the Chromebook Settings page.
to open the Chromebook Settings page.
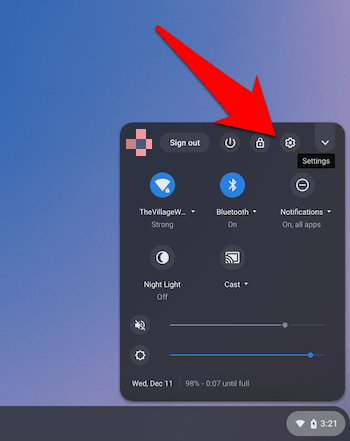
- Scroll to the Linux Beta section and hit the button.
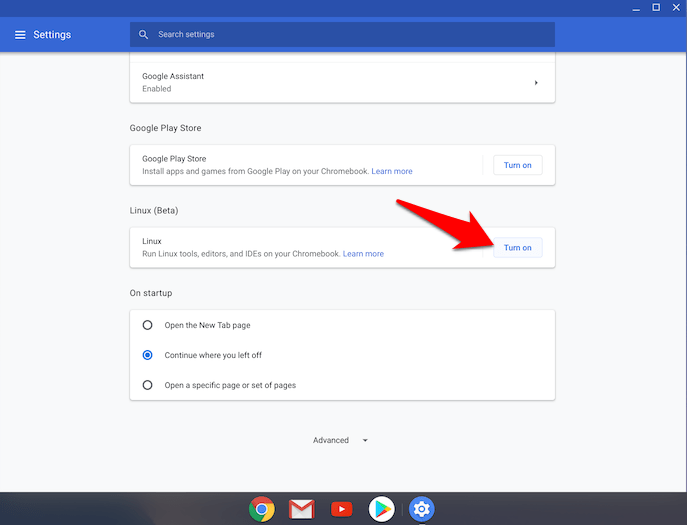 It will open a Linux setup and installation page.
It will open a Linux setup and installation page. - Hit the button and proceed with the on-screen instructions.
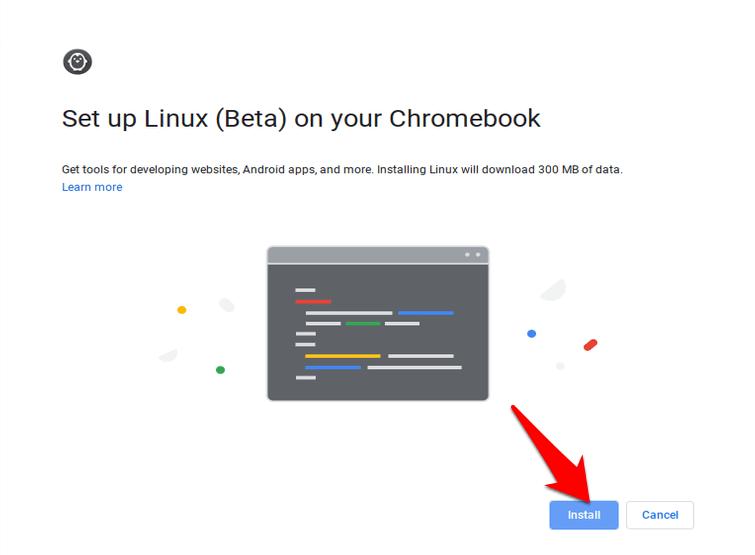
That’s it; your Chromebook can now install Linux application packages.
Installing Firefox Linux Package with x86 (Intel/AMD) CPU
- Launch the Terminal app on ChromeOS.
- From the list, click on Penguin.
- Type this command to establish you have the latest Linux release
cat /etc/os-release
- If the Linux version is older than 10, update it using this command.
sudo bash /opt/google/cros-containers/bin/upgrade_container
- Install the Flatpak package using this command.
sudo apt install flatpak
- Confirm by keypress on the keyboard.
- Press the key to finish the Flatpak package installation.
- Next, add this command.
sudo flatpak remote-add --if-not-exists flathub https://flathub.org/repo/flathub.flatpakrepo
- To install Firefox on the Chromebook, type this command.
sudo flatpak install flathub org.mozilla.firefox
- Finish the installation process by pressing and then pressing the key.
You can find Firefox under the Linux apps folder. Use the Chromebook Launcher to run the Firefox browser.
Installing Firefox for Chromebook with ARM-based CPU
Officially, you cannot install Firefox on Chromebooks running on Qualcomm or MediaTek chipsets. There is an unofficial way to install Firefox. First, enable the Linux developer environment by following the steps described in the previous section.
Next, follow the steps mentioned below:
- Launch the Terminal Command using + + shortcut keys.
- Next, enter this command.
sudo apt update && sudo apt upgrade
- Press on the keypress and hit the key.
- Now, type this command and press enter.
sudo apt install firefox-esr
- Again, keypress , and then hit the key to complete the installation of Firefox.
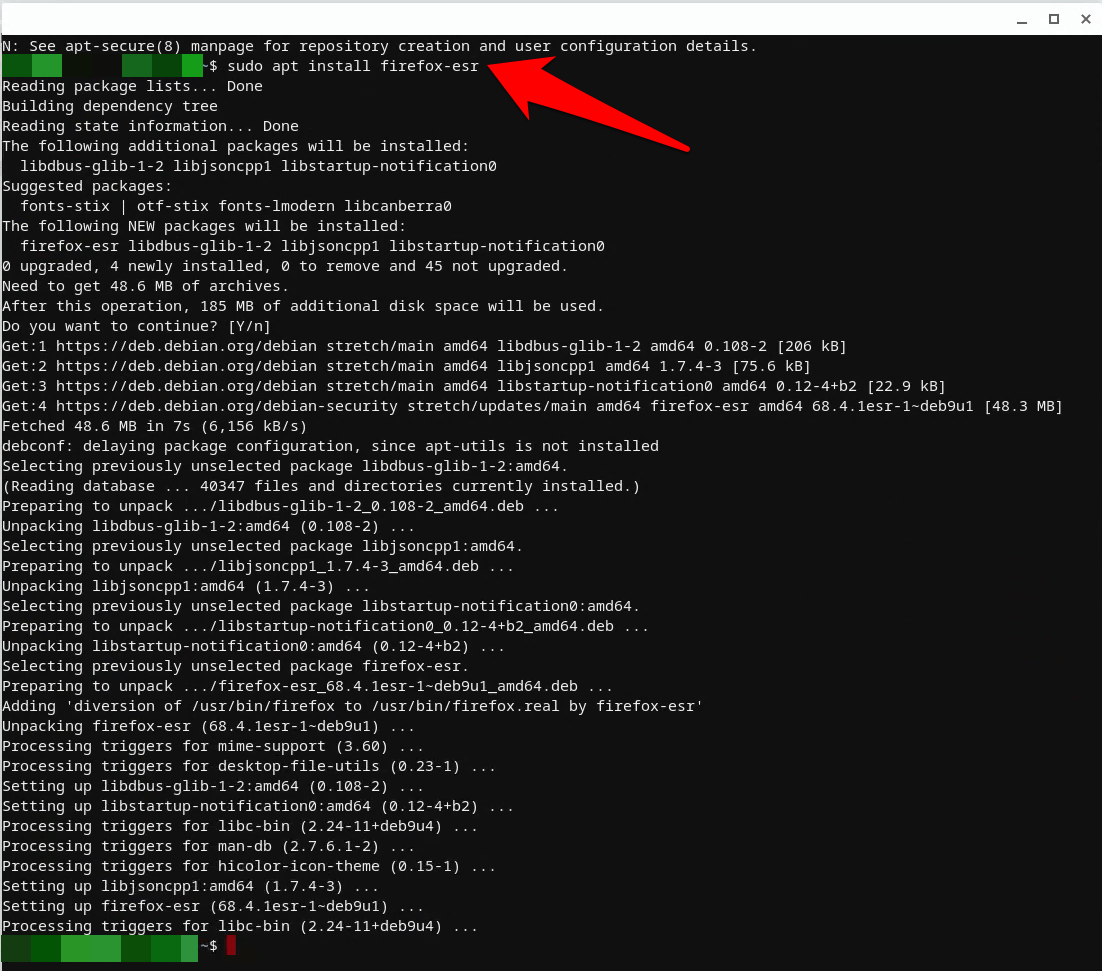
After installing the app, you can find it under the Linux Apps folder.
Bottom Line
If you have a knack for customizing and trying out new apps, you will love switching to Firefox browser for a while. Grab the app from the Play Store, which is the easiest method to have it on your Chromebook.
For a complete browsing experience, install the Firefox Linux version on the Chromebook. You can generally update Firefox to the latest version on the Chromebook as you do on the other computer.
Lastly, if you've any thoughts or feedback, then feel free to drop in below comment box. You can also report the outdated information.