The Chromebook supports the Linux setup and installation, which also helps run Linux and Debian-compatible apps and software.
For that, we must turn on Linux support within the Chrome OS settings menu and install the Linux-supported files. Henceforth, we can install any Linux-based web browser.
In this guide, I have shared written instruction about:
Pre-requisite: Enable the Linux support under Settings
First, you must install a Linux support system inside Chromebook. The Chrome OS that powers the Chromebook is built on Linux and supports some additional installations. Here are the steps to follow:
- Boot up your Chromebook and click on the Clock.
- Click on Settings
 to open the Chromebook Settings page.
to open the Chromebook Settings page.
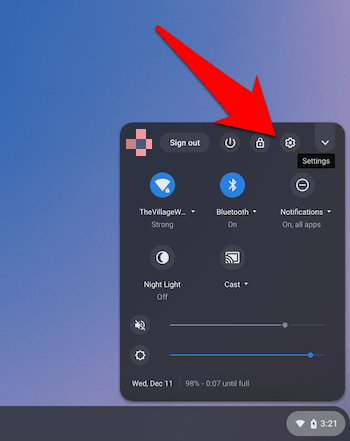
- Scroll to the Linux Beta section, and hit on the button.
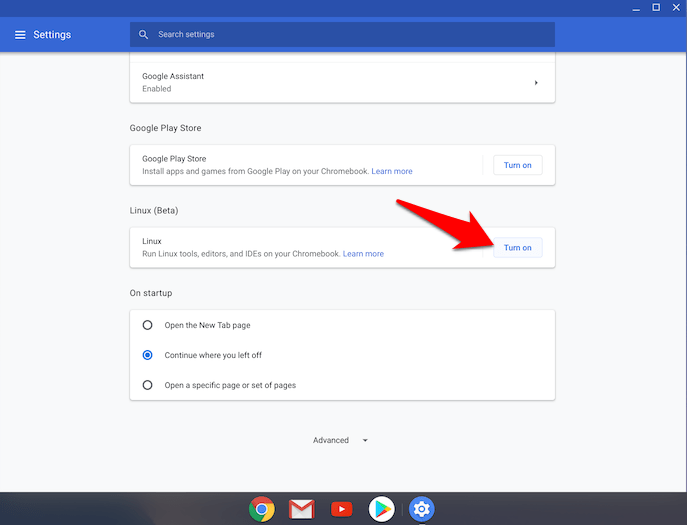 It will open a Linux setup and installation page.
It will open a Linux setup and installation page. - Hit the button and proceed with the on-screen instructions.
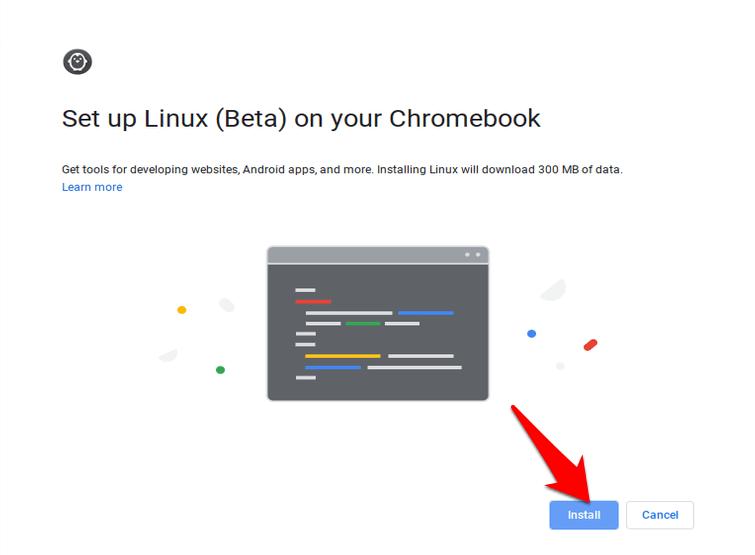
Once done, Chromebook will be up and running with the Debian 10 (Buster) environment. Execute the command in the Terminal Window ( + + ) to verify that it is indeed running version 10 or above: cat /etc/os-release
If the output shows a lower build version, then consider upgrading it with the following command:
sudo bash /opt/google/cros-containers/bin/upgrade_container
With this, you have successfully installed the required version of Linux and enabled support within Chromebook.
Method 1: Install Linux Browser using Deb Package
Most popular browsers has the Linux client, which could easily be installed on your Chromebook. Here are the steps to follow:
- Head over to your Browser’s download page.
- Download Debian (.deb) package file of the browser.
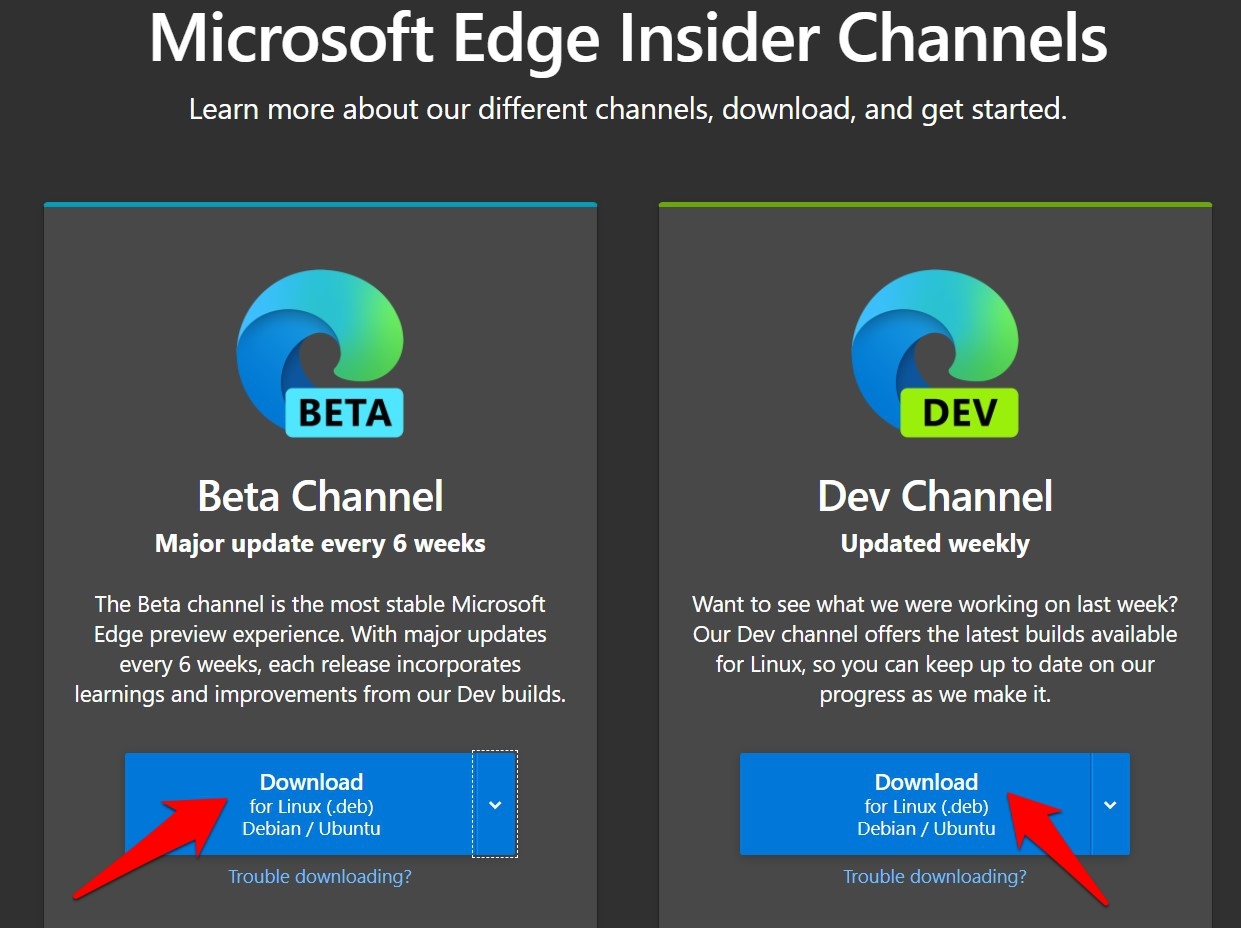
- Double-click on the downloaded file to launch the setup.
- Follow the on-screen instructions to install the browser.
It will install Linux-based browsers on Chromebook using their Debian setup file.
Method 2: Install the Linux Browsers using CLI
The second approach to installing browser applications using sudo-apt command-line interface. And CLI could well expand to the Debian environment running on your Chrome OS as well. Here are the steps to follow:
- Launch the Terminal Command using + + shortcut keys.
- Execute the following command line to install the preferred browser package:
sudo apt install package_name
You must replace the package_name term with the browser’s package name in the above command.
- For Firefox in Linux: sudo apt install firefox-esr
- Brave Browser: sudo apt install brave-browser
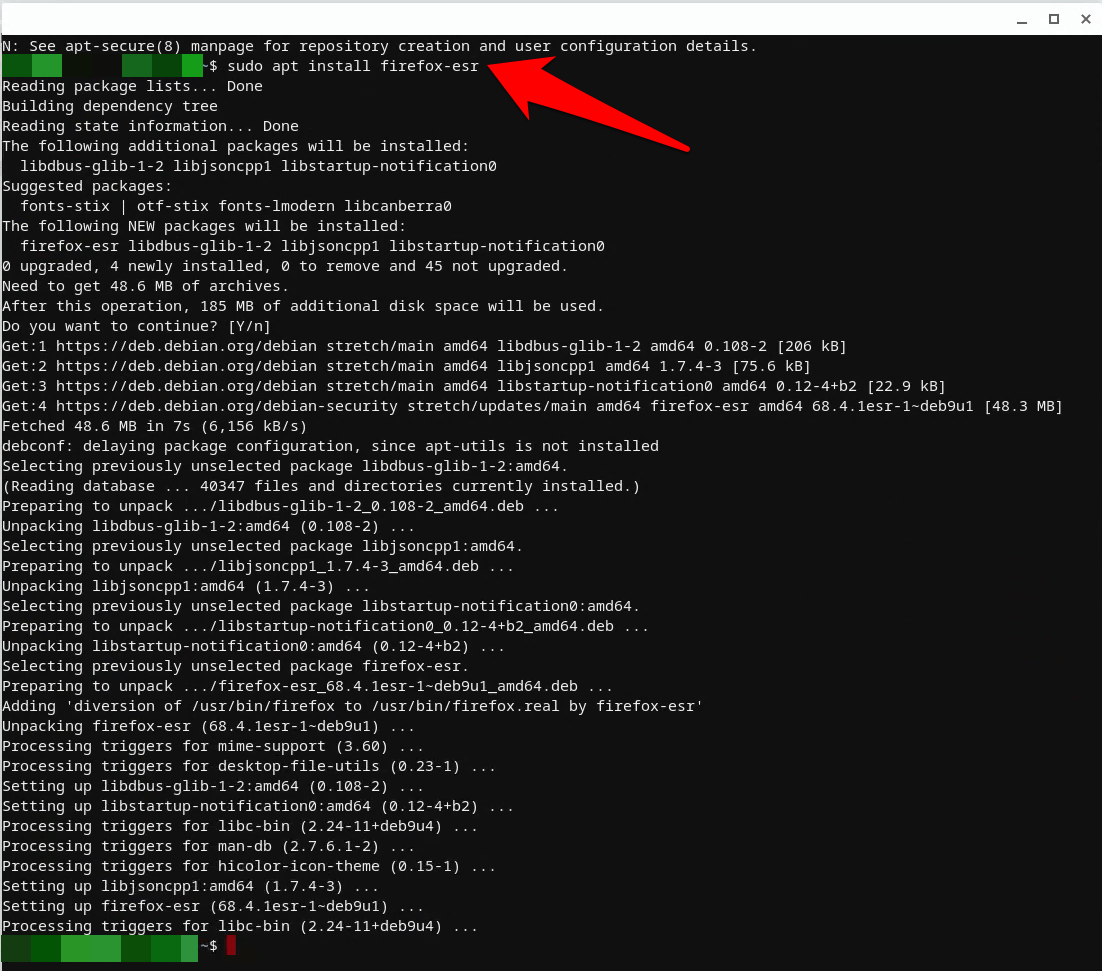
Chrome OS will now download the browser associated with the package name from the apt repository and install it onto your Chromebook. You can easily access it from the app drawer.
Bottom Line
The Chrome OS built over the Linux can enable the support for installing any Linux based application including the web browser.
We can downlaod and install the browser using the Command Line Interface (CLI) or manually download the install files from official websites. We already have list of popular Linux-based browser that can be installed on the Chromebook.
Lastly, if you've any thoughts or feedback, then feel free to drop in below comment box. You can also report the outdated information.








WTH “You can easily access it from the app drawer.” What app drawer??????
Application list.
Can I install Chrome for linux on an “out of support” chromebook and keep a supported and updated browser?
Chrome browser is open source and quite frequently updated. You can install and keep the browser updated irrespective of operating system status.