We save the web page or add it to the reading list in Safari macOS for offline access without the internet. Select the File from the menu bar, click on Save, and continue to store in offline mode.
Alternatively, we can also add to the Bookmarks menu from the Bookmarks menu and click Save to Reading List.
In this guide, I have shared written instruction about:
Save a Page as HTML
Here are the steps to download the website page locally:
- Launch the Apple Safari on the computer.
- Open the Website that you want to save.
- From the menubar, select the File menu.
- Select Save As… from the menu options.

- Choose the location to save the files, and select the Web Archive format option.
- Hit on the button command.
It will download and save an offline website page copy on a local drive. You can view and share the files and folder of the website in the Safari browser without the internet.
Add the Page to Reading List
It is perhaps the easiest way to save web pages offline and read without the internet. However, you need to enable the auto-downloading mode for reading mode. Here are the steps to save a page for offline reading:
- Launch the Apple Safari app on the computer.
- Open the Website that you want to read offline.
- From the menubar, select the Bookmarks menu.
- Choose to Add to Reading List from the menu options.
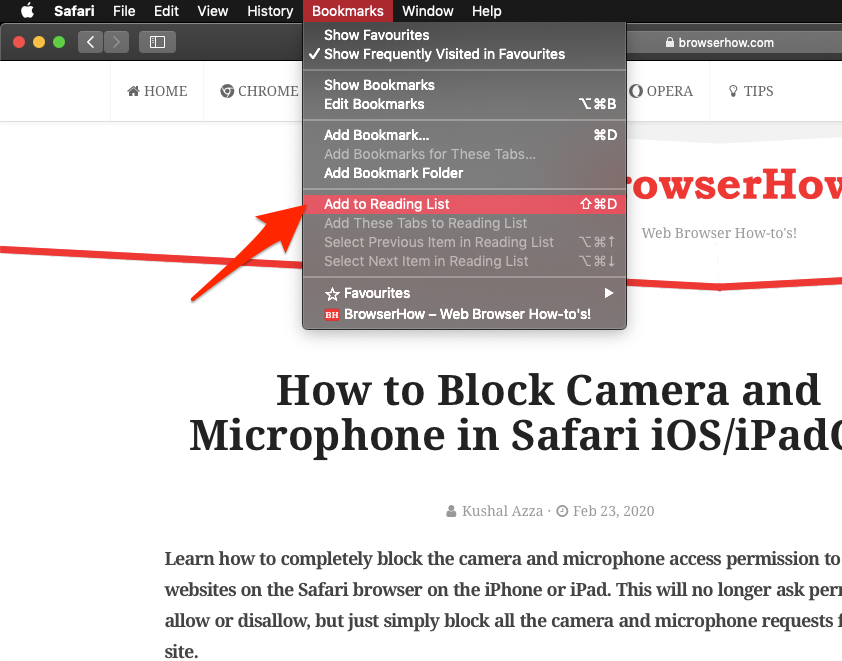
It will add the website page to the reader’s list and download the page for offline reading.
View Reading List at Sidebar
Once you add the web page to the reading list, Safari will store it within the browser Reading List menu. To view the reading list and reopen the page, you can view it under the Reading List sidebar.
- Launch the Safari app on Mac.
- From the menubar, select the View menu.
- Select the Show Reading List Sidebar option.
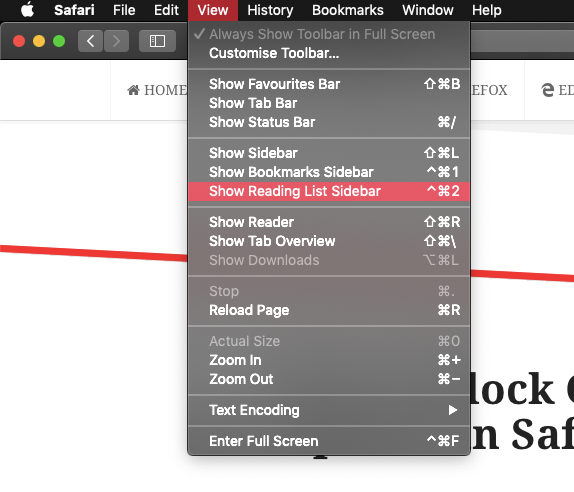
It will open the sidebar pane with all the articles added to the reading list.
You can also click on the reading list ![]() icon on the Safari browser and switch to the reading
icon on the Safari browser and switch to the reading ![]() icon to display or hide the reading list sidebar.
icon to display or hide the reading list sidebar.
Save the Article for Offline Reading
If the page is not downloaded offline, you can enable the offline download option from the Safari preferences menu. Here are the steps to activate the reading list offline download:
- Launch the Safari app on the computer.
- From the menubar, select the Safari menu.
- Choose Preferences… from the menu options.
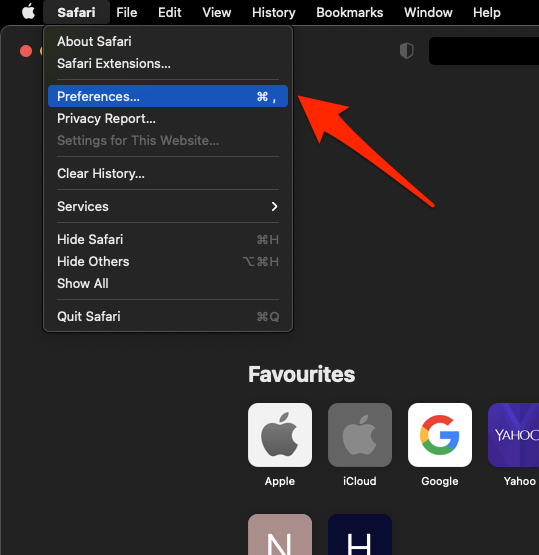 It will open a preferences window.
It will open a preferences window. - Switch to the Advanced tab in the preferences setting window.
- Enable the checkbox against Reading List – Save articles for offline reading automatically.
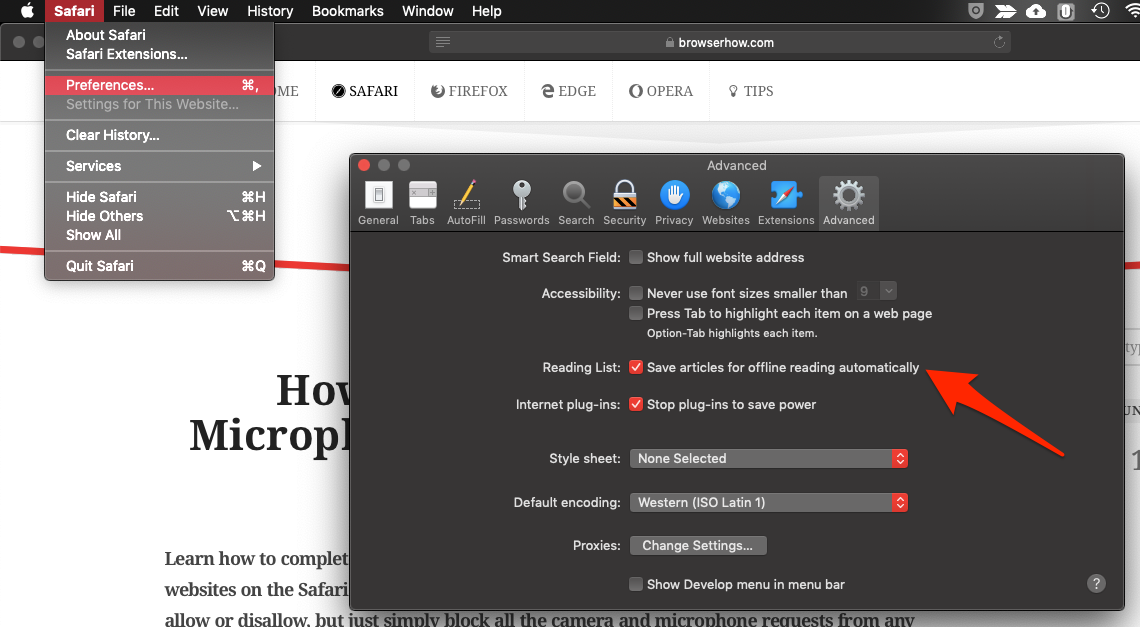
It will enable the offline download of webpages within the Safari browser and ensure that articles are available for offline reading.
Bottom Line
The web browser offers the option to download the webpage within the reading list on the Safari Mac computer. You can also save the webpage in a web archive format for offline reading.
Similarly, you can download the page for offline reading in Safari on iPhone and iPad. However, you must enable the auto-download for a reading list option.
Lastly, if you've any thoughts or feedback, then feel free to drop in below comment box. You can also report the outdated information.


Maybe worth mentioning that for those times you need to download entire sections of websites then Mac tools like SiteSucker, A1 Website Download or even WGet (although commandline only) are better suited
Thanks for the tip, Thomas! Those are definitely great add-ons for pro-users.