The Safari browser helps identify security threats and invalid certificates, ensuring the connection between the browser and server is safe.
It also helps customize the different services and access permissions to control the website and browser from the Site Settings page to avoid misuse of user data.
In this guide, I have shared written instruction about:
View the Site Information
Here are the steps to view the site information and certificate:
- Launch the Safari app on the Mac.
- Open the website that you want to View Site Information.
- Click on the Padlock
 to open website security info within the URL bar.
to open website security info within the URL bar. - Click on the command button to expand.
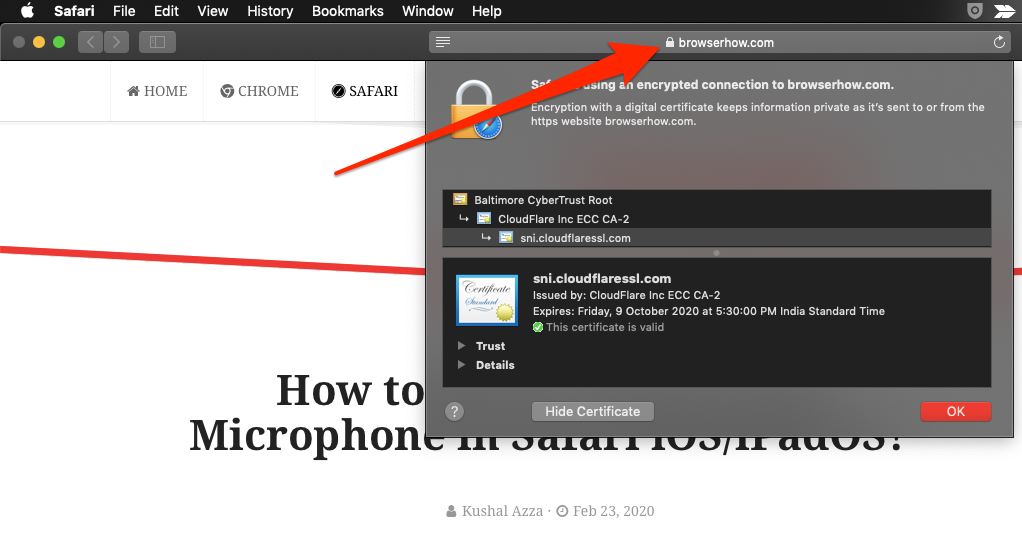
It will help you view the site certificate info to validate the connection authenticity and security information. The certificate helps to understand whether the browser and web server connection is secured.
Note: The site’s security certificate doesn’t imply the website’s authenticity. It just helps in understanding the data transfer between the site and the end user is safe. Please perform due diligence and background check before making purchases on any websites.
View the Site Settings
With the advancement of technology, the risk of getting your account hacked and data stolen by hackers is quite common these days. It can lead to severe cases of data theft in the future.
It is better to take precautions about what we share with the website we are browsing to avoid it. Safari site settings help us with the same. Here are the steps to follow:
- Launch the Apple Safari on your Mac.
- From the menubar, select the Safari menu.
- Choose Settings for This Website… from the menu options.
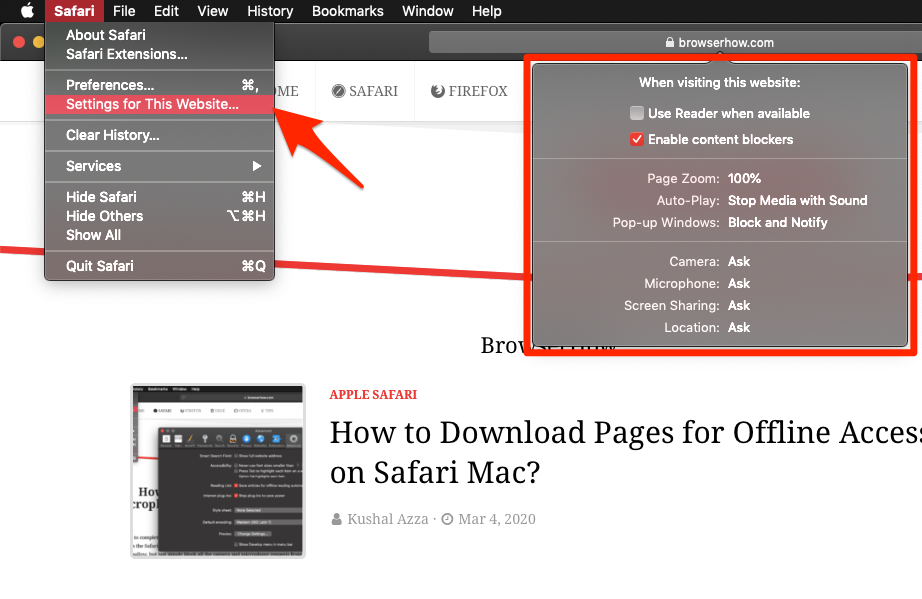 It will open the Site Settings dialog box near the URL bar.
It will open the Site Settings dialog box near the URL bar. - Customize the options based on the need.
It will help to view site settings and configure the settings for individual websites on the Safari browser. You can control the settings like microphone, sound, camera, etc.
Bottom Line
After accessing this beautiful feature of site settings in Safari, I could browse websites without fearing getting my data stolen.
Perhaps, you can clear the site cache and cookies data in Safari on iPhone or iPad to remove behavior data.
Lastly, if you've any thoughts or feedback, then feel free to drop in below comment box. You can also report the outdated information.







