Offline pages are beneficial when we are disconnected from the network. Safari browser offers the option to add the webpage link to the reading list, which will auto-download the page for offline access.
We can manage the reading list and remove the pages from downloads once we finish the read.
In this guide, I have shared written instruction about:
Add a Page to the Reading List
The page added to the reading list is automatically downloaded and stored in the browser. It downloads the page content and images along with other elements that help in rendering the page without the internet. Here are the steps to follow:
- Launch the Safari app on iOS/iPadOS.
- Open the Website URL that you want to save for offline reading.
- Tap on the Share icon on the screen.
- Choose the Add to Reading List command.
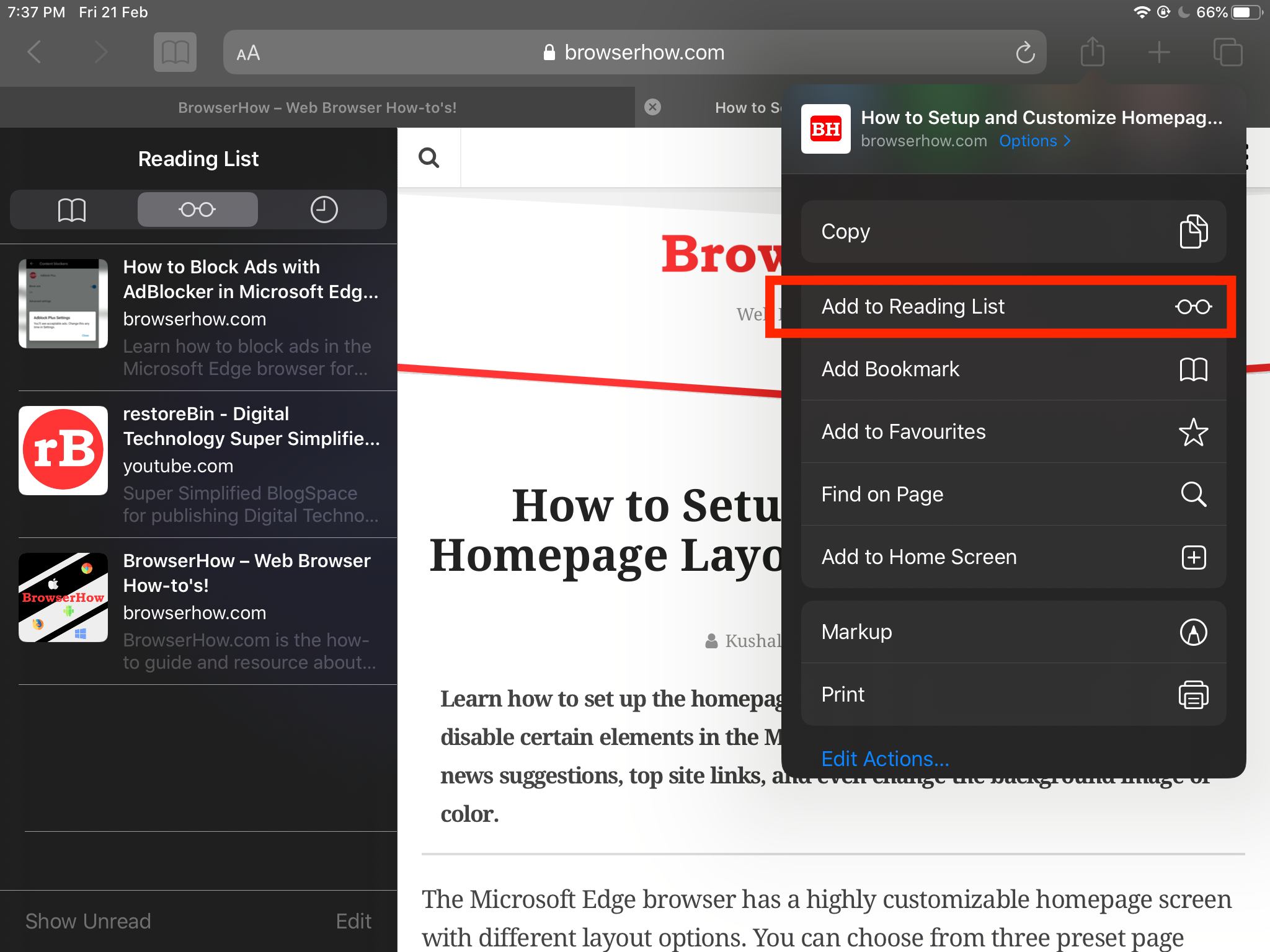 The page will be added to reading list and auto-downloaded in background.
The page will be added to reading list and auto-downloaded in background.
It will automatically download the webpage in Safari Offline mode, and you can access the page without an internet connection. The safari offline reading feature comes in handy when traveling long.
View the Offline Page
The offline pages are available within the Reading List section. Here are the steps to follow:
- Launch the Safari browser app on iOS/iPadOS.
- Tap on the Library
 on the Safari window.
on the Safari window. - Select the View
 icon or Reading List tab for the list.
icon or Reading List tab for the list. - Tap on the Webpage from the list to continue offline reading.
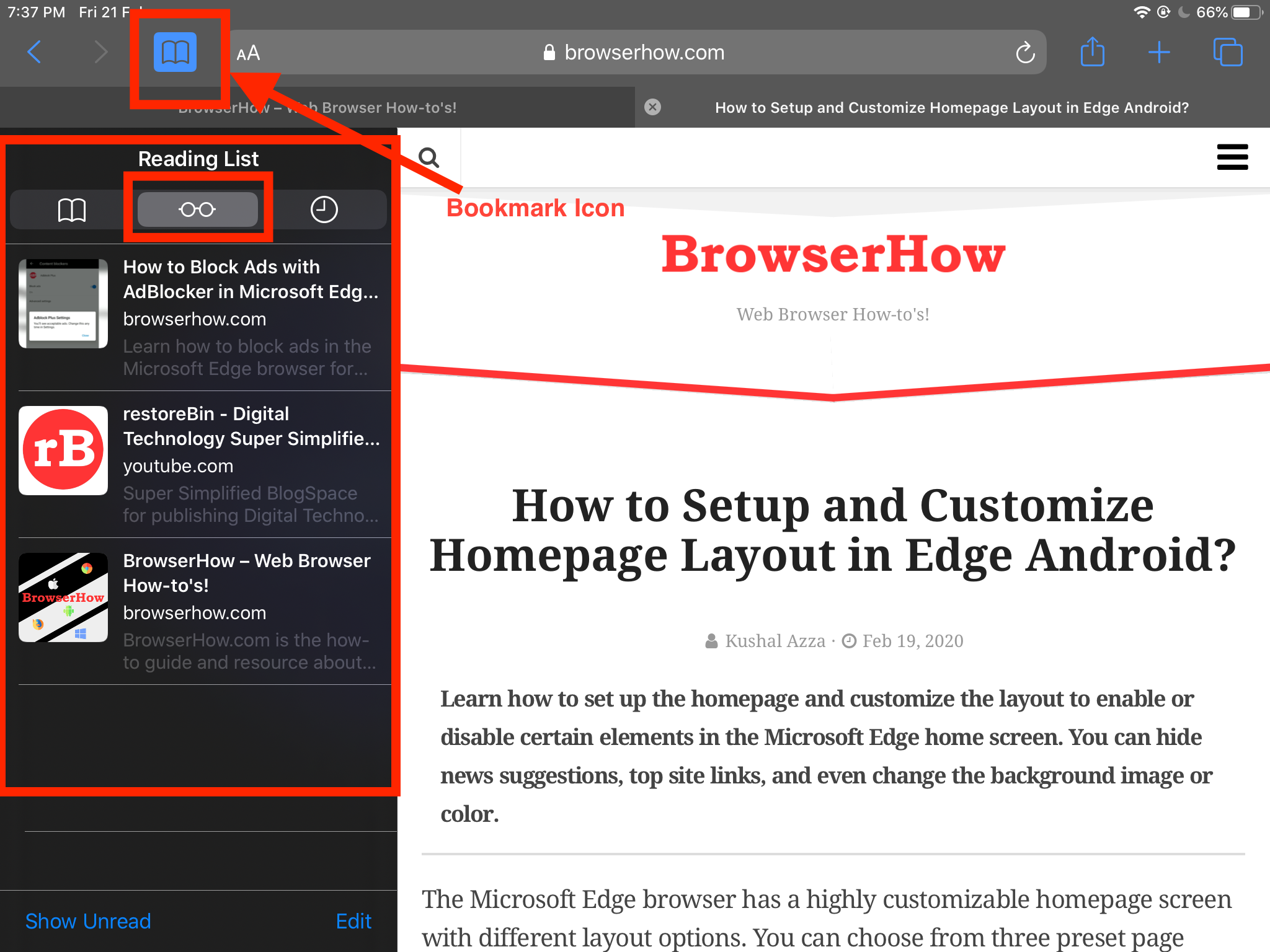
You can delete the downloaded page once you read it to free up the device’s memory space. Just tap on the command at the bottom and hit on the sign to confirm the deletion.
Bottom Line
The Safari browser reading list or offline downloaded pages is helpful when off-network. It will help in keeping you busy even when you do not have enough network coverage.
Similarly, you can save page for offline access on the Safari on Mac. There are two ways to save a webpage offline within the computer browser.
Lastly, if you've any thoughts or feedback, then feel free to drop in below comment box. You can also report the outdated information.







On my IPad how do I save the changed website page. John