The websites request permissions for location access to give personalized information or services based on the current address. Hence, Chrome browsers provide complete control over whether to grant geolocation access to the sites.
We can allow or block these know-your-location requests and control the location settings under Chrome’s Site Settings page.
In this guide, I have shared written instruction about:
Why should you allow or disallow Location permission?
Giving access to your location to a web browser like Chrome might sound like a risky bet.
If you grant to the right ones, it works in your favor. However, the common search queries that most of us ask, such as the ‘best cafes nearby’ or ‘the temperature today’ might need your accurate location to provide tailored results.
Until and unless the site knows our geographical location, it won’t send curated results. In short, if you are asking for tailored-made results, then turning on the location is the first thing that you should consider doing. And this guide shall help you with just that.
Configure Location Request Pop-ups in Chrome on Android
By default, Chrome for Android can use and request location permissions from the website. However, you can completely stop the requests or allow/block the individual request.
- Launch the Chrome browser on your Android device.
- Tap on the More
 options, and select the Settings menu.
options, and select the Settings menu.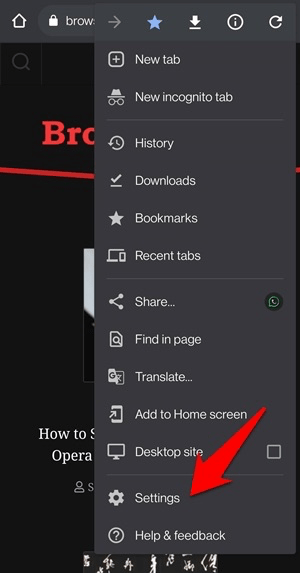
- Scroll to the Advanced section, and tap on Site Settings.
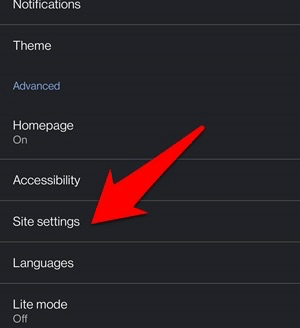
- Enable or Disable the Location toggle button to Allow or Block the request.
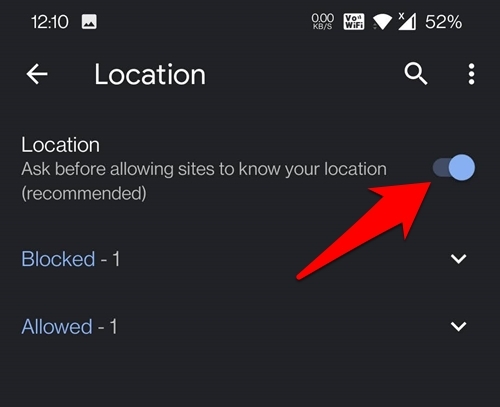 Based on the toggle switch setting, the location will be serviced to the sites.
Based on the toggle switch setting, the location will be serviced to the sites.
Henceforth, you will get a pop-up whenever you interact with a site that asks for your location. You may then grant or revoke the request accordingly.
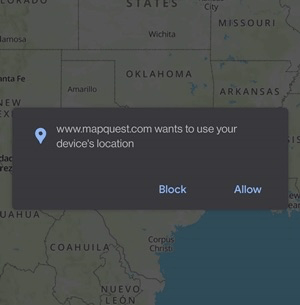
If you allow the location request, your next course of action will be to enable the GPS/Location feature, which we could do from the Quick Settings toggle itself.
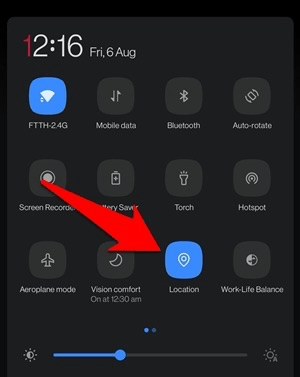
If you’ve disabled the location toggle button, you won’t receive the request to allow or block location from the sites.
Configure Location Access for Chrome on iPhone
Similarly, we can enable or disable the location permission with Chrome for iPhone or iPad.
- Launch the Phone Settings app on your device.
- Scroll to Chrome, and choose to open the Chrome Settings.
- Select the Location tab from the Chrome settings.
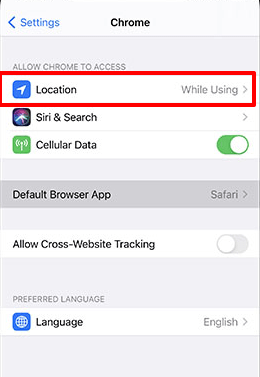
- Select the preferred option from the available options: Never, Ask Next Time, or While Using the App.
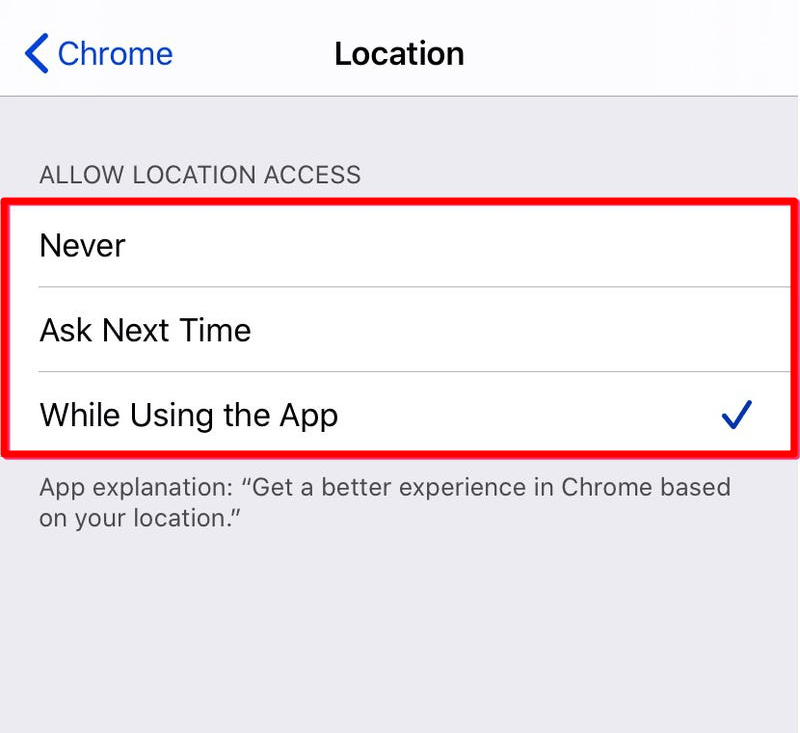 Device location services will be configured accordingly.
Device location services will be configured accordingly.
The Ask Next Time will raise the permission prompt whenever a site asks for your location.
On the other hand, the While Using the App option will automatically access your location while using the app in the foreground.
So choose these two options to enable geolocation in Google Chrome for iPhone. If you choose the Never option, then it will completely block the Locations access.
Configure Location Permission in Chrome on a Computer
Like a mobile device, Chrome for Computer also requests permission for your location. If you disable the location access, then Chrome will not request permission.
- Launch the Chrome browser on the computer.
- Click on the More
 options, and select the Settings menu.
options, and select the Settings menu.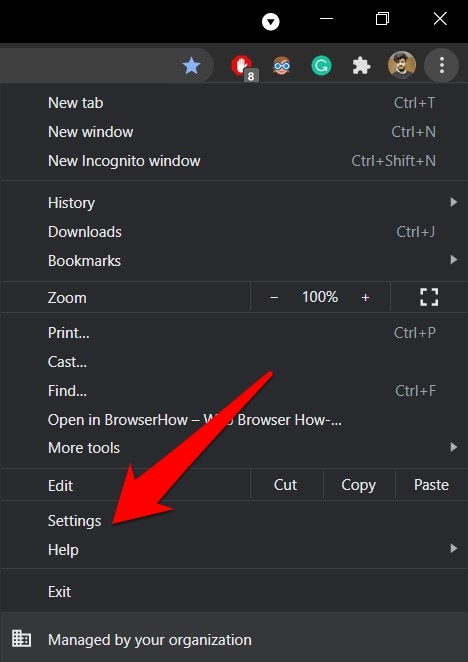
- Scroll to the Privacy and Security section, and select Site Settings.
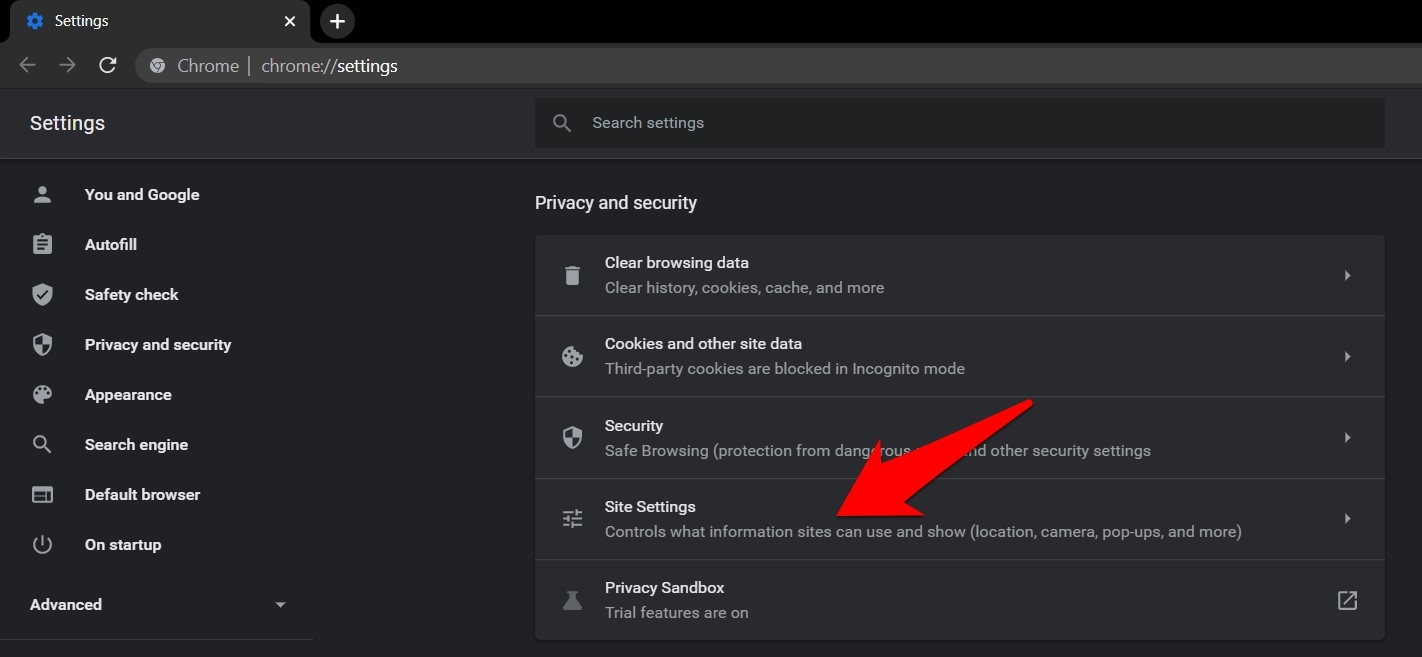
- Choose the Location under the Permissions section.
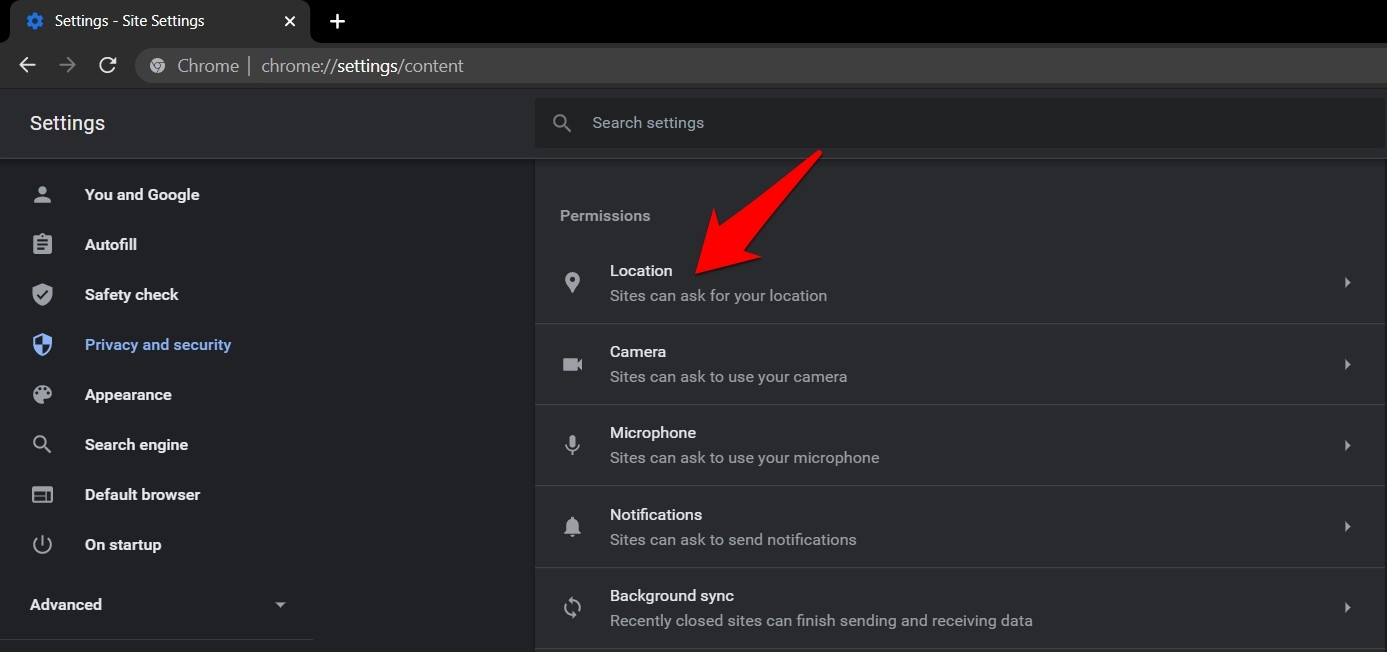
- Select either Sites can ask for your location OR Don't allow sites to see your location option based on the preference.
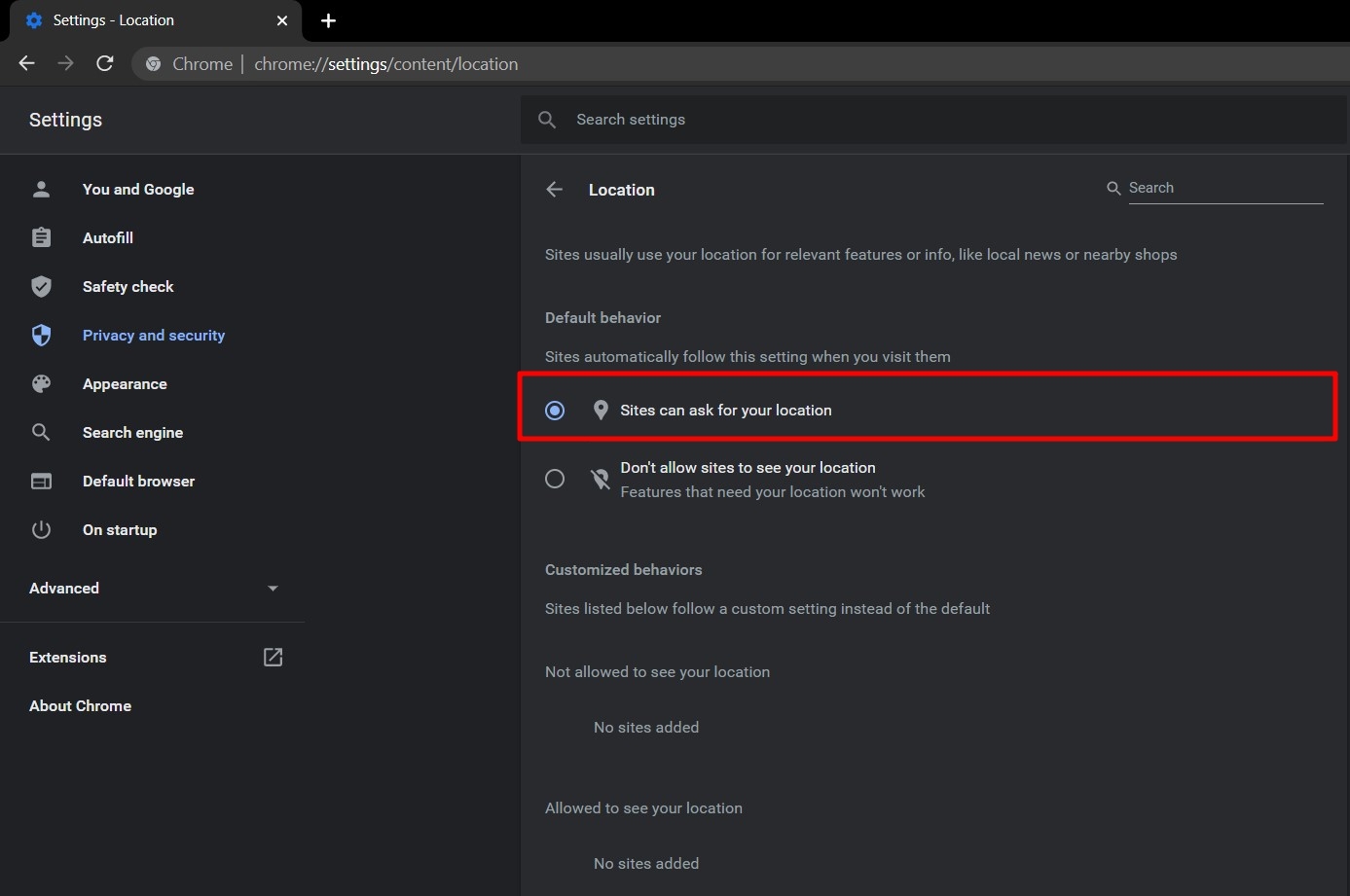 It will configure the location services according to your selection.
It will configure the location services according to your selection.
If you choose the Site can ask for your location option, you will continue to get a notification prompt asking for your location permission anytime you interact with such a site. Just hit on or , per requirement.

If you choose the second option, Don’t allow sites to see your location, you will not receive the prompt website wants to know your location.
Bottom Line
Always keep in mind that sharing your actual location does involve an element of risk. So only give access to trustworthy sites and try to maintain a safe distance from the ones you have even the slightest doubts about.
Moreover, the browser allows you to revoke the location permission from a site or even block its access altogether.
Lastly, if you've any thoughts or feedback, then feel free to drop in below comment box. You can also report the outdated information.







