Push notification alerts can be annoying when received frequently from web browsers. It was meant to be used for sending quick alert. However, it is misused for marketing malpractices without any frequency cap.
The Chrome browser offers a feature where you can block all notifications or customize per site or type from the Settings.
In this guide, I have shared written (and video) instructions about:
Watch the Video Tutorial
Find the video guide helpful? Please consider subscribing to our YouTube channel for more such videos.
Configure the Notifications Settings
Chrome browser automatically enables notifications. You can view the current settings on your mobile by visiting the notification settings section.
- Launch the Chrome app for Android.
- Tap on the More
 menu for options and select Settings from the list.
menu for options and select Settings from the list. - Tap on the Notifications tab.
- Check or Uncheck the box to enable or disable the notification from chrome.
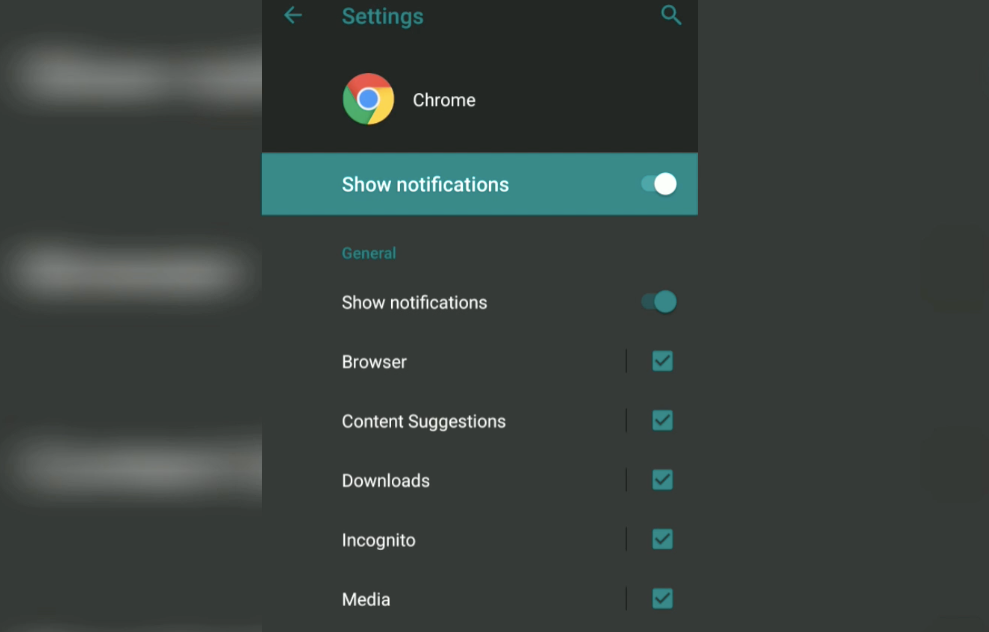
Here you will be able to customize the notifications as per your need. Any option you keep enabled will receive the push notification, and any notification type you’ve unchecked will be blocked.
Stop All Notifications from Chrome browser
Suppose you are annoyed by the push notification and are no longer interested in receiving any notifications from the sites. In that case, you can turn off the notification altogether. Here are the steps to stop push notifications:
- Launch the Chrome app for Android.
- Tap on the More
 menu for options.
menu for options. - Select Settings from the options list.
- Tap on the Notifications tab.
- Toggle the Show notification to OFF the notifications.
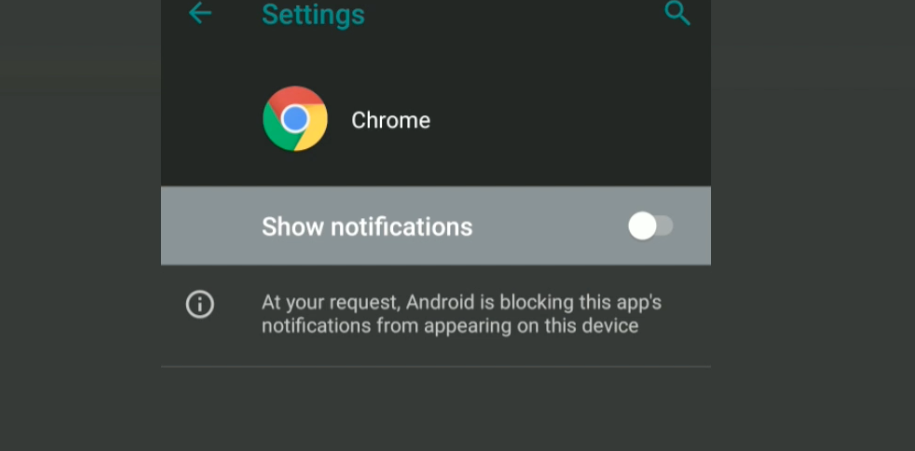
You can also disable the checkbox to stop notifications for individual sites. If you turn off the Show notification overall, then this will completely block the notifications. All this can be accessed under notification settings.
Enable All Notifications in Android Settings
As I mentioned earlier, there might be a few sites that you can receive notification updates from.
You only need to select the particular site and enable the checkbox against it to do that. In this way, you can view Chrome notifications for Android. Here are the steps to do:
- Launch the Chrome app for Android.
- Tap on the More
 menu and Select Settings from the options.
menu and Select Settings from the options. - Tap on the Notifications tab.
- Toggle the Show notification to ON notifications.
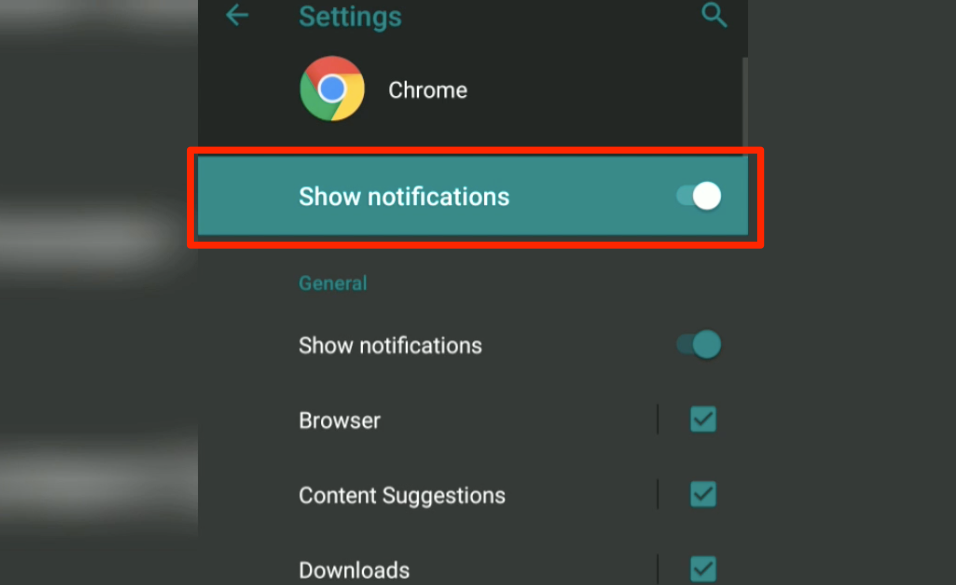
You can also enable the checkbox to enable notifications for individual sites.
Bottom Line
Using Chrome app, you can stop notifications from any website. You can customize the list of websites that you want to receive notifications from. You can also block all notifications without any issues.
Similarly, you can also customize push notification settings on the Chrome computer browser. You can block a website or all sites to send notifications, similar to a mobile browser.
Lastly, if you've any thoughts or feedback, then feel free to drop in below comment box. You can also report the outdated information.







