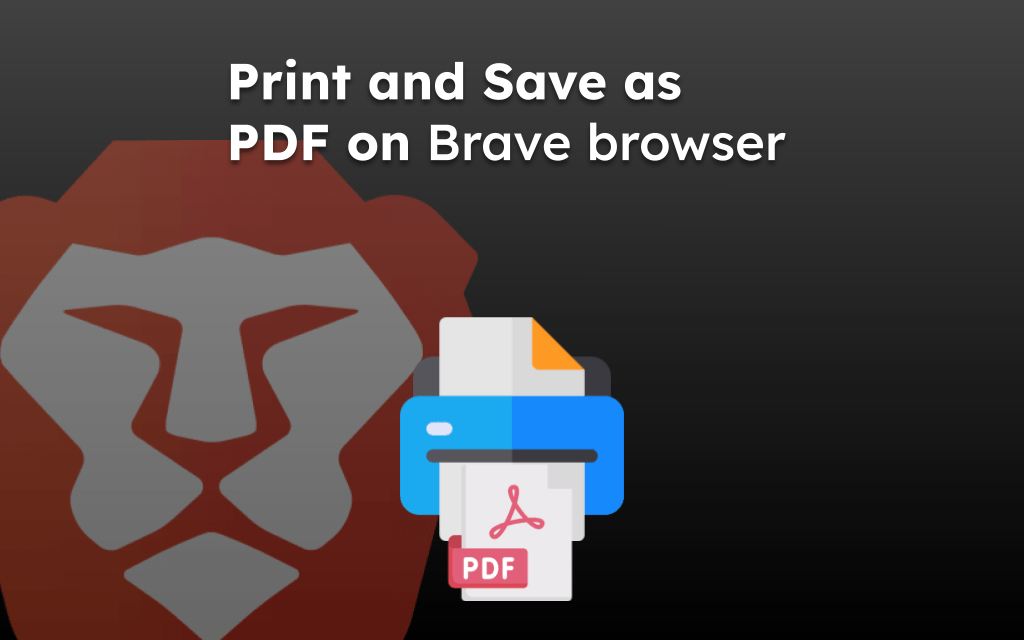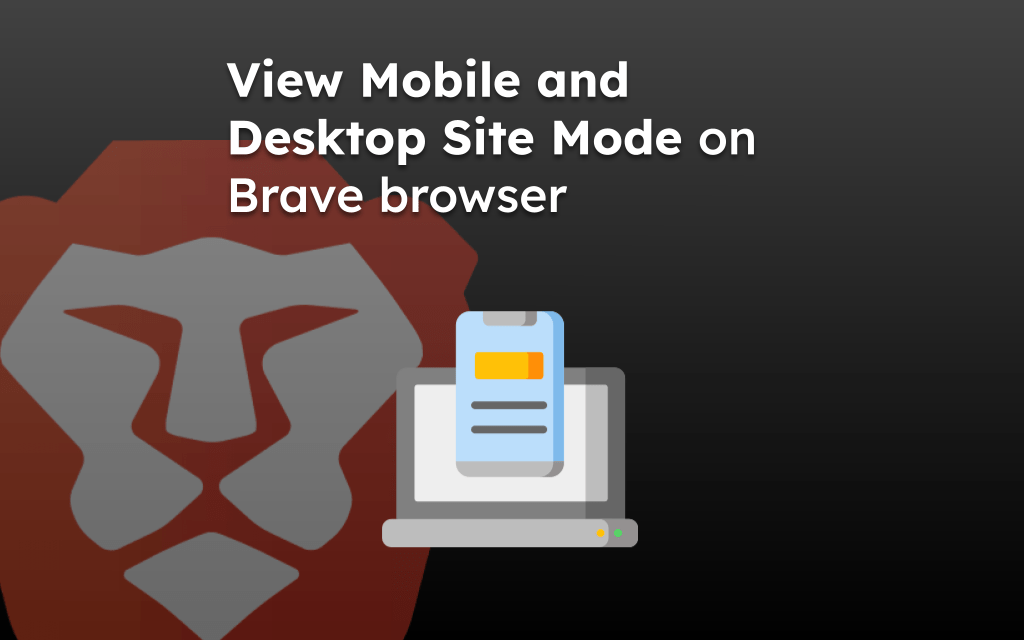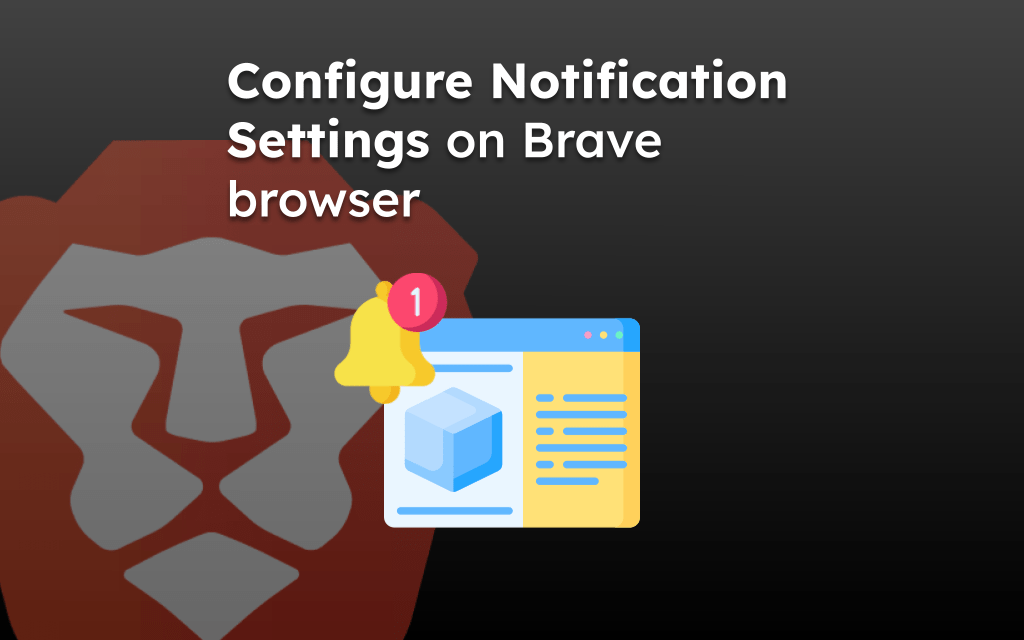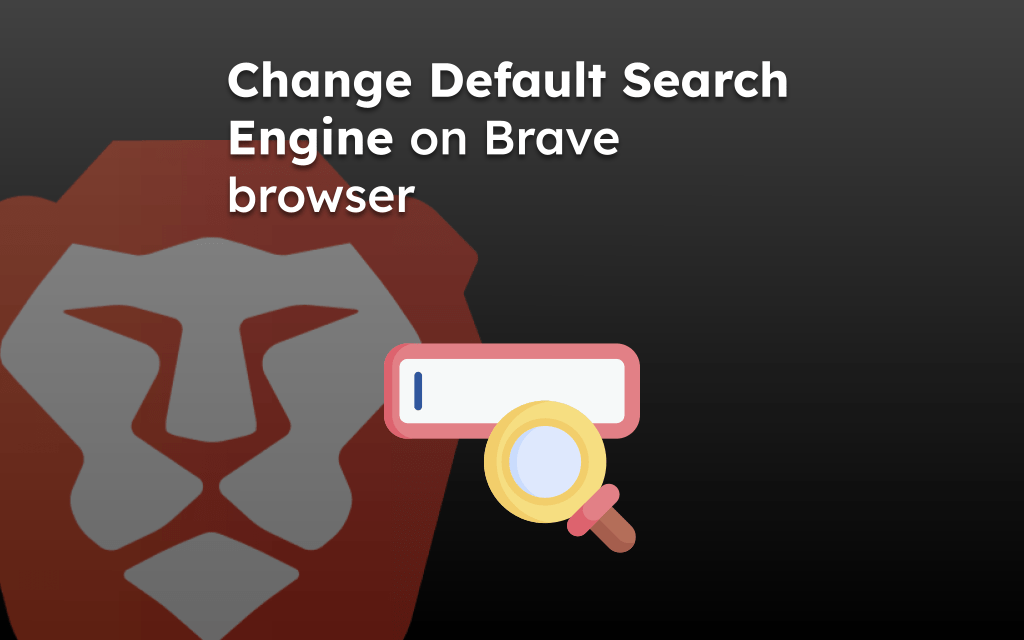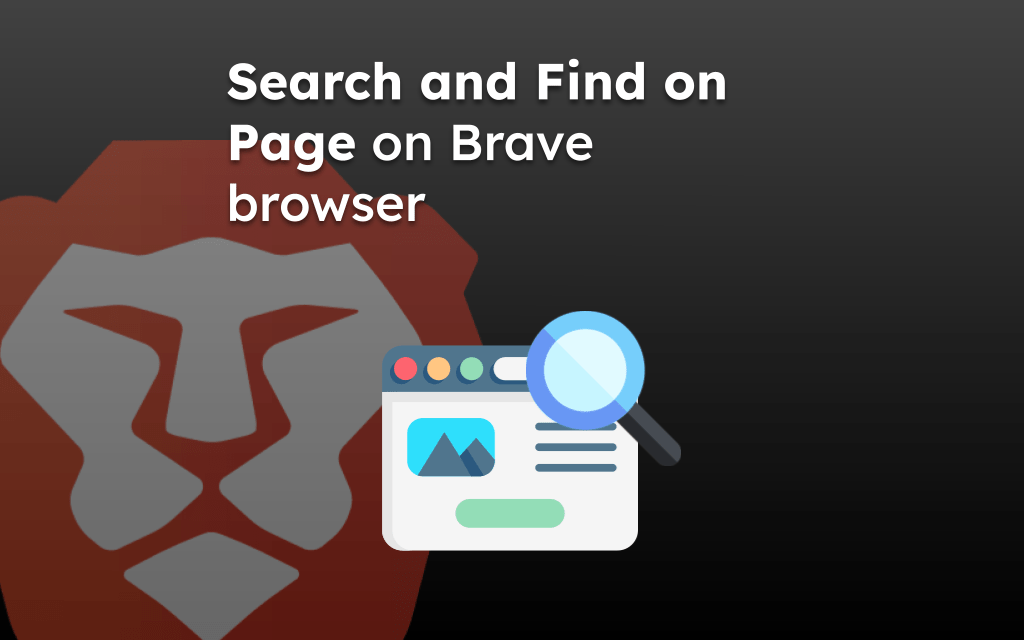The Brave browser offers an option to export the saved browser from the computer browser into an HTML file. This file can be imported into any other browser to migrate the bookmarks.
However, to export smartphone bookmarks, you must first sync them and their data with the Brave app on the computer.
In this guide, I have shared written instruction about:
Export the Bookmarks from Brave on the Computer
We can use the built-in bookmark manager in the browser to export the bookmarks in an HTML file. Here are the steps to follow:
- Launch the Brave browser on your computer.
- Click on the More
 menu and select the Bookmarks Manager from the Bookmarks menu.
menu and select the Bookmarks Manager from the Bookmarks menu.
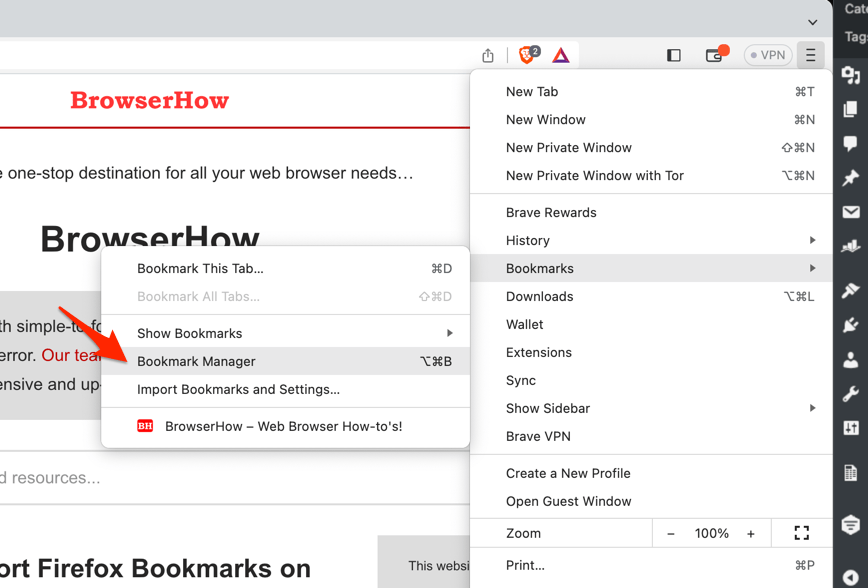 It will open the bookmarks manager page.
It will open the bookmarks manager page. - Click on the Options menu and select the Export bookmarks option.
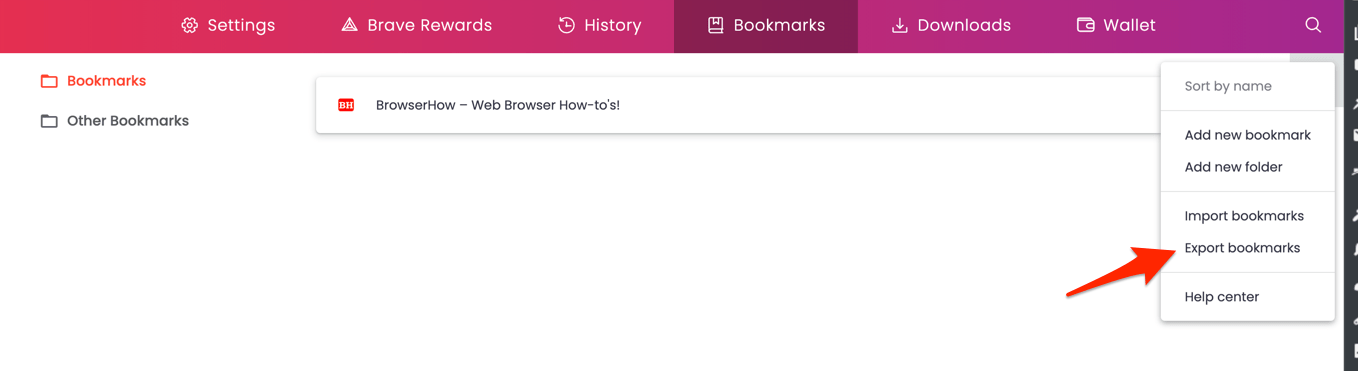
- Select the Storage location in File Explorer and hit on the button.
The browser bookmarks will be exported as an HTML file.
Export the bookmarks from Brave on Mobile
There is no direct option to export the bookmarks from Brave on mobile. However, you can connect and sync all your bookmarks to your computer. In this way, all your data can be available in the Brave on the computer. From there, you can export them as mentioned earlier.
You can find the complete step-by-step guide on syncing the Brave browser data between devices.
For Sync settings on Brave computer, open the Brave’s Settings page under the More ![]() menu and switch to the Sync tab from the left sidebar.
menu and switch to the Sync tab from the left sidebar.
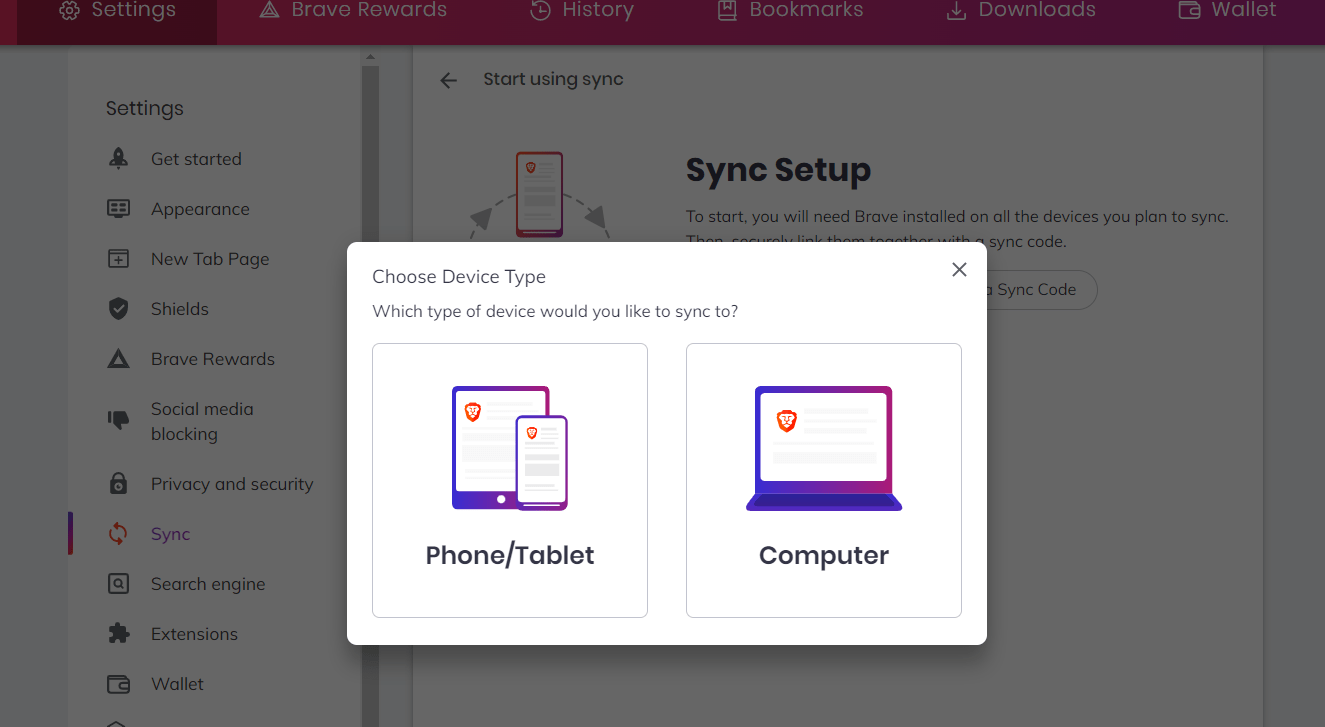
Syncing Bookmarks in Brave on Android
- Open Brave browser on your Android.
- Tap on the More
 menu and select the Settings menu.
menu and select the Settings menu. - Select the Sync option under the General section.
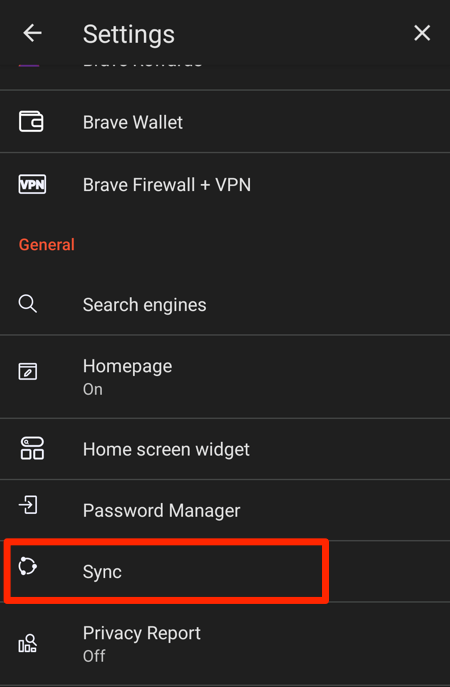
- Tap on the command button.
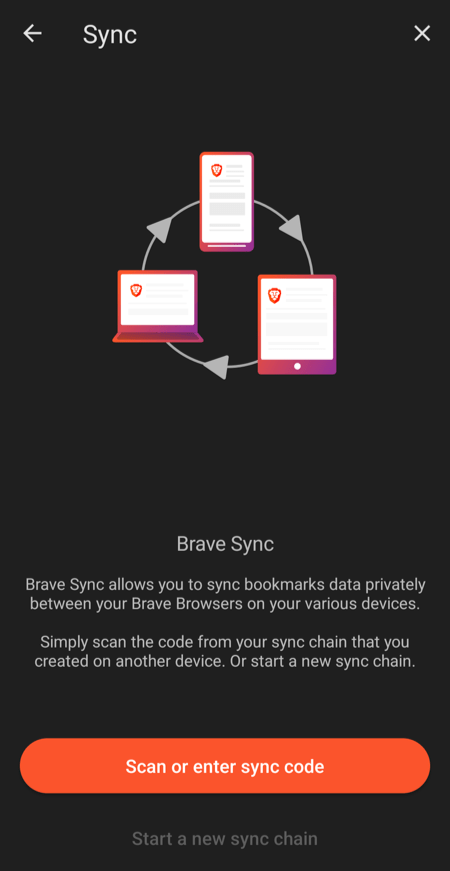
- Scan the QR code on the computer screen to complete the connections and sync.
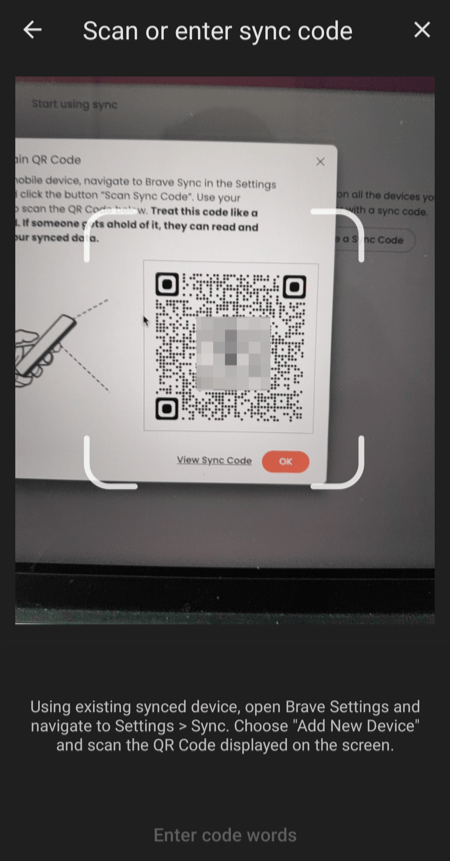
You can now customize what data needs to be synced, including the bookmarks.
Syncing Bookmarks in Brave on iPhone and iPad
- Launch the Brave browser app on your device.
- Tap on the More
 menu and select the Settings menu.
menu and select the Settings menu. - Under the General section, select the Sync option.
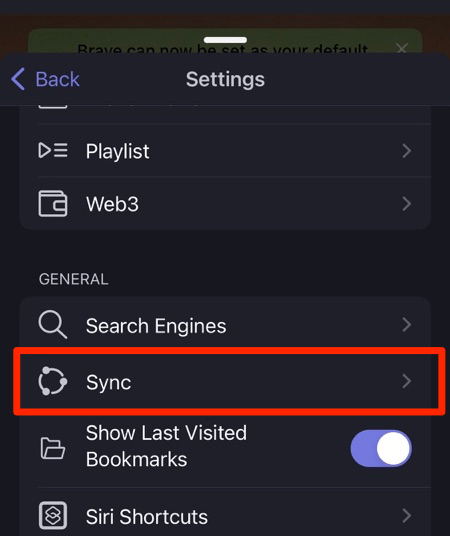
- Tap on the command button.
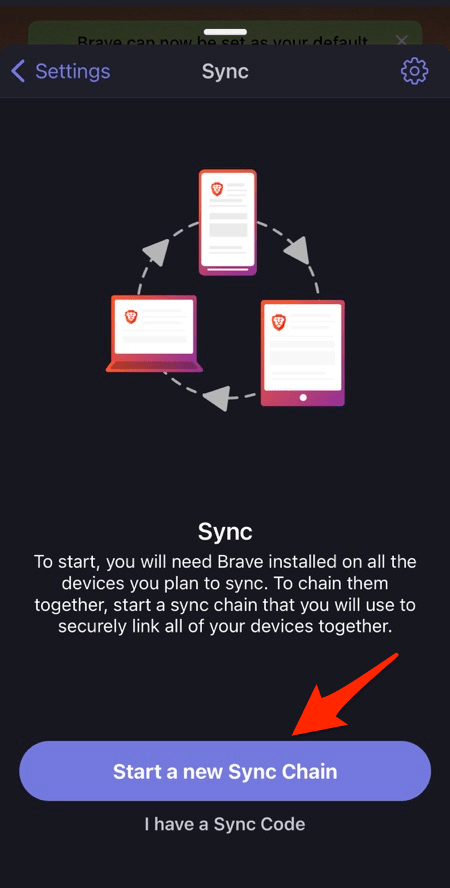 It will display the device category, like Computer, Tablet or Phone, to start a sync chain.
It will display the device category, like Computer, Tablet or Phone, to start a sync chain. - Select the Computer device to generate the sync code.
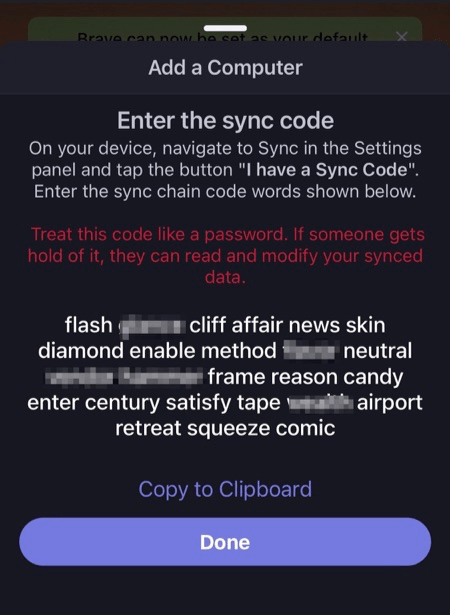
You need to enter these sync code phrases on the Brave computer device to complete the synchronization. After the sync is connected, you can enable the Bookmarks data sync toggle. You can also enable the option to sync the History, Saved Passwords, and Open tabs from Brave on iPhone.
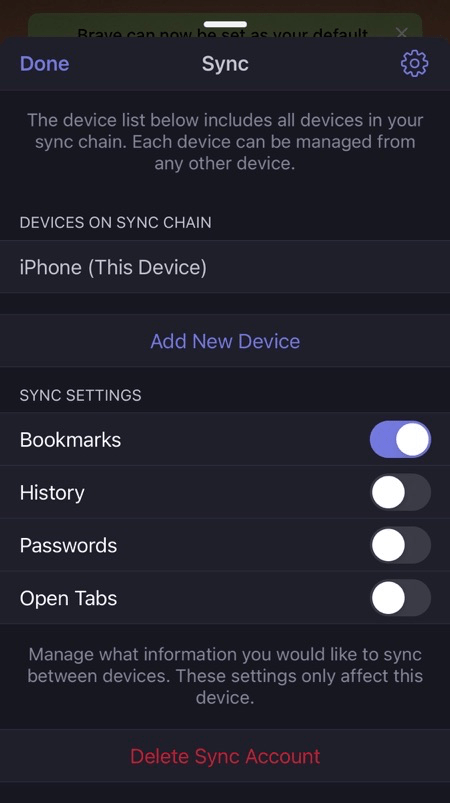
It will connect the devices and sync between the phone and computer device. We can export these sync data from the computer as mentioned.
Bottom Line
By exporting your bookmarks, you have the option to carry your favorite web pages with you wherever you go. Be it a new browser or device, you will have your bookmarks on the go.
The mobile bookmarks are instantly synced and available for export from the Brave computer browser.
The exported bookmarks will be saved in HTML format and can be imported into any other desired browser of your choice. You can read our guide on importing these bookmark files.
- Import Bookmarks to Google Chrome on a Computer
- Import Favorites or Bookmarks in Microsoft Edge on a Computer
Lastly, if you've any thoughts or feedback, then feel free to drop in below comment box. You can also report the outdated information.