Microsoft Edge can export the saved bookmarks from the bookmarks manager into an HTML file. The file can be imported into any other computer browser.
For mobile bookmarks export, we must sync the favorites with the connected devices and export them from the favorites manager on the computer device.
In this guide, I have shared written instruction about:
Export the Saved Favorites from Edge on a Computer
You can use the built-in ‘Export favorites’ option or ‘Favorites Manager’ to export the saved bookmarks from the browser. Here are the steps to follow:
- Launch the Edge browser on your computer.
- From the More
 menu, select the Favorites menu.
menu, select the Favorites menu.
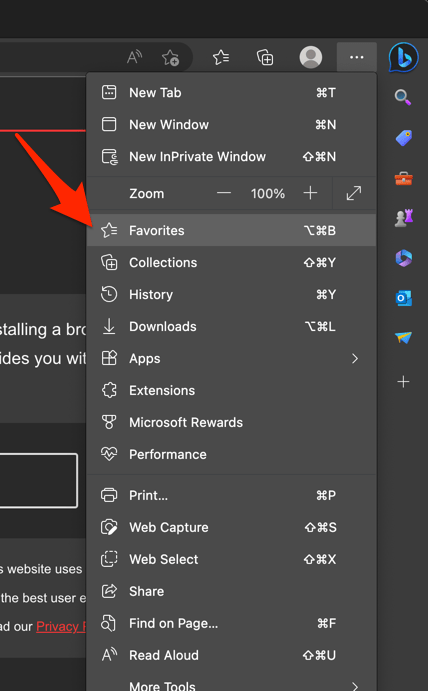 It will open the Favorites pop-up page.
It will open the Favorites pop-up page. - Click on the Options
 and select the Export Favorites option.
and select the Export Favorites option.
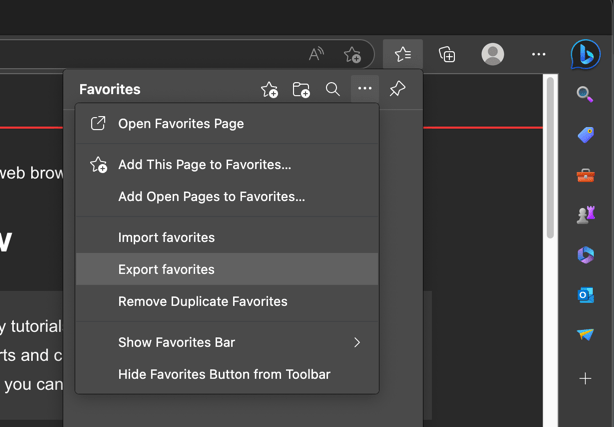 It will open the File Explorer window.
It will open the File Explorer window. - Choose the location and hit the command button.
The exported HTML format bookmarks file can be transferred to any other browser for data import. You can also share the file via email or any other medium.
Alternatively, you can access Favorites Manager by typing edge://favorites in the address bar. Click on the Options ![]() menu and select the Export Favorites option to save the file.
menu and select the Export Favorites option to save the file.

Export Favorites from Phone
The Edge browser for mobile devices (Android or iPhone/iPad) does not have the option to export bookmarks or favorites directly. However, all the favorites that you have on your phone can be synced with your Edge browser on your computer. After syncing the mobile bookmarks, you can follow the aforementioned steps to export the bookmarks.
For sync to happen, both Edge for computer and mobile should be signed in with the same Microsoft account, and data sync should be enabled. You can follow this detailed guide to sign-in and turn on data sync in the Edge browser. However, below are quick steps for Android and iPhone.
Sync Edge on Android
- Launch the Edge app on your Android phone.
- Tap on the More
 for options and select the Settings menu.
for options and select the Settings menu. - Tap on the Turn on Sync option and sign in with a Microsoft account.
- Enable toggle for Favorites and other data items to sync.
Sync Edge on iOS
- Open the Edge app on your iPhone.
- Tap on the More
 for options and select the Settings menu.
for options and select the Settings menu. - Tap on the Accounts and follow the on-screen instructions to sign in with a Microsoft account.
- Enable toggle for Favorites and other data items to sync across devices.
The synced bookmarks will be immediately available on the Bookmarks or Favorites Manager screen on the computer PC. You can export them as HTML files.
Bottom Line
After exporting your bookmarks or favorites from Edge Browser, you can import them into another browser.
Some web browsers even have a built-in data importer that can automatically import the favorites along with other saved data like passwords, addresses, and saved payment methods. However, the importer is only available for computer browsers.
Here are some of the guides that we published on importing the bookmarks that you can refer to:
- Import Bookmarks to Brave Browser on a Computer
- Import Bookmarks in Google Chrome on a Computer
- Import Bookmarks or Favorites in Firefox on the Computer
Lastly, if you've any thoughts or feedback, then feel free to drop in below comment box. You can also report the outdated information.







