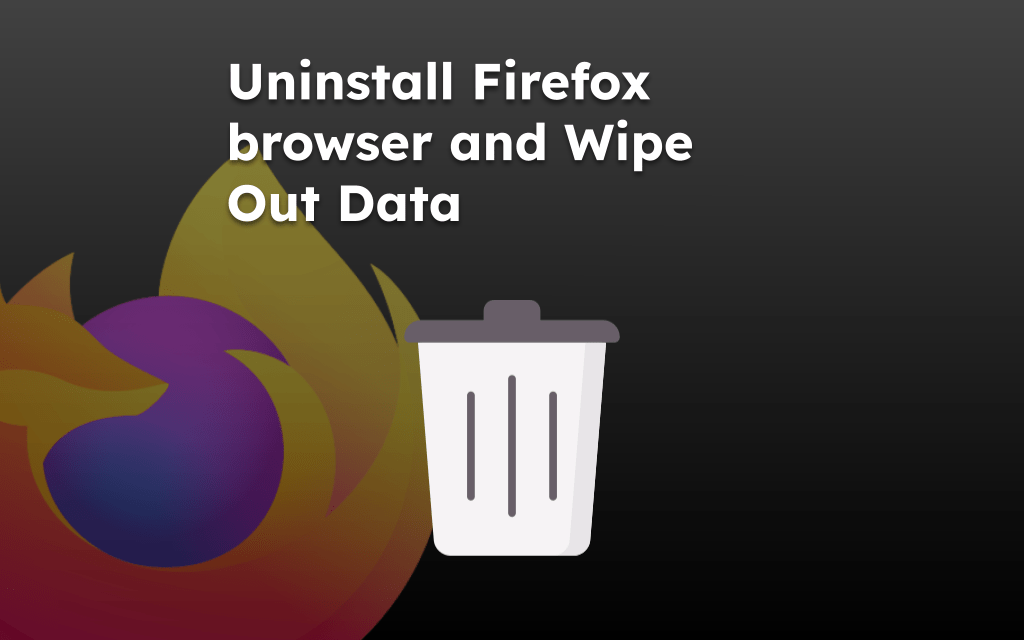The Firefox browser automatically updates to the latest available version in the background when using the application. However, it can stop the update or prevent the installation of the updates for any reason.
We can follow different troubleshooting tweaks like checking the auto-update settings, running the app as Admin, checking network stability etc., can help re-enabling the auto-update.
In this guide, I have shared written instruction about:
Update Mozilla Firefox
If you are new to Firefox, you may have doubts regarding updating Firefox on your PC. Installing updates on the browser is very simple. Here are the steps for that.
- Launch Mozilla Firefox on your PC.
- Click the More
 menu button at the top-right corner.
menu button at the top-right corner. - From the menu, click on Settings.

- On the left-hand side, select the General tab.
- Scroll to the Firefox updates section and click the button.
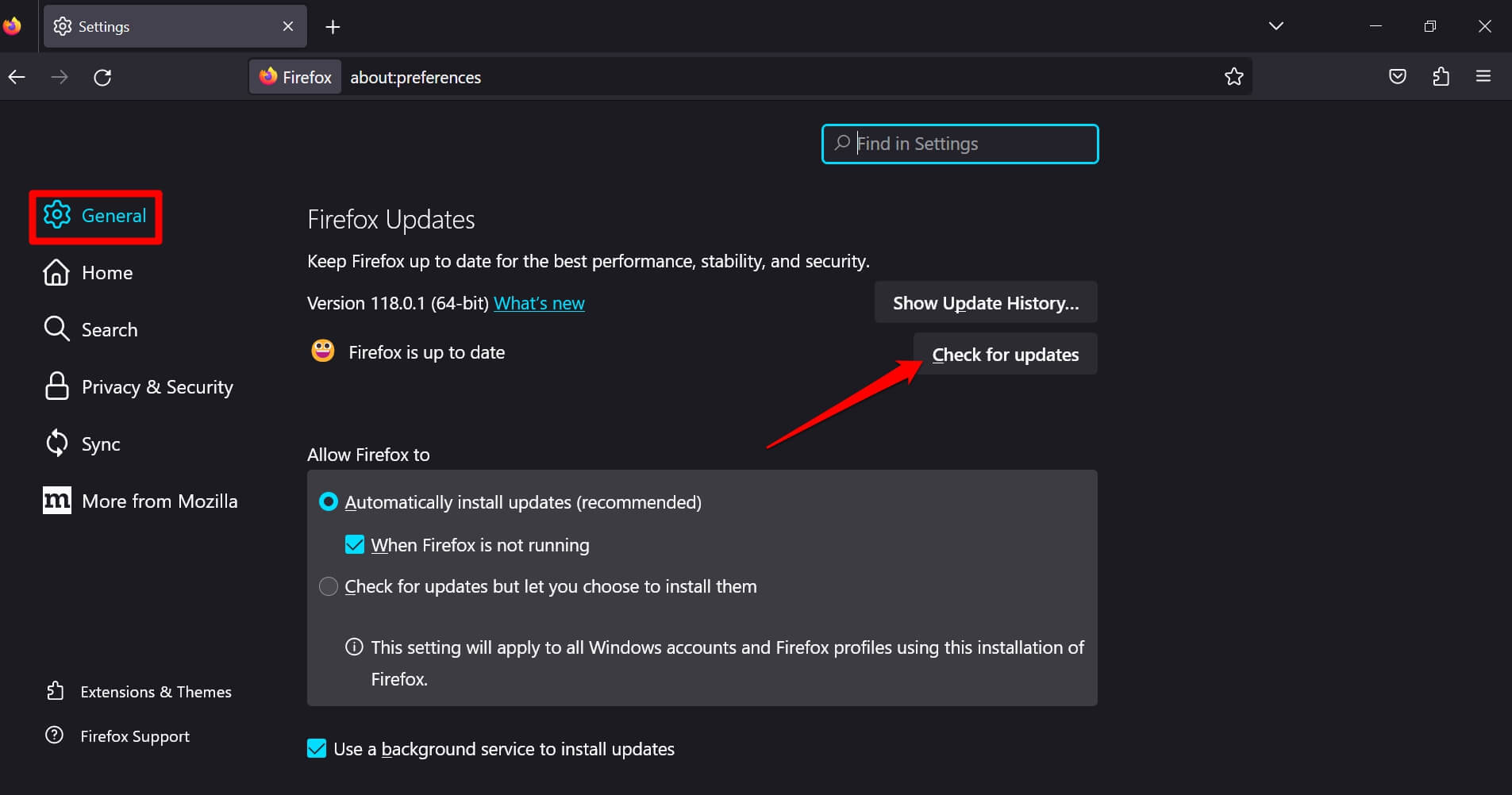
Also, enable Automatically Install Updates to install updates even when Firefox is not running. If the update is not happening, you can start troubleshooting and update Firefox to its latest build.
Method 1: Check for Internet Connection for Stability
Resolving the issue of poor internet connection should solve the update problem. Start by running a speed test to determine the network speed. You may restart the WiFi router and reconnect your PC to it.
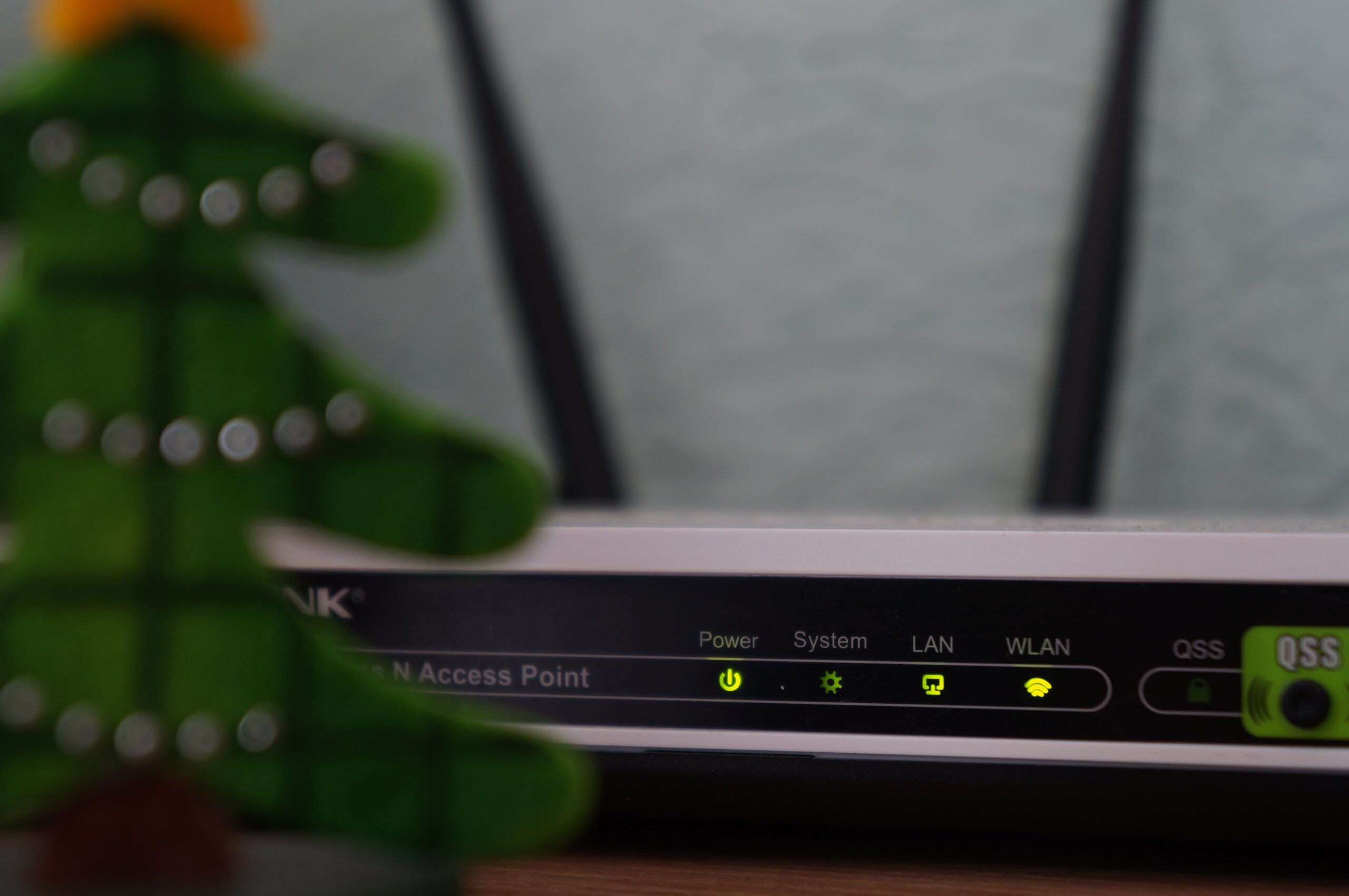
Connect your PC to another stable network. Access Mozilla Firefox and install pending updates.
You can begin with a few other simple troubleshooting steps before moving to the advanced methods mentioned below.
Method 2: Manually Reinstall the Latest Version
You can manually install the latest version of Firefox on your PC.
- Download the newest build of Mozilla Firefox from the official site.
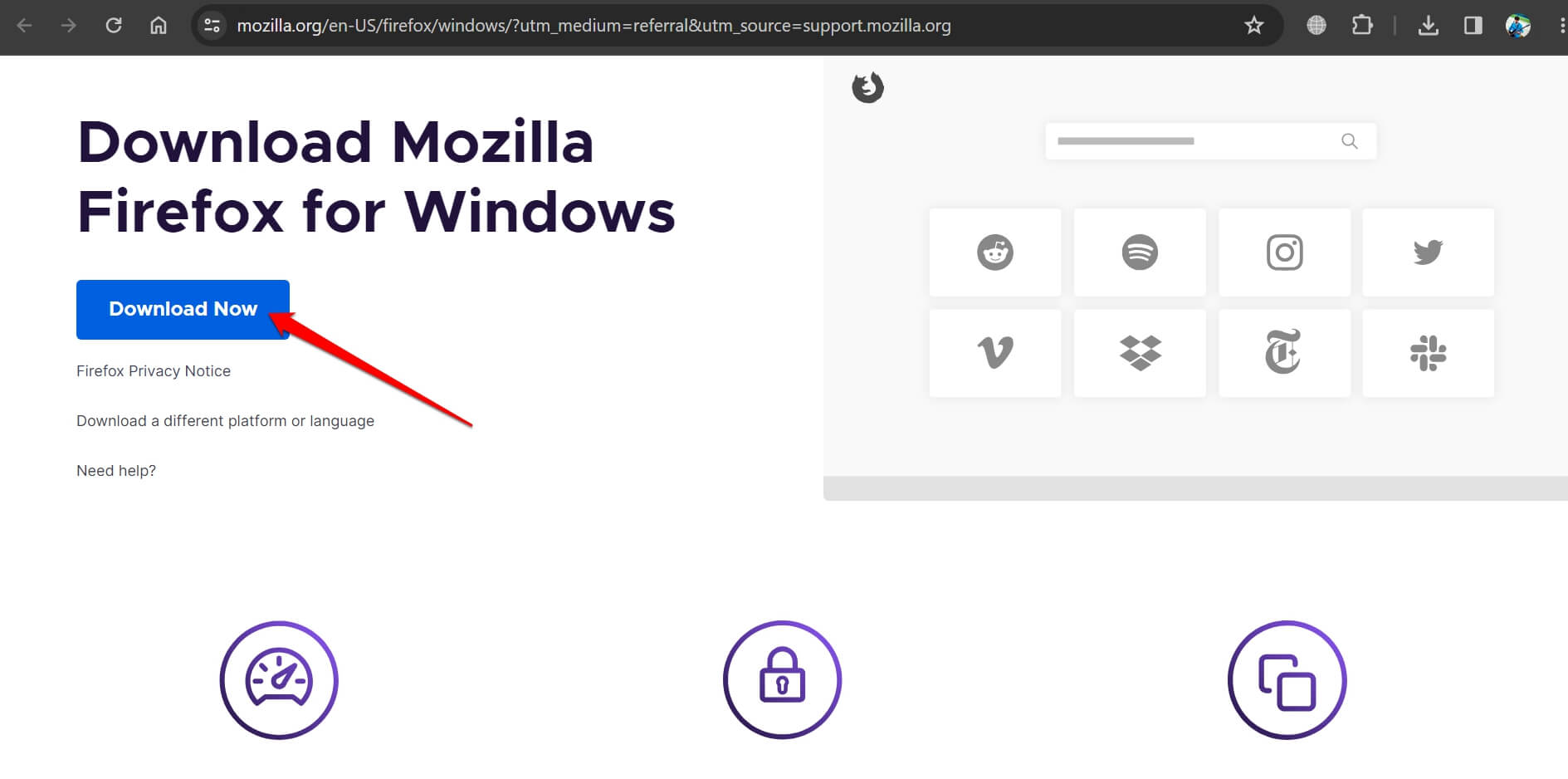
- Locate the installer in the Downloads folder of your PC.
- Double-click the installer to launch it.
- When the User Account Control dialog opens, it will ask if you want to allow the Firefox Installer to change your computer. Click on button.
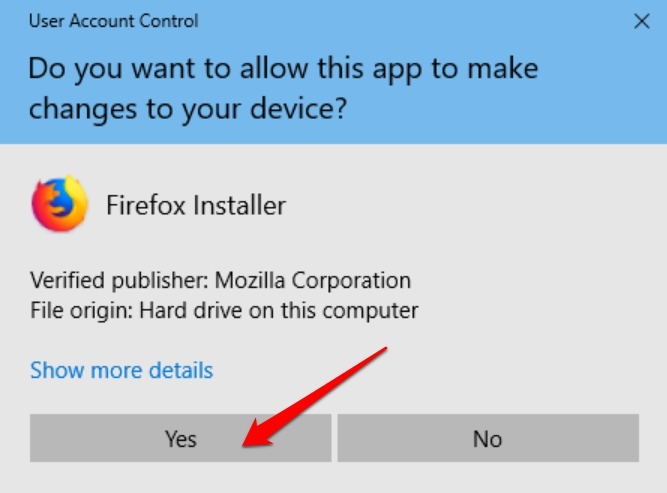
- Wait for the Firefox installation to complete, and it will launch automatically.
Method 3: Close Other Programs
Before you update Firefox, close other browser apps running in the background, and you can terminate the programs from the Task Manager.
- Press + to launch the power user menu.
- From the menu, select Task Manager from the list.
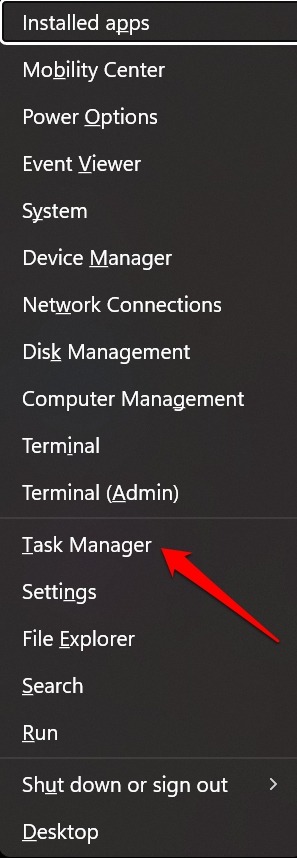
- Under Apps, scroll to the apps you want to close.
- Right-click on the app name and select the End Task command.
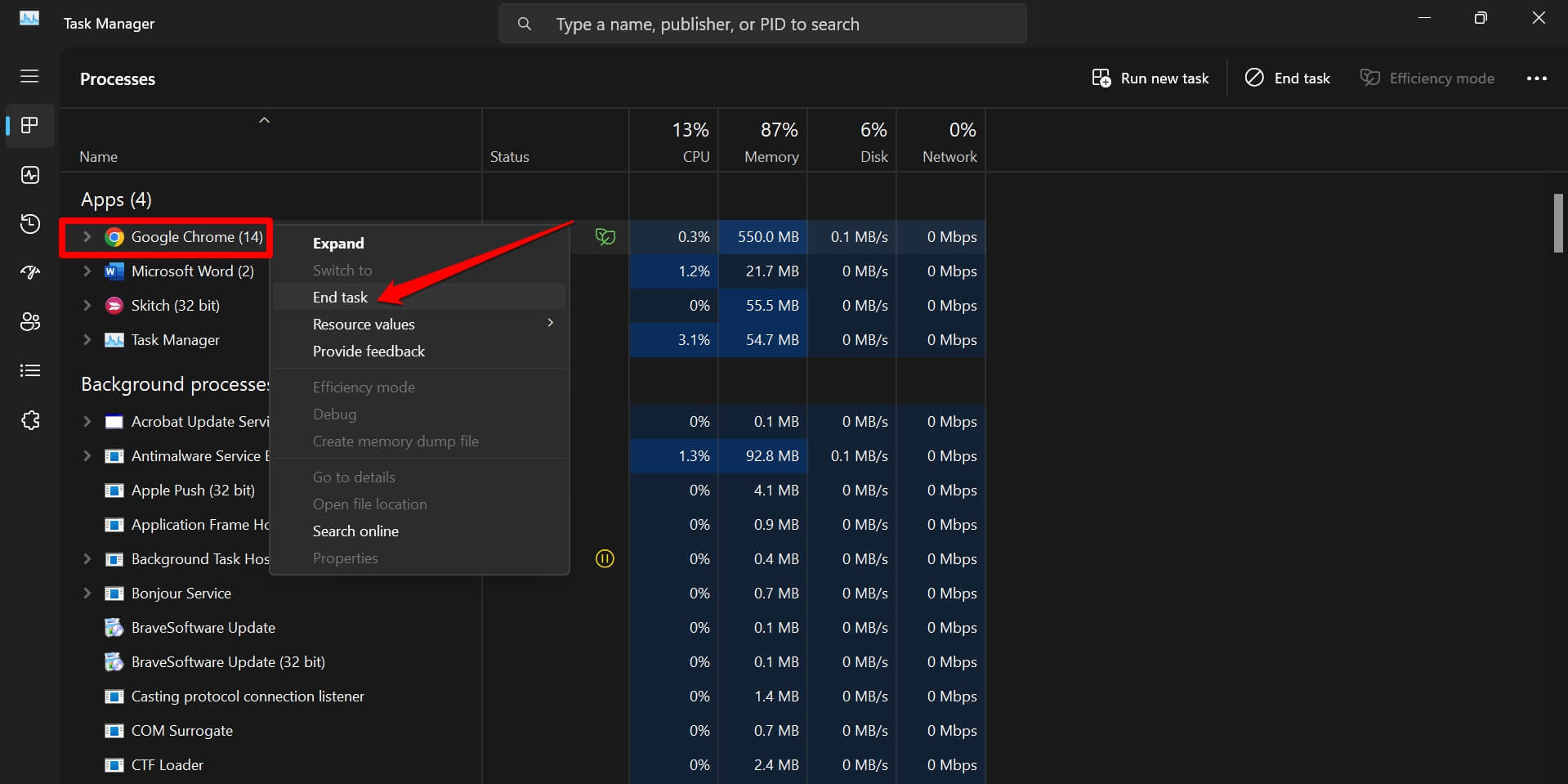
Method 4: Force Close and Relaunch the Firefox app
Force closing Firefox to squash minor glitches on the interface and the backend, allowing you to update it without errors.
- Launch Task Manager of Windows by pressing + + .
- Go to Firefox, right-click on it, and from the context menu, select End Task.
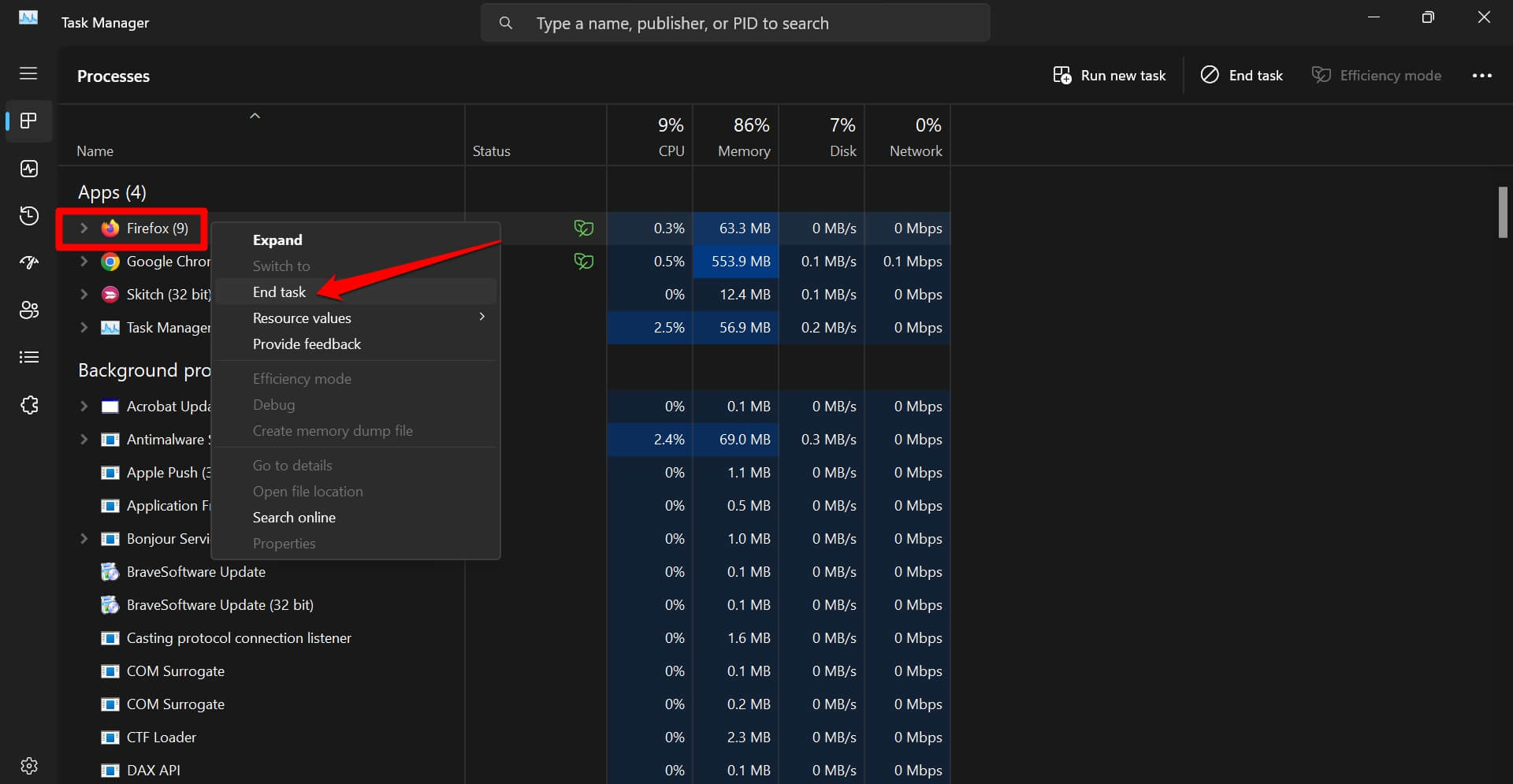
- After a few seconds, Open the Firefox browser on the computer.
- Now, attempt to Update Firefox as mentioned earlier.
Method 5: Run the Firefox app as an Administrator
As an administrator, you can run the installer or launch the firefox.exe file on your PC. If you are installing a new version:
- Right-click on the installer and select Run As Administrator.
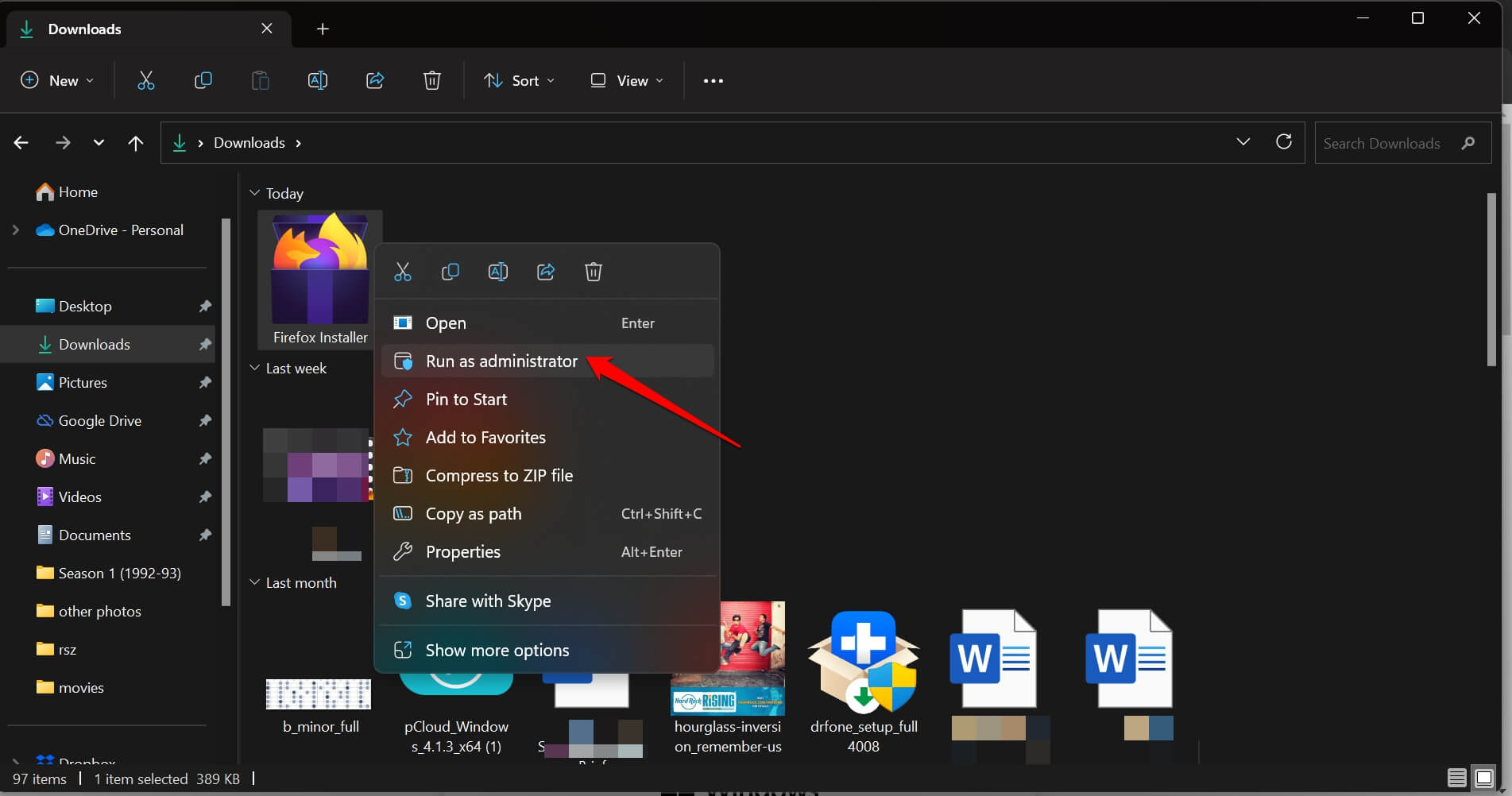
- If the User Account Control dialog box appears, click .
It will allow the installer to make changes to the PC. - Follow the general instructions to complete the installation.
Have you already installed Firefox? To launch it as an administrator:
- Go to the directory on your PC where you have installed Firefox. Locate the “firefox.exe” file, right-click on it, and select Run As Administrator option.
C:\\Program Files\Mozilla Firefox\
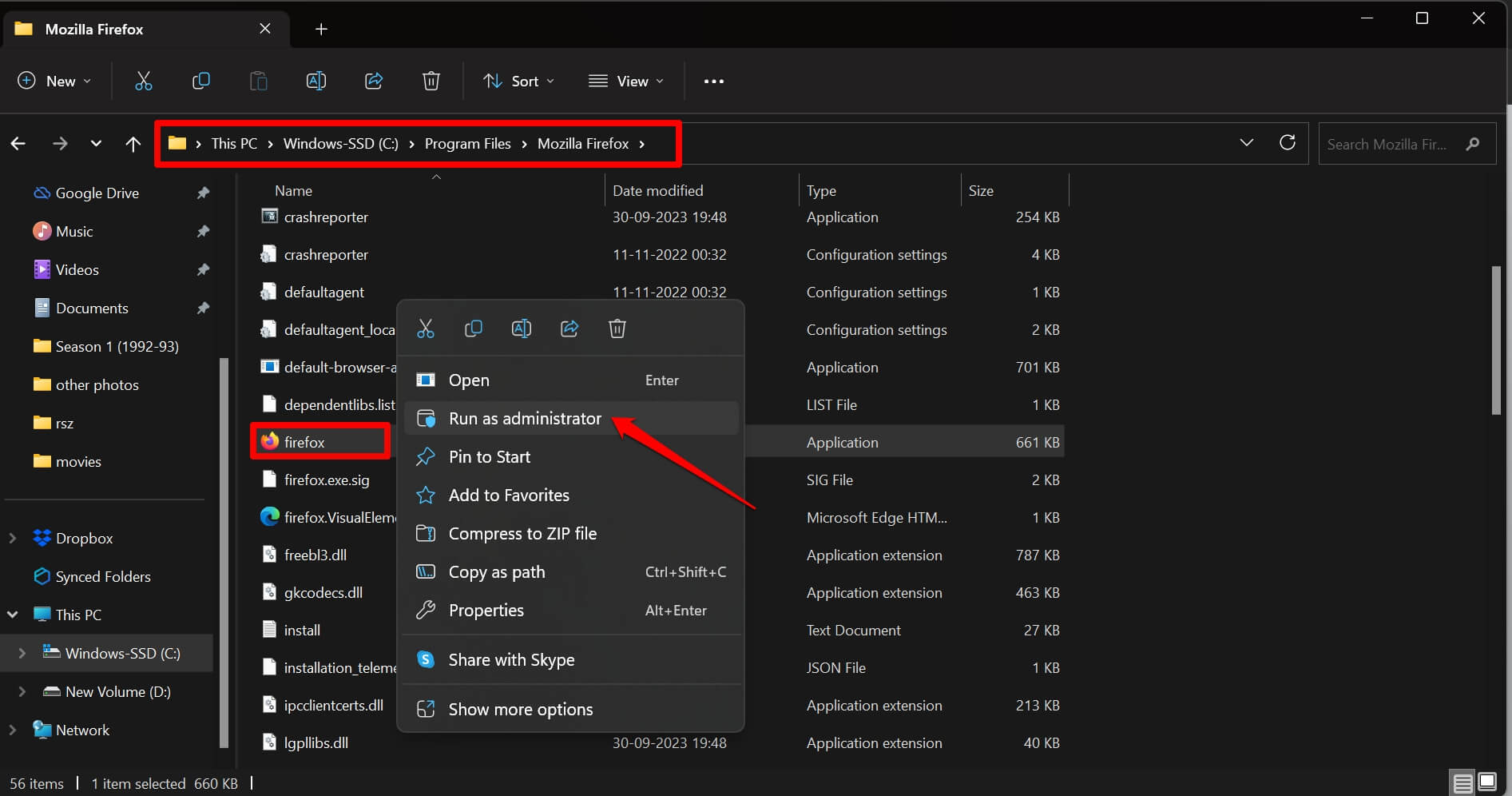
- Once Firefox launches, head to the settings and update it.
Note: If it is a PC at your school/work, you cannot run Firefox as an administrator.
Bottom Line
Updating the browser helps you enjoy the new features it has to offer. Also, browser upgrade brings optimization to its overall performance.
If you need help to update Firefox on your computer, implement the tips and tricks in this guide.
Lastly, if you've any thoughts or feedback, then feel free to drop in below comment box. You can also report the outdated information.