The Chrome app has a built-in security feature that safeguards the users. It displays a connection privacy alert whenever it cannot validate the SSL certificate of the site you are trying to visit.
To fix the privacy error, you can hard refresh the page, check the system date and time, clear the browser cache, check certificate validity, or bypass the privacy alert to access the website.
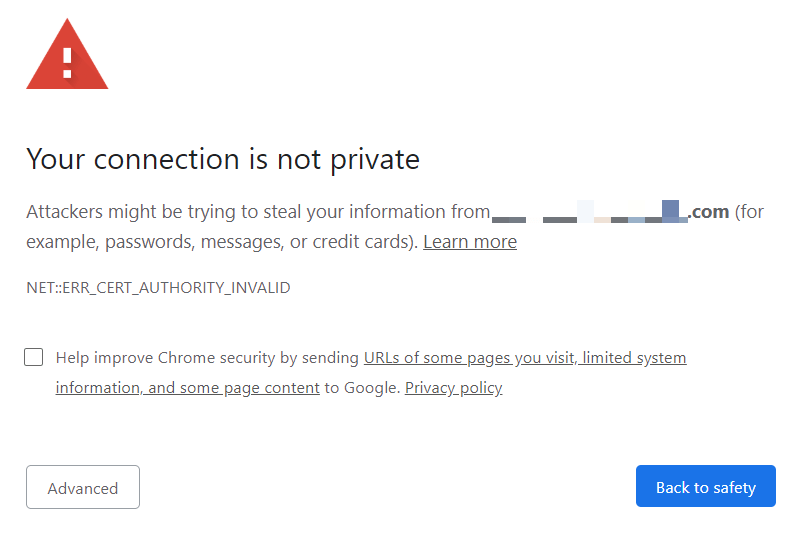
In this guide, I have shared written instruction about:
Method 1: Hard Refresh Page and Website
While reloading the page seems trivial, it can fix the issue. It is a fast and straightforward way to troubleshoot. Press + on Windows OR + on Mac to hard refresh the page.
Method 2: Check the System Date and Time
Your device’s wrongly configured date and time might prevent Chrome from validating the SSL certificate of the site you’re trying to visit. It’s because Chrome matches the expiration date of an SSL certificate to the date and time on your computer.
Right-click the Task Bar and select Adjust date/time to make the change. Correct the date and time on your computer if it is wrong, and it may fix the privacy error.
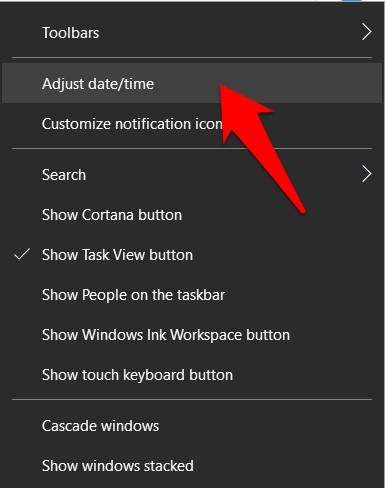
Method 3: Disconnect Public Wi-Fi
If you try to view a website while using a public Wi-Fi service, such as one in a café or hotel, you may see the Chrome privacy error. You can disconnect from the public network and switch to a private one to try to fix the issue.
Method 4: Try Accessing the Site in Incognito mode
When you use the Incognito mode, your browser keeps no record of it like cookies, browser history, etc. Try using the incognito mode to visit the website. If you can access the website, there might be some issues on your end.
Open Google Chrome on your computer and select New Incognito Window from the More ![]() menu options.
menu options.
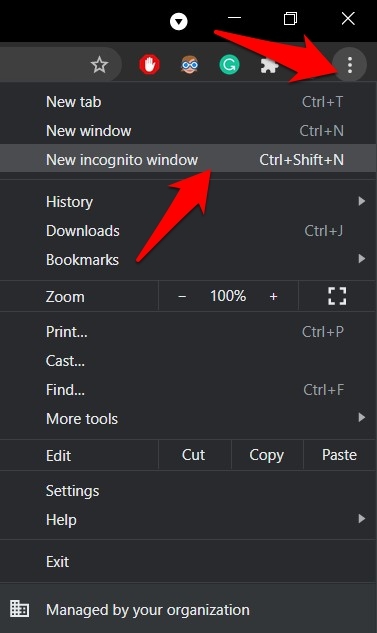
You can also use the keyboard shortcut / + + . Try visiting the webpage from this window.
Method 5: Clear Website and Browser Cache
When you get the “Your connection is not private” message, you might try clearing the data your browser has cached. This comprises data like cache images, files, cookies, etc.
- Launch the Google Chrome on your Computer.
- Click on More
 menu for options, and choose Settings from the list.
menu for options, and choose Settings from the list.
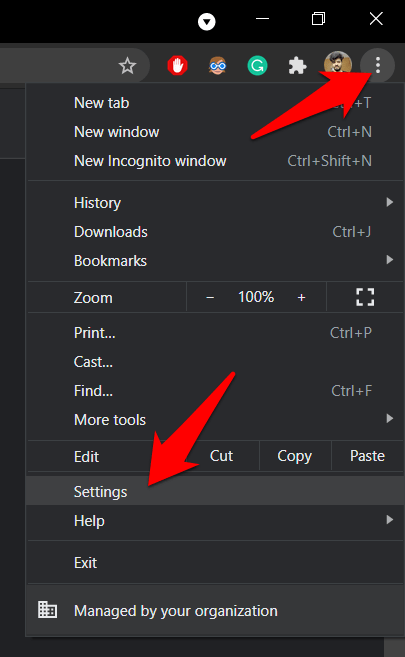
- Scroll down to the Privacy and Security section, and select the Clear browsing data option.
- Enable the check box against Cookies and other site data and Cached images and files.
- Hit the command button.

The browser cache will be emptied for the selected time range. To resolve the privacy error, it’s recommended to clear data for All time ranges.
Please note that clearing the cache will sign you out from the online account you were logged in to on Chrome.
Method 6: Ignore Privacy Error to Access Site
You can visit the website despite the risks if you trust it. Navigate to the webpage only if you are sure that it is safe.
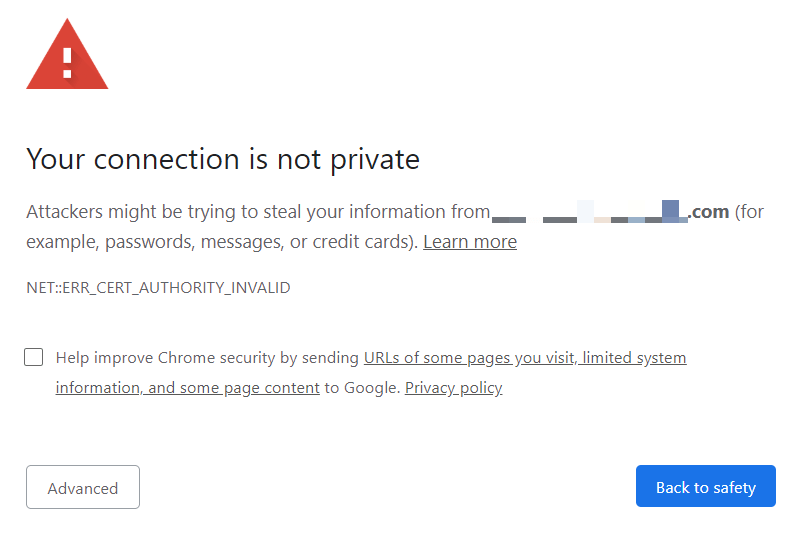
Click the button at the bottom of the error window, and after that, you can proceed to the website by clicking on Proceed to the website button.
Bottom Line
Fixing this error will not take long. And most of the time, clearing the cache of the browser or reloading the page can fix the issue.
However, if, after trying everything, the error is not fixed, then you must understand that the issue is on the website’s end, and there is nothing you can do about it.
Lastly, if you've any thoughts or feedback, then feel free to drop in below comment box. You can also report the outdated information.







