The Safari app is fast and highly optimized for Mac. However, it may need to lag or slow down due to high page rendering requests, limited memory resources, and outdated cache.
To improve performance, you can remove unwanted extensions, close browser tabs, update system software, and clear cache to resolve the slowness issues.
In this guide, I have shared written instruction about:
Method 1: Restart the Safari app
Like any other browser, using Safari for a longer interval consumes more system memory. Sometimes, this can cause comparatively slow performance. In that case, a normal restart does the job comfortably.
Close the application and relaunch it on your Mac. It will break the previous browser session and free up the memory. The next time you launch it, you will get a new window with its regular speed.
Method 2: Update the Browser app to Latest Version
It’s always best to keep Safari updated and running on the latest version. Most browser issues and security threats are patched in the version upgrades. Hence, if any known issue is causing Safari to slow down will be immediately fixed after the update. Follow these steps:
- Click on Apple
 and select the System Preferences/Settings sub-menu.
and select the System Preferences/Settings sub-menu.
It will launch the System Preferences window. - Select the Software Update program from the list.

- Click on the More info… link.
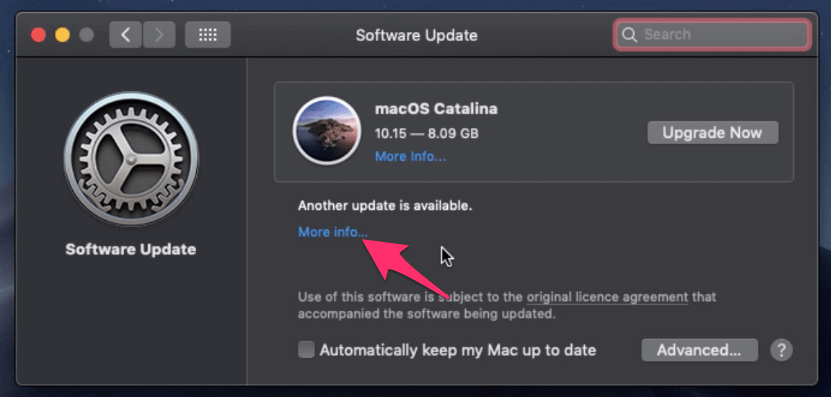
- Select the checkbox against the Safari browser to install updates.

- Hit the command button.
- The download will begin, and the Safari update installation will finish automatically.
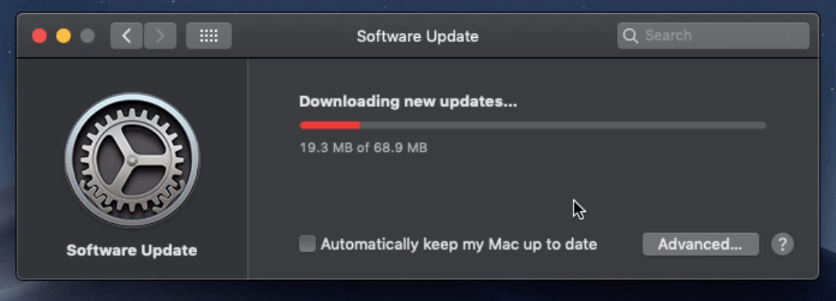
Safari is now updated with the latest improvements, security, and features. After the update, Safari developers will fix any known bug causing the slow Safari browser.
Method 3: Clear Browser Cache and Data
The Safari browser saves caches of the websites/web pages you visit for the first time. And this is one of the most efficient ways to provide a light-speed loading of those web pages whenever you revisit them in the future.
However, one problem with caching is that the files grow too significant within a brief period. And this is probably among the popular reasons behind slowing down your Safari browser. Here are the steps to follow:
- Launch the Apple Safari browser.
- Click on the Safari menu and select the Preferences sub-menu.
- Switch to the Advanced tab.
- Enable the check box for the Show Develop menu in the menu bar.
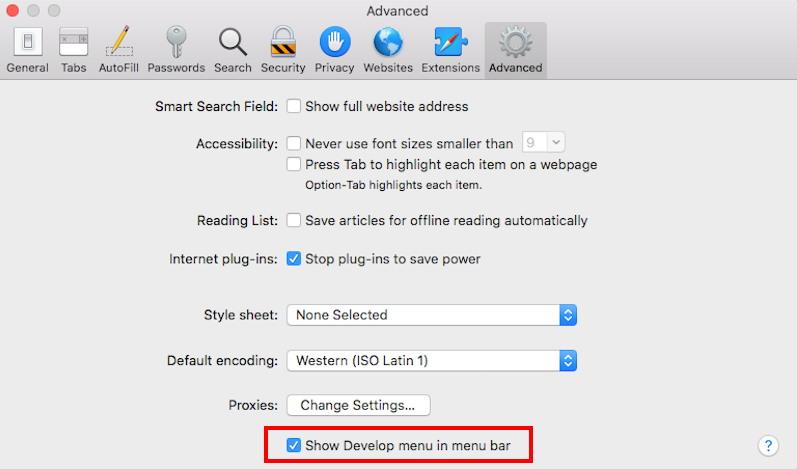 It will enable a new Develop menu in the Safari menu bar.
It will enable a new Develop menu in the Safari menu bar. - Click on the Develop menu on the menu bar.
- Select Empty Caches from the drop-down menu.
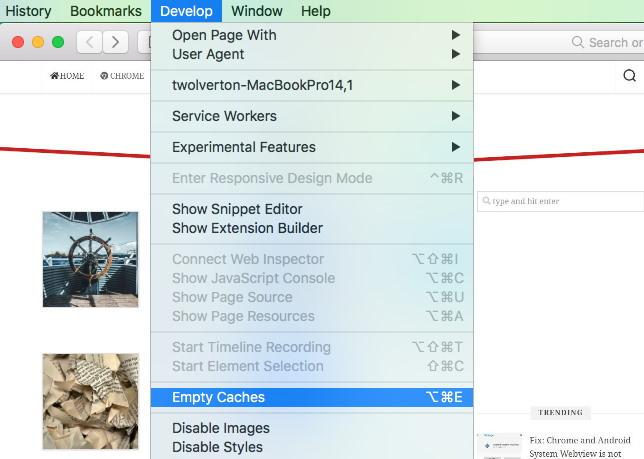 It will clear and empty all the cache files stored within the Safari browser.
It will clear and empty all the cache files stored within the Safari browser.
By cleaning your browser cache occasionally, you can avoid encountering the slow performance of Safari on Mac in the future.
Method 4: Delete Safari Container File from Finder
You will have a slow Safari performance if your preferred file is corrupted. However, it happens in sporadic cases but is still considerable.
You can overcome the corrupt file issue by deleting the Safari container files and folders. However, deleting these files will remove all your home page settings and other saved features from the browser. But it will automatically create a new file when you relaunch the browser in the future.
- Launch the Finder window on Mac.
- Press the key and select the Go menu.
- Select the Library option from the drop-down menu.
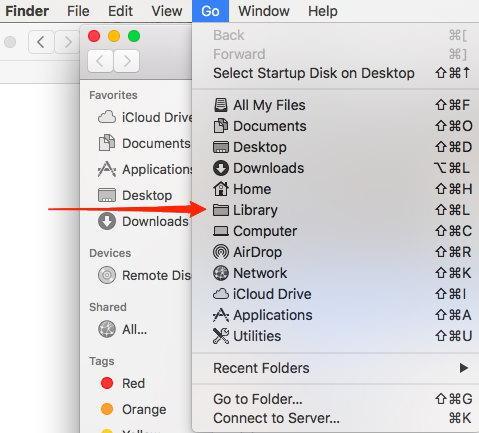
- Navigate to Library > Container folder.
- Delete com.apple.Safari folder and restart Safari.
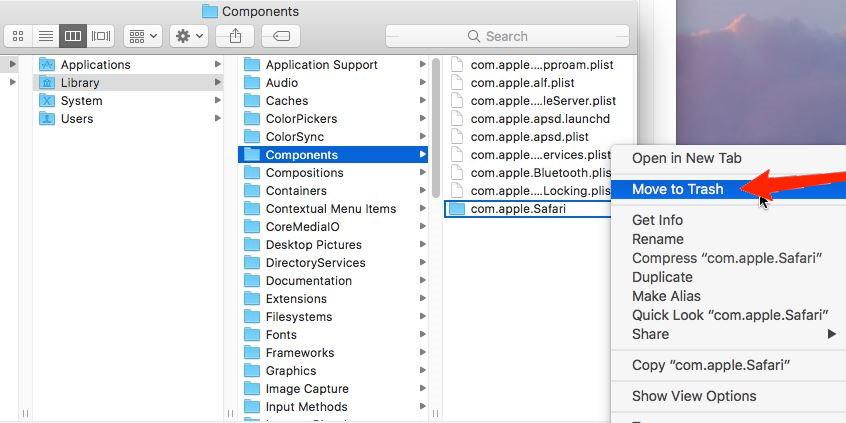
It will remove old container files and regenerate a new folder with the latest configuration.
Method 5: Remove Unnecessary Browser Extensions
Even though Safari extensions are handy in doing several kinds of tasks effortlessly, installing too many extensions or plugins might degrade Safari’s performance.
It makes your browser slow, and you have trouble browsing the internet. Hence, you can temporarily remove or disable a few extensions you don’t require. Here are the steps to remove extensions:
- Open the Safari app on your Mac.
- Click on the Safari menu and select the Preferences/Settings sub-menu.
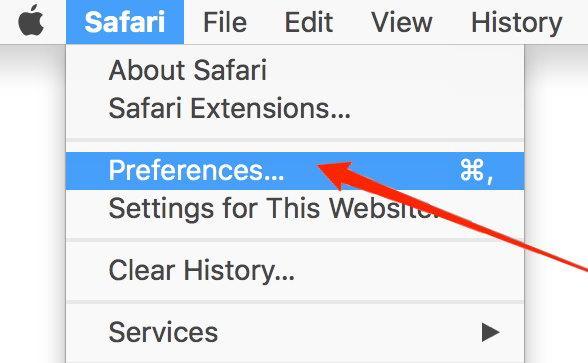 It will open the Safari Preferences window.
It will open the Safari Preferences window. - Switch to the Extensions tab.
- Lookup for Less useful extensions installed.
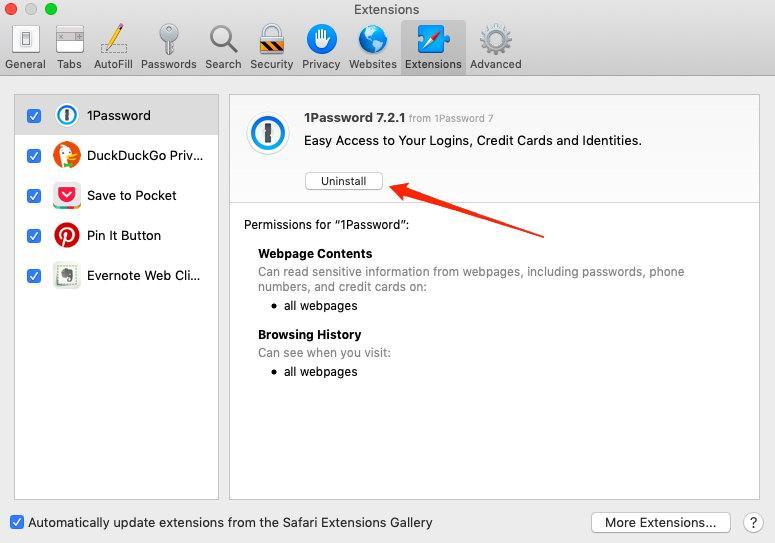
- Select the extension, and hit to remove it from Safari.
Uninstalling the extensions from Safari will free up the processes and memory, which can help the browser’s smooth function. Often the browser extensions are culprits for most of the issues.
Method 6: Reset Safari Browser Data and Settings
Resetting your browser will free you from all the trouble you face with your Safari Mac. But on the other hand, it will also cost you all saved data such as browsing history, home page settings, browser caches, preferences, etc. Hence, proceed with caution and use reset Safari only if high importance.
Follow the steps to reset to the Default configuration:
- Launch the Finder window on Mac.
- Press the key and select the Go menu.
- Select the Library option from the drop-down menu.
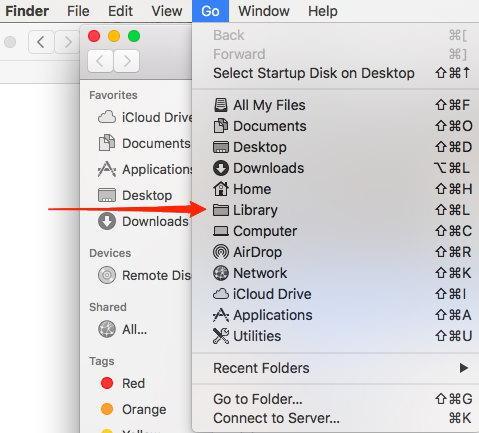
- Navigate to Library > Preferences folder.
- Delete com.apple.Safari.plist file from the preferences folder.
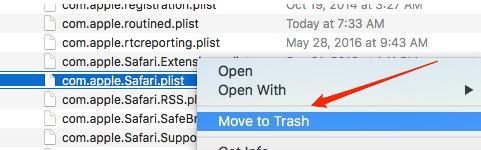
When relaunched, it will delete the safari preference file and make a new configuration and preference file. Hence, clearing all the data that has been stored to date.
Bottom Line
The slowing down of the Safari browser can happen due to various reasons. And apparently, one cannot pinpoint the exact problem with the browser.
You can also try adding memory to your Mac. It will boost the performance of all other applications, including Safari.
Lastly, if you've any thoughts or feedback, then feel free to drop in below comment box. You can also report the outdated information.







