Firefox browser has a built-in download manager and has a few options to customize download settings.
We can change the location or folder where we want to download the files to be stored or let the browser ask where to save every time a file is downloaded. It also lets us view and delete download history records from the browser.
In this guide, I have shared written instruction about:
Change Download Location or Folder
By default, Firefox and every other browser are set to save the online downloaded files within the Download folder in the system. Fortunately, Firefox lets you choose the location of your files as you need. Here are the steps to change the download location:
- Launch the Firefox browser on the computer.
- Click on More
 for the menu list and choose the Settings menu.
for the menu list and choose the Settings menu.
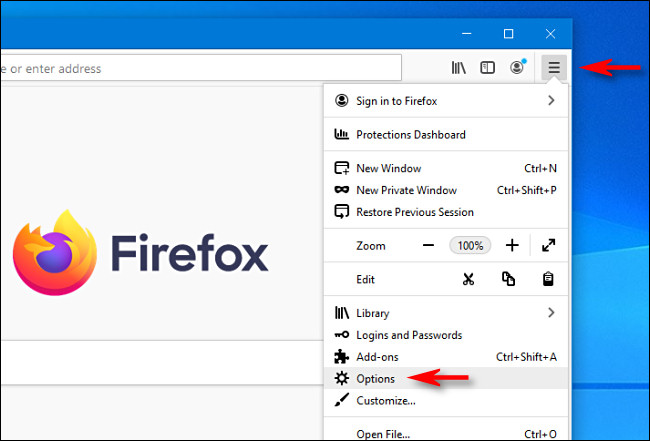
- Within the General tab, scroll down to locate the Downloads under the Files and Applications section.

- Select the folder under ‘Save files to’ and [/cmdbtn]Browse…[/cmdbtn] to the location.
You can control where your downloads will be saved on the computer. Choose a different drive and folder from the button and make the setting permanent.
Alternatively, you can switch to Always ask where to save files radio option so that the browser will request to choose the folder location every time a file is downloaded.
View the File Download History
You can see all your download file history in the browser. Whether your download files are available or moved from the Downloads folder, the history records are present until manually cleared. Here are the steps to view file download history:
- Launch the Mozilla Firefox browser.
- Click on the Library
 icon.
icon. - Select the Downloads menu.
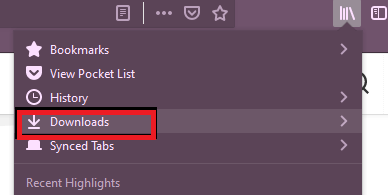
- Click on the Download History command option.
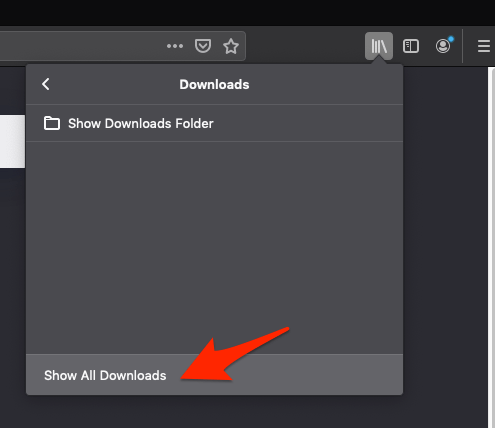
It will open the Download Manager with all the records of downloads to date. If the files are available on your system, you can click to open the file directly from the browser.
Clear Files Download History
Clearing the download history will also delete the browsing history from the Firefox browser.
If you’re using a public computer, it is always advised to delete your download history. Or it would be best if you considered using the private browsing mode. Here are the steps to clear your download history:
- Launch the Mozilla Firefox browser.
- Click on the the Library
 icon and select the History menu.
icon and select the History menu.

- Select the Clear Recent History command.
A new window pop-up, Clear Recent History, will appear. - Select the Time range of clear from the drop-down.
- Mark the check box before Browsing & Download History.
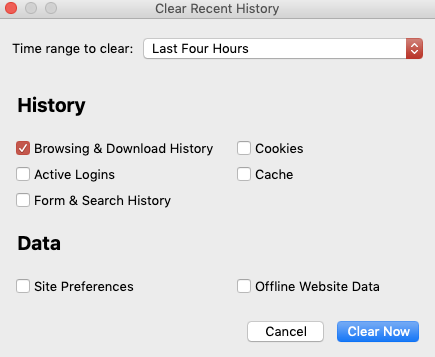
- Hit on to confirm.
It will clear file downloading history from the browser.
You can choose a different time range to clear the download history.
Bottom Line
Firefox browser comes with a built-in option to manage your file downloads. Also, you can see your download history and clear it as needed.
You can also change the location where you save all your Downloads from these settings. Also, as soon as you download the files in Firefox, you can view them directly through the download manager.
Firefox also offers the option to download the pages for offline access on the computer.
Lastly, if you've any thoughts or feedback, then feel free to drop in below comment box. You can also report the outdated information.







